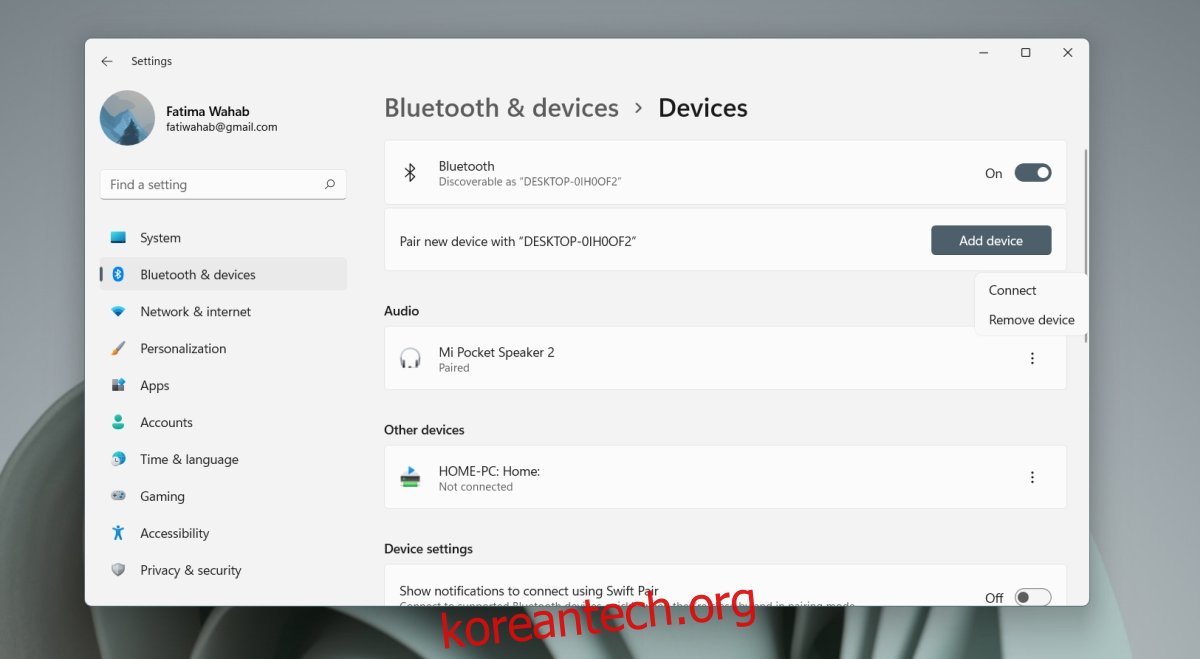Windows 11은 하드웨어 칩 또는 동글이 시스템에 연결되어 있는 경우 Bluetooth를 지원합니다. Bluetooth 드라이버가 아직 Windows 11용으로 업데이트되지 않았을 수 있지만 일반 드라이버도 거의 잘 작동한다는 것을 알게 될 것입니다.

목차
Windows 11의 블루투스
Bluetooth는 Windows 11에서 활성화할 수 있으며 스피커, 헤드폰, 키보드, 마우스 등과 같은 장치를 연결하는 데 사용할 수 있습니다. Bluetooth는 새 OS의 기능으로 남아 있는 Nearby 공유를 사용하려는 경우에도 필수적입니다.
1. 블루투스 켜기 – Windows 11
Bluetooth는 일반적으로 Windows 11에서 기본적으로 켜져 있지만 쉽게 켜고 끌 수 있습니다.
액션 센터에서;
Win+A 키보드 단축키를 눌러 Action Center를 엽니다.
Bluetooth 토글을 클릭하여 켜거나(또는 끄기) 켭니다.

설정 앱에서 블루투스를 켤 수도 있습니다.
Win+I 키보드 단축키를 사용하여 설정 앱을 엽니다.
블루투스 및 장치로 이동합니다.
블루투스 스위치를 켭니다.
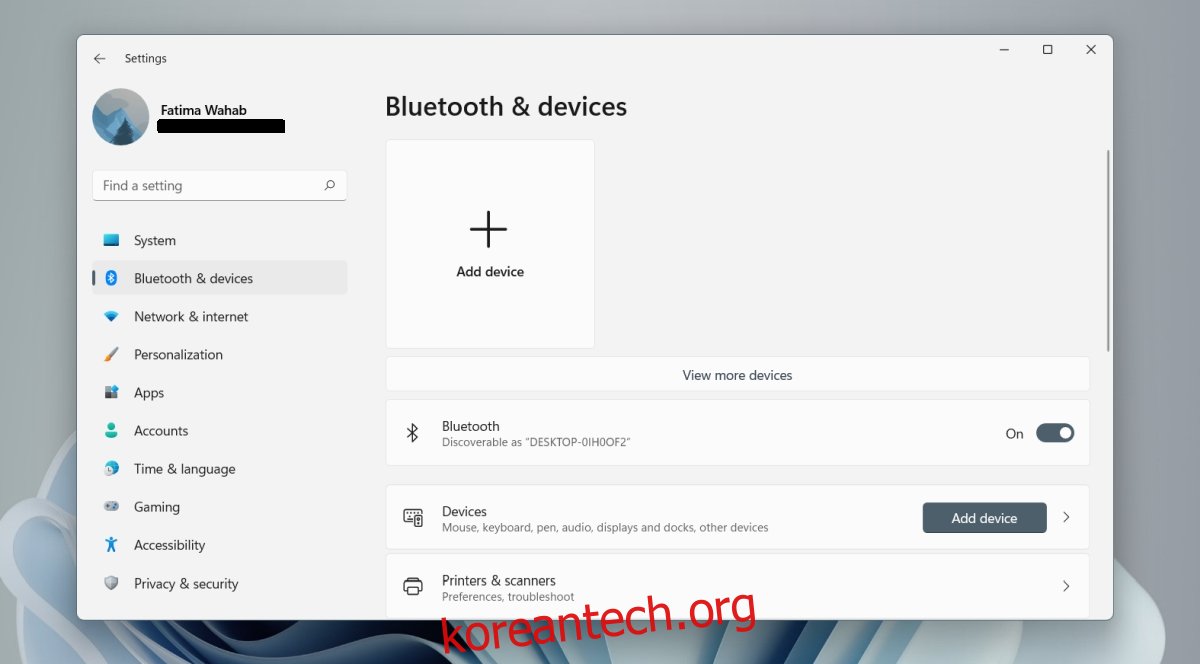
2. 블루투스 장치 페어링 – Windows 11
블루투스 기기를 페어링하려면 블루투스를 켰는지 확인하세요.
페어링하려는 장치를 컴퓨터 범위로 가져옵니다.
Win+I 키보드 단축키를 사용하여 설정 앱을 엽니다.
블루투스 및 장치로 이동합니다.
더 많은 장치 보기를 클릭합니다.
장치 추가를 클릭합니다.
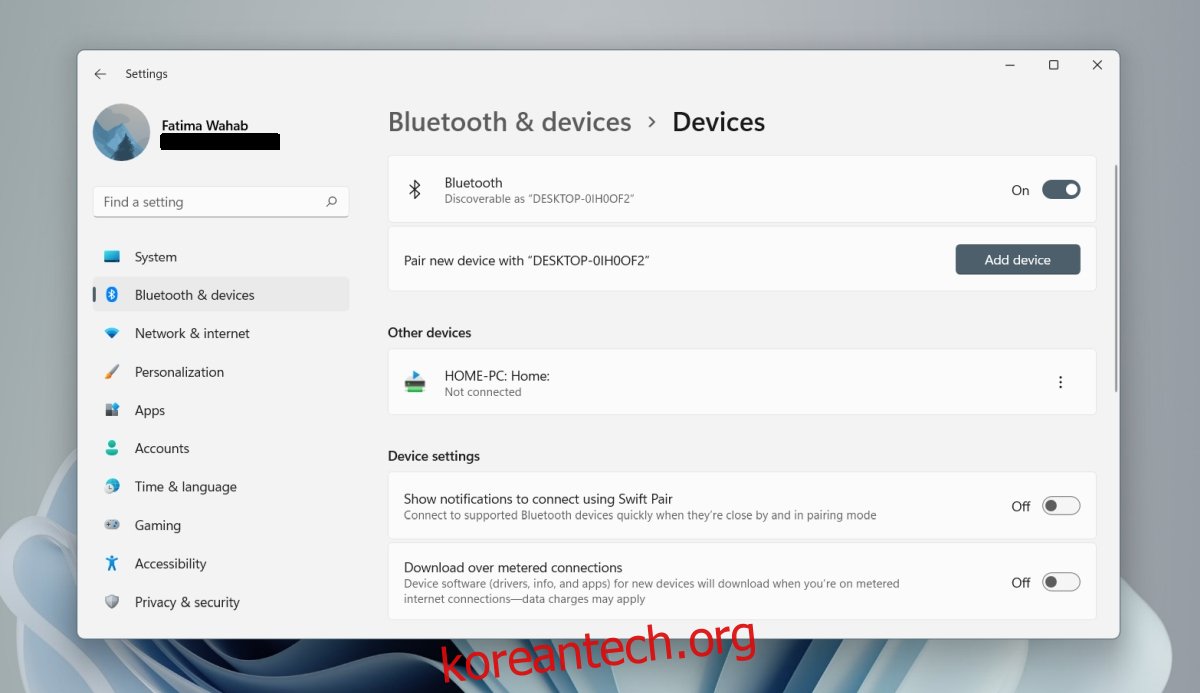
페어링하려는 장치 유형을 선택합니다.
페어링하려는 장치의 페어링 버튼을 길게 누릅니다.
사용 가능한 장치 목록에 나타나면 장치를 선택하십시오.
장치가 페어링될 때까지 기다립니다.
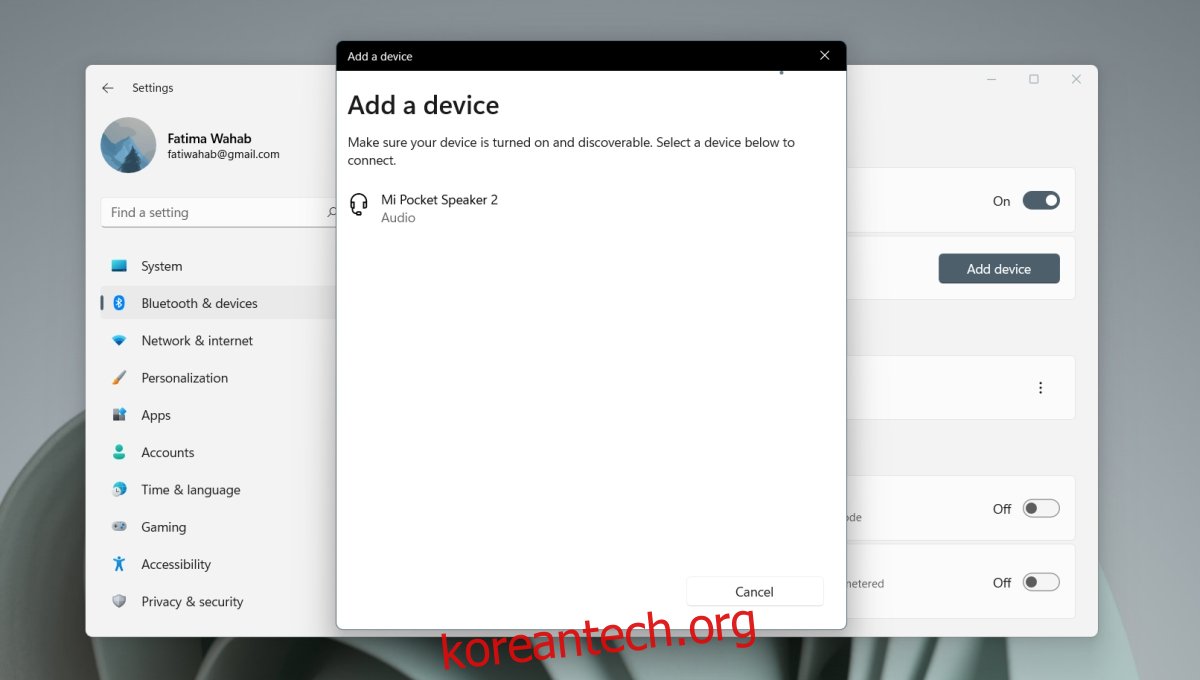
3. 블루투스 장치 연결 – Windows 11
장치를 페어링하면 자동으로 연결되지만 연결되지 않은 경우 페어링된 Bluetooth 장치를 수동으로 연결할 수 있습니다.
Win+I 키보드 단축키를 사용하여 설정 앱을 엽니다.
블루투스 및 장치로 이동합니다.
페어링된 장치 옆에 있는 추가 옵션 버튼을 클릭합니다.
연결을 선택합니다.
4. 블루투스 장치 제거 – Windows 11
Bluetooth 장치는 한 번에 하나의 장치에만 연결하거나 페어링할 수 있습니다. Bluetooth 장치를 다른 시스템에 연결해야 하는 경우 Windows 11에서 해당 장치를 제거해야 합니다.
Win+I 키보드 단축키를 사용하여 설정 앱을 엽니다.
블루투스 및 장치로 이동합니다.
제거하려는 장치 옆에 있는 추가 옵션 버튼을 클릭합니다.
장치 제거를 클릭합니다.
결론
Windows 11용 드라이버 업데이트가 출시되기 시작했습니다. 장치를 연결할 수 없거나 연결할 수 있는 장치 목록에 표시되지 않으면 Windows 11에서 Bluetooth를 껐다가 다시 켭니다. 페어링하고 연결하려는 장치도 다시 시작합니다.