RAM을 추가하지 않고 구형 시스템의 속도를 높이는 좋은 방법은 SSD를 추가하는 것입니다. SSD는 HDD와 달리 데이터를 읽거나 쓸 때 물리적으로 움직이는 것이 없기 때문에 빠릅니다. 또한 파일이 여러 섹터에 분할 및 분산되지 않습니다. 즉, SSD 조각 모음을 수행할 필요가 없지만 SSD의 상태를 유지하려면 TRIM을 활성화하여 정기적으로 최적화해야 합니다.
Windows 10에는 SSD에 설치한 경우 활성화해야 하는 내장 TRIM 기능이 있습니다. TRIM이 활성화되었는지 여부가 확실하지 않은 경우 명령 프롬프트에서 명령으로 확인할 수 있습니다.
트림이 활성화되었습니다
관리자 권한으로 명령 프롬프트를 열고 다음 명령을 실행합니다.
fsutil behavior query DisableDeleteNotify
이 명령어는 ‘DisableDeleteNotify’ 상태를 확인하고 있습니다. 명령이 DisableDeleteNotify에 대해 값 0을 반환하면 TRIM이 활성화됩니다. 값 1을 반환하면 TRIM이 활성화되지 않았음을 의미합니다.
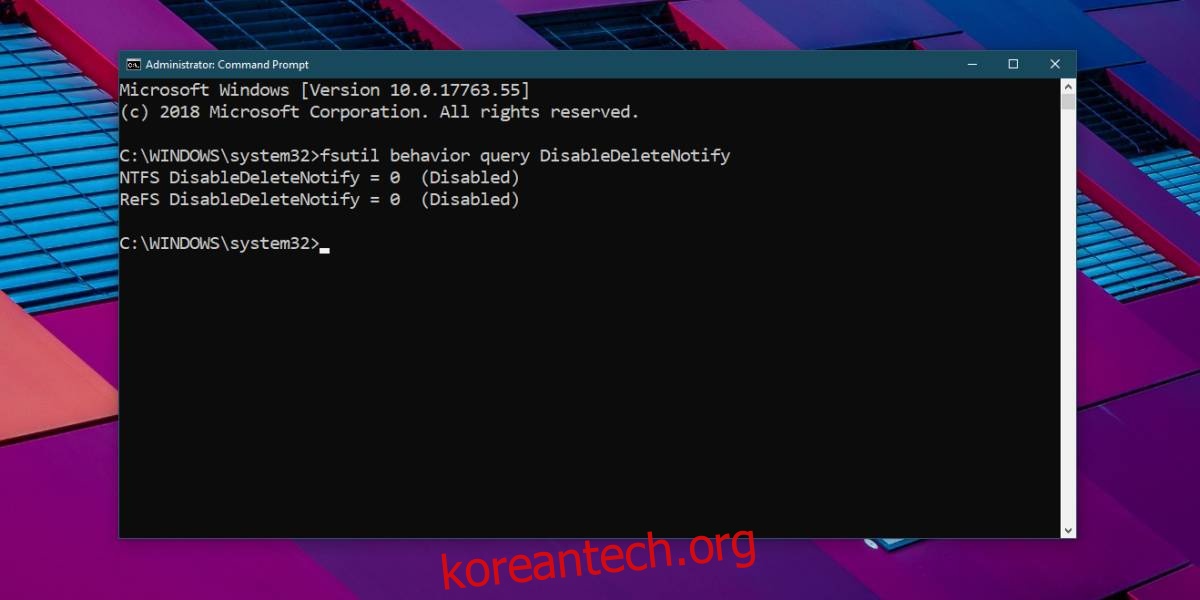
명령에 TRIM이 활성화되어 있지 않다고 표시되면 이 명령으로 활성화할 수 있습니다.
fsutil behavior set DisableDeleteNotify 0
TRIM이 하는 일은 SSD에 더 이상 사용되지 않고 삭제할 수 있는 데이터 블록을 알려주는 것입니다. TRIM이 활성화되어 있고 기본 설정으로 두면 Windows 10은 매주 SSD를 최적화해야 합니다. SSD가 마지막으로 최적화된 시간을 확인하려면 Windows 검색을 열고 조각 모음 및 드라이브 최적화를 입력합니다. 같은 이름의 앱을 열고 마지막으로 최적화된 각 볼륨에 대해 확인합니다.
일주일 이상 경과한 경우 볼륨을 선택하고 최적화 버튼을 클릭하여 즉시 최적화할 수 있습니다. 그리 오래 걸리지 않습니다. 각각 97GB와 125GB인 SSD 볼륨에 대한 최적화를 실행했으며 30초 이내에 완료되었습니다.
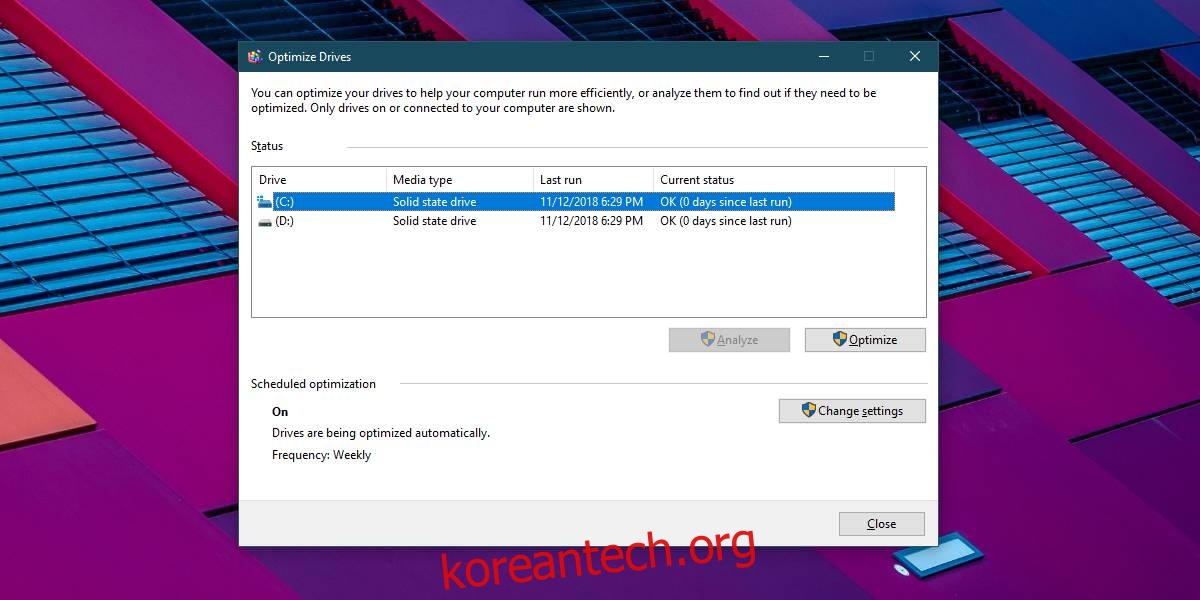
시스템을 사용하는 동안 Windows 드라이브에서 최적화를 실행할 수 있습니다. 어떤 종류의 부정적인 영향도 없을 것입니다. 그 결과 속도가 향상되어야 합니다.
설정 변경 버튼을 클릭하여 최적화가 실행되는 시기를 변경할 수 있습니다. 최적화는 매일, 매주 및 매월 실행되도록 예약할 수 있습니다. 최적화할 드라이브를 선택할 수도 있습니다.
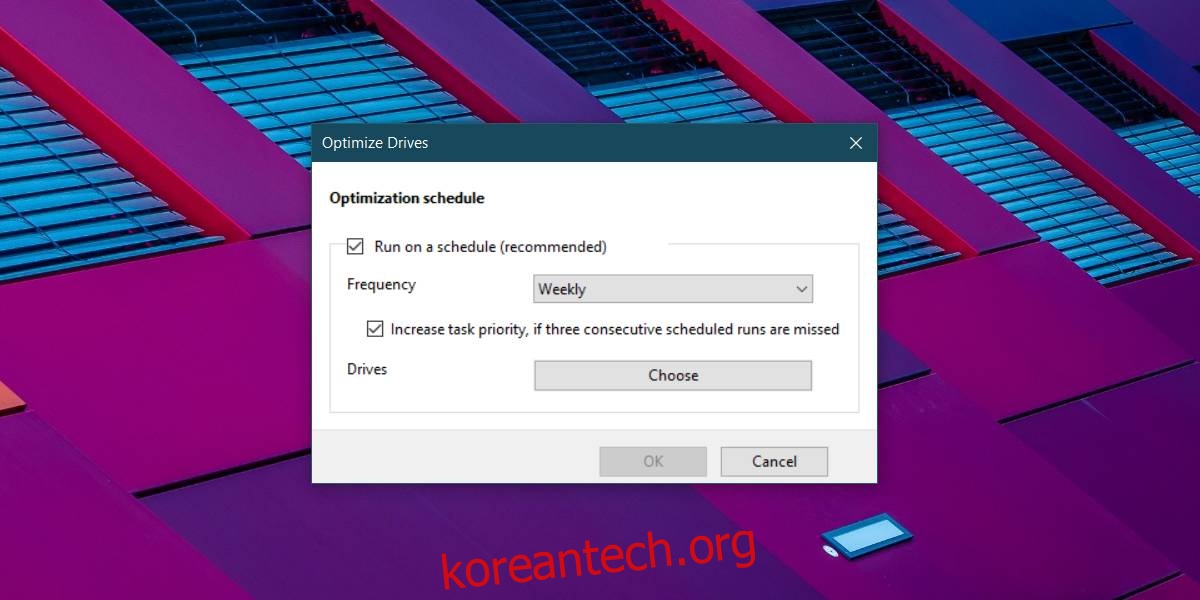
최적화된 SSD는 더 잘 실행되고 최적화하면 수명을 연장하는 데 도움이 됩니다. SSD는 훌륭하지만 수명이 제한되어 있습니다. 상당히 많은 양의 데이터를 드라이브에 읽고 쓴 후에는 결국 실패합니다. 이는 SSD를 구입할 때 종종 사용자를 두렵게 만드는 것입니다. SSD 고장이 걱정된다면 사용 가능한 많은 도구를 사용하여 SSD 상태를 주시할 수 있습니다.
TRIM은 macOS에서도 사용할 수 있습니다.
