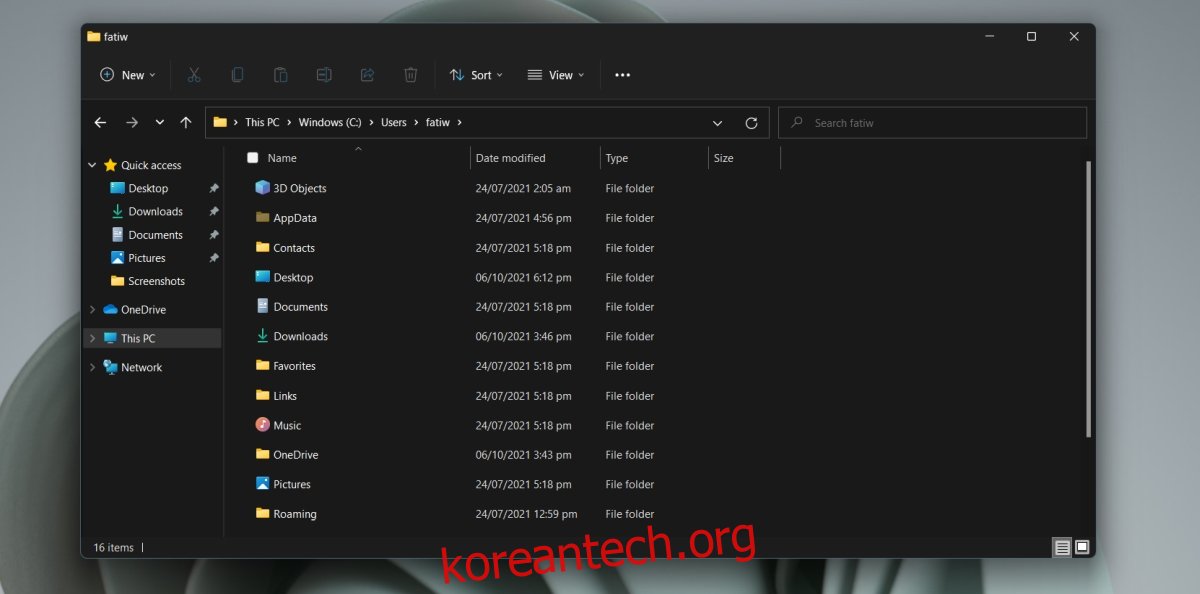appdata 폴더는 수년 동안 Windows의 일부였습니다. 모든 사용자의 필수 폴더이며 Windows 시스템에 구성된 각 사용자는 고유한 appdata 폴더를 가지고 있습니다. 이 폴더에는 세 개의 다른 폴더가 있습니다. 로컬, LocalLow 및 로밍. Windows에 설치하는 앱은 이 세 폴더 중 하나 이상에 자체 폴더를 만듭니다.
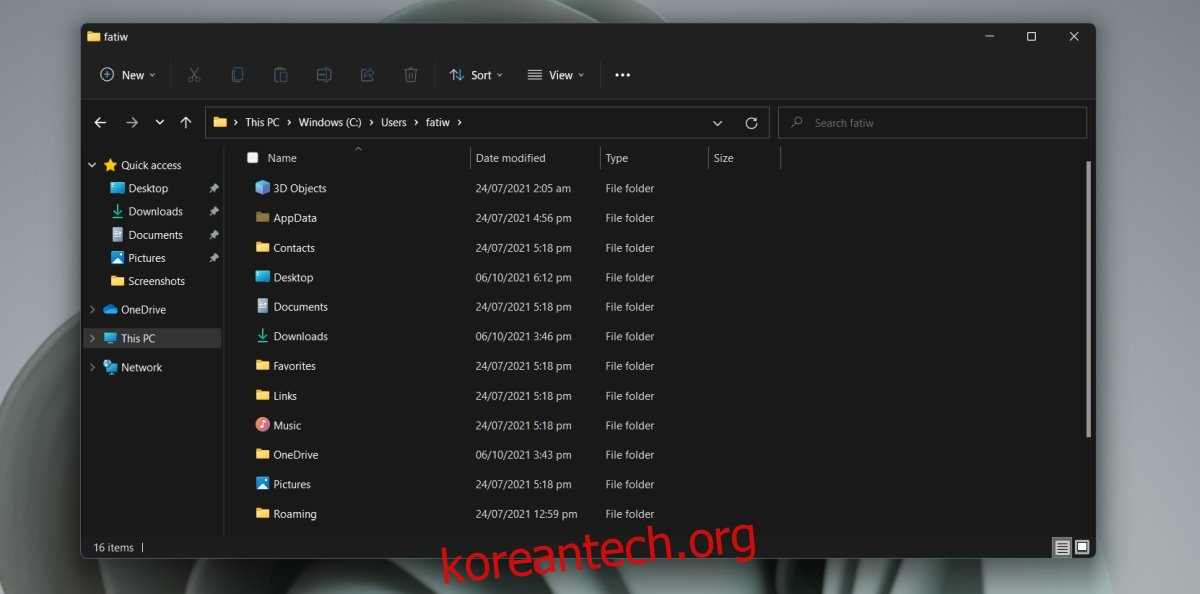
목차
Windows 11의 AppData 폴더
AppData 폴더는 Windows 11에 여전히 존재합니다. 저장된 파일 때문에 이 폴더의 위치를 알아야 합니다. Chrome 프로필은 하위 폴더 중 하나에 저장됩니다. 앱을 제거하면 시스템에 로컬 폴더와 파일이 남을 수 있으므로 수동으로 삭제해야 합니다. 앱을 새로 설치하려는 경우 앱의 폴더를 삭제해야 할 수도 있습니다.
숨겨진 항목 표시
AppData 폴더는 숨겨진 폴더입니다. 올바른 폴더에 있을 수 있지만 숨겨진 항목이 표시되도록 설정되지 않은 경우 AppData 폴더가 표시되지 않습니다.
파일 탐색기를 엽니다.
오른쪽 상단의 보기 버튼을 클릭합니다(리본은 더 이상 UI의 일부가 아닙니다).
메뉴에서 옵션 표시를 선택합니다.
하위 메뉴에서 숨겨진 항목을 클릭합니다.
이제 숨겨진 항목이 표시됩니다.
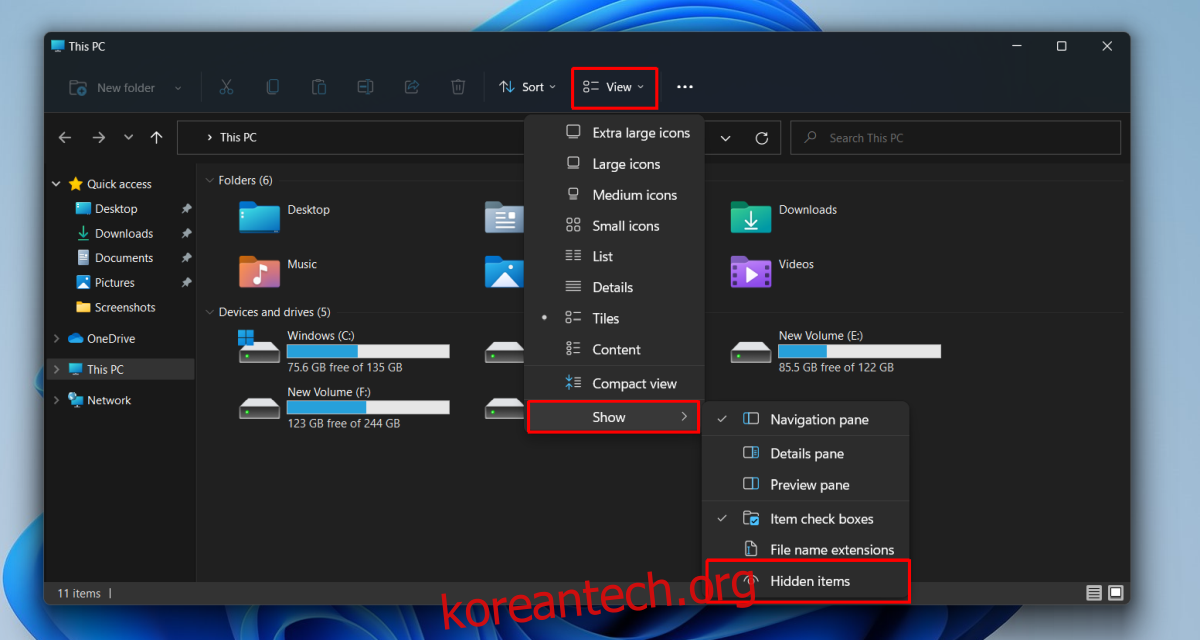
1. AppData 폴더 위치 – Windows 11
AppData 폴더는 다음 위치에 생성됩니다.
C:UsersYourUserNameAppData
YourUserName 부분을 실제 사용자 이름으로 바꿉니다.
열려고 할 때마다 수동으로 탐색하지 않고 AppData 폴더를 빠르게 열 수 있는 몇 가지 방법이 있습니다.
2. AppData 폴더 열기
방법 1:
실행 상자에서 AppData 폴더를 열려면 다음 단계를 따르세요.
Wn+R 키보드 단축키를 눌러 실행 상자를 엽니다.
실행 상자에 하나의 마침표/마침표를 입력합니다. . Enter 키를 누릅니다.
사용자 폴더가 열립니다.
사용자 폴더 내의 AppData 폴더를 엽니다.
방법 2:
실행 상자와 파일 탐색기에서 AppData 폴더를 열 수 있습니다.
Win+R 키보드 단축키로 실행 상자를 열거나 파일 탐색기 창을 엽니다.
실행 상자에 이 %AppData%를 입력하고 Enter를 누릅니다.
파일 탐색기의 경우 위치 표시줄에 %AppData%를 입력하고 Enter를 누릅니다.
로밍 폴더가 열립니다.
위치 표시줄에서 AppData를 클릭하여 기본 AppData 폴더로 이동합니다.
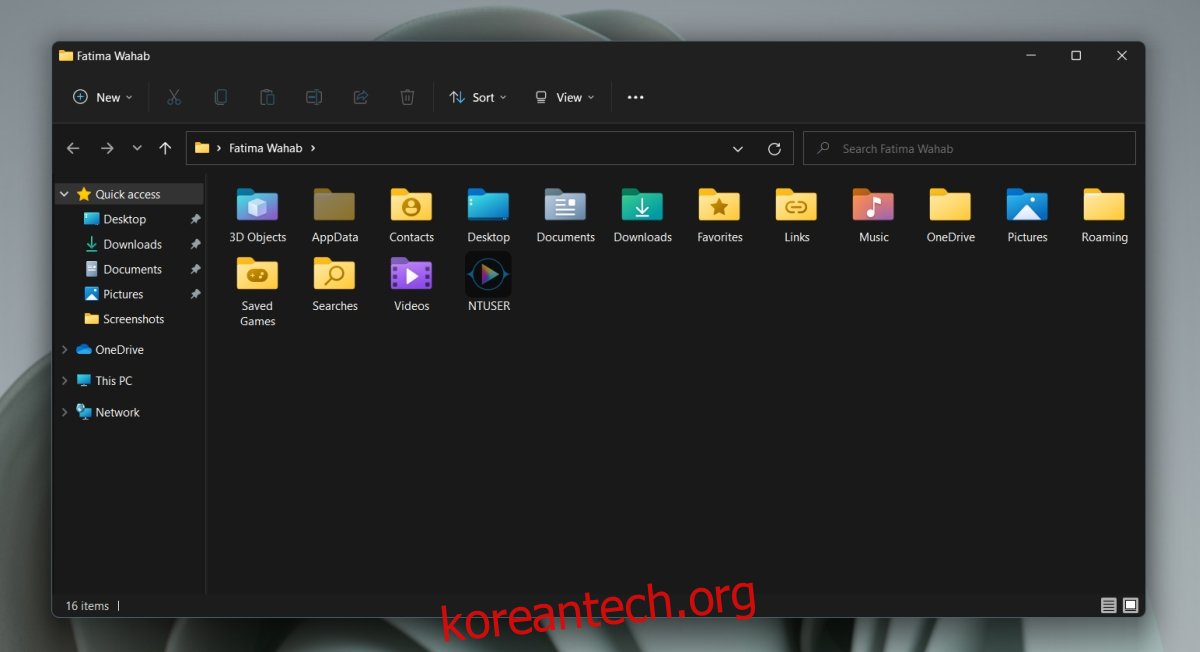
AppData 폴더 위치 변경
아무 것도 손상시키지 않고 AppData 폴더를 다른 위치로 이동할 수 있습니다. 이 옵션은 Windows 11에 내장되어 있지만 이것은 좋은 생각이 아닙니다. 앱은 여전히 원래 위치에서 AppData 폴더를 찾을 수 있습니다. 찾지 못하면 설치가 실패할 수 있습니다. 또한 설치된 앱이 AppData 폴더의 위치 변경을 감지하지 못하여 작동이 중지될 수 있습니다.
결론
AppData 폴더는 Windows에서 생성됩니다. 삭제할 수는 있지만 OS를 사용할 수 없게 만들거나 앱에 문제를 일으키지 않는 한 아무 소용이 없습니다. 시스템에 대한 관리자 액세스 권한이 있는 경우 다른 사용자의 AppData 폴더를 보고 액세스할 수 있지만 나열된 방법 중 어느 것도 열 수 없습니다. 대신 파일 탐색기에서 사용자의 폴더를 수동으로 탐색해야 액세스할 수 있습니다.