응용 프로그램이 Windows 10에서 응답을 중지하는 것은 드문 일이 아닙니다. 이 경우 응용 프로그램을 강제로 종료하여 해당 응용 프로그램의 고정을 효과적으로 해제할 수 있습니다. Windows 10에서 앱을 강제 종료하는 방법은 다음과 같습니다.
목차
키보드 단축키 시도
사용하던 앱이 갑자기 멈추면 답답합니다. 우리는 모두 해냈습니다. “X” 버튼을 짜증스럽게 20번 이상 눌러 정지된 프로그램을 닫습니다. 더 좋은 방법이 있습니다.
고정된 응용 프로그램에 포커스가 있는 상태에서 키보드에서 Alt+F4를 눌러 닫습니다. 대신 Windows 바탕 화면에 포커스가 있으면 “Windows 종료” 프롬프트가 대신 표시됩니다.
이것이 항상 작동하는 것은 아닙니다. 일부 정지된 응용 프로그램은 응답하지 않습니다.
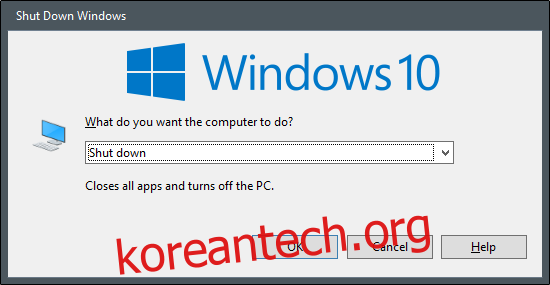
작업 관리자를 사용하여 강제 종료
이름에서 알 수 있듯이 작업 관리자는 현재 실행 중인 앱(및 리소스 사용량 및 프로세스 통계와 같은 기타 정보)을 표시하고 적절하게 관리할 수 있는 도구입니다.
작업 관리자를 열려면 키보드에서 Ctrl+Shift+Esc를 누르거나 Windows 작업 표시줄을 마우스 오른쪽 버튼으로 클릭하고 메뉴에서 “작업 관리자”를 선택합니다.
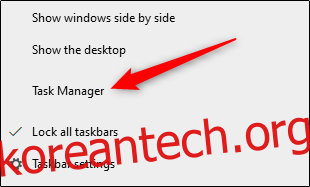
작업 관리자를 연 상태에서 강제 종료할 작업을 선택한 다음 “작업 끝내기”를 선택합니다.
여기 목록에 앱 이름이 없으면 “자세히”를 클릭하고 프로세스 탭의 목록에서 찾으십시오.
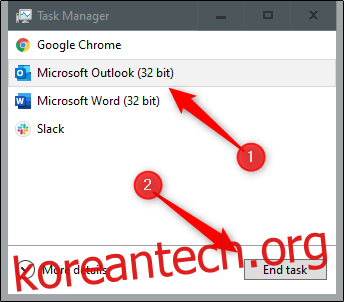
이제 고정된 프로그램이 닫힙니다.
명령 프롬프트를 사용하여 앱 강제 종료
명령 프롬프트에서 작업을 찾아서 강제 종료할 수 있습니다. Windows 검색 창에 “cmd”를 입력한 다음 검색 결과에서 “명령 프롬프트” 앱을 선택하여 명령 프롬프트를 엽니다.
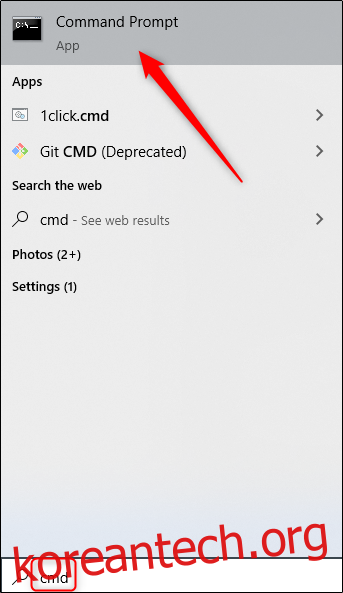
명령 프롬프트에서 tasklist를 입력하고 “Enter”를 누르십시오. 명령 프롬프트가 실행되면 현재 실행 중인 프로그램, 서비스 및 작업 목록이 표시됩니다.
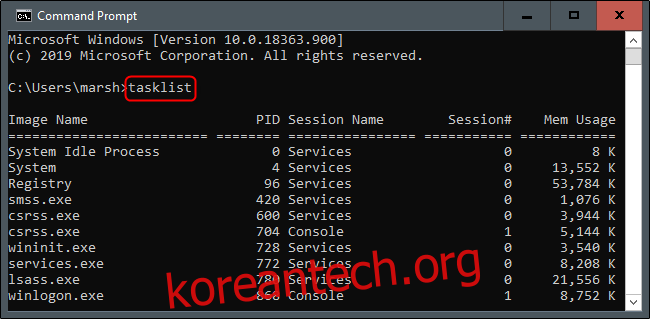
목록이 다소 압도적일 수 있으므로 프로그램 이름 끝에 .exe를 추가하는 것을 기억하십시오. 프로그램을 강제 종료할 준비가 되면 다음 명령을 실행합니다.
taskkill /im.exe
따라서 메모장을 강제 종료하려면 다음 명령을 실행합니다.
taskkill /im notepad.exe
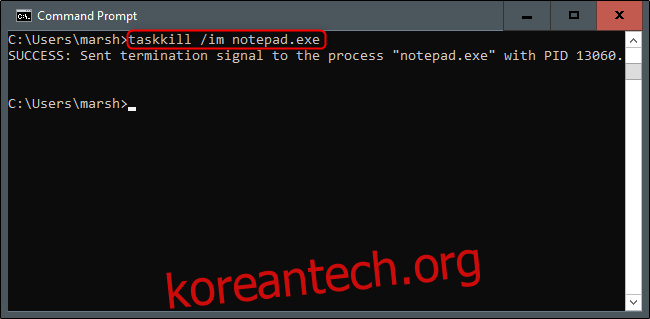
문제가 있는 응용 프로그램을 강제 종료했음을 알리는 성공 메시지가 반환됩니다.
물론, 정말로 멈춘 앱을 닫기 위해 항상 PC를 재부팅하거나 종료할 수 있습니다.

