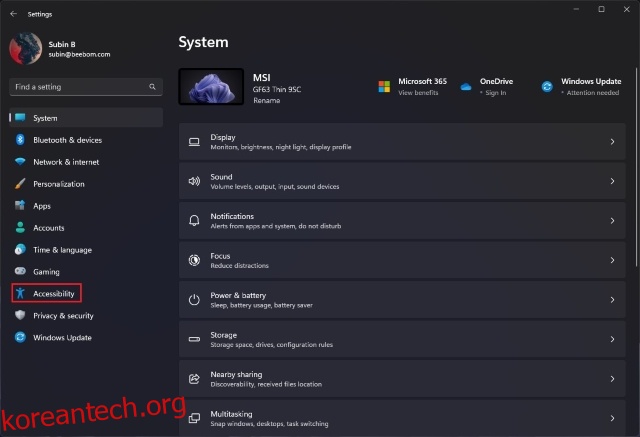Windows 11은 현재 활성화되지 않은 응용 프로그램의 스크롤 막대를 자동으로 숨깁니다. Microsoft는 이것을 의식적인 디자인 선택으로 만들었지만 일부 사용자는 항상 대신 스크롤 막대를 표시하는 것을 선호합니다. 그 중 하나인 경우 Windows 11 PC에서 항상 스크롤 막대를 표시하는 방법은 다음과 같습니다.
설정에서 Windows 11의 스크롤 막대를 항상 표시하거나 숨기기
1. Windows 11 키보드 단축키 “Win+I”를 사용하여 설정 앱을 열고 왼쪽 사이드바에서 “접근성” 섹션으로 전환합니다.
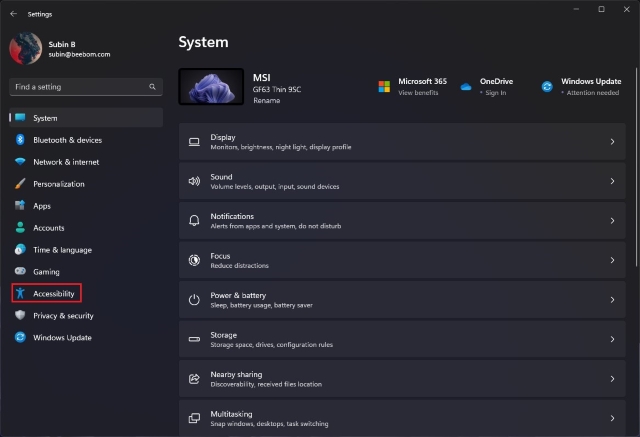
2. 접근성 설정 페이지에서 오른쪽 창의 “시각 효과”를 클릭합니다.
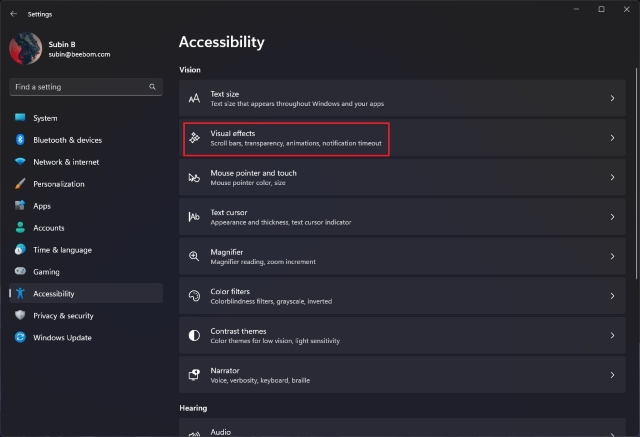
3. 이제 “Always show scrollbars” 토글을 활성화하면 모든 설정이 완료됩니다. Windows 11 PC에서 스크롤바가 더 이상 자동으로 사라지지 않습니다. 반면 스크롤 막대를 자동으로 숨기려면 이 토글을 비활성화할 수 있습니다.
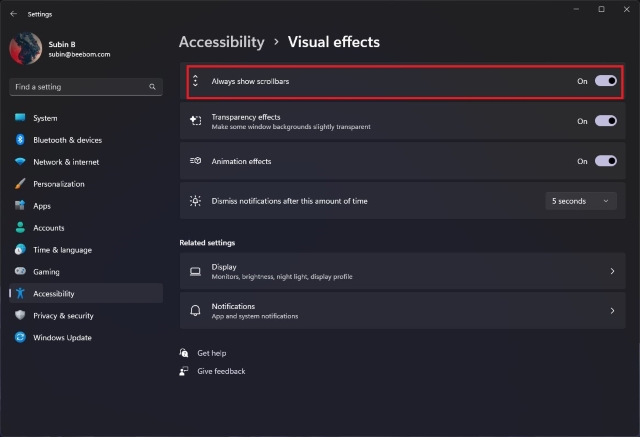
레지스트리 편집기에서 Windows 11의 스크롤 막대 표시 또는 숨기기
Windows 11에서 항상 스크롤 막대를 표시하는 또 다른 방법은 레지스트리 편집기를 조정하는 것입니다. 레지스트리에서 값을 수정하여 항상 스크롤바를 표시하려면 아래 단계를 따르십시오.
1. 시작 메뉴를 열고 “regedit”를 입력합니다. 레지스트리 편집기 결과가 나타나면 “열기”를 클릭하여 레지스트리 편집기에 액세스합니다.

2. 레지스트리 편집기가 열리면 다음 경로로 이동하여 오른쪽 창에서 “DynamicScrollbars”를 두 번 클릭합니다.
HKEY_CURRENT_USERControl PanelAccessibility
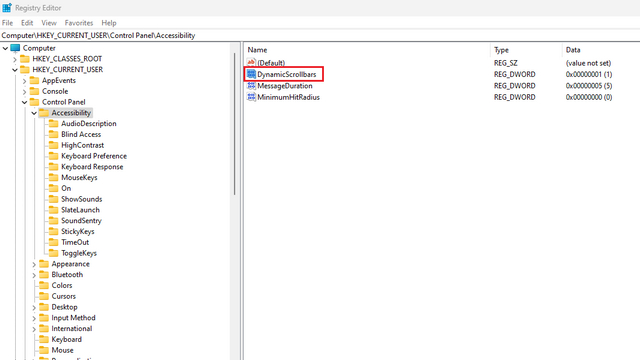
3. 다음으로 “DynamicScrollbars” 필드의 값 데이터로 “1”을 입력하고 “확인”을 클릭합니다. Windows 11은 이제 항상 스크롤 막대를 표시합니다. 변경 사항을 적용하려면 PC를 다시 시작하십시오.
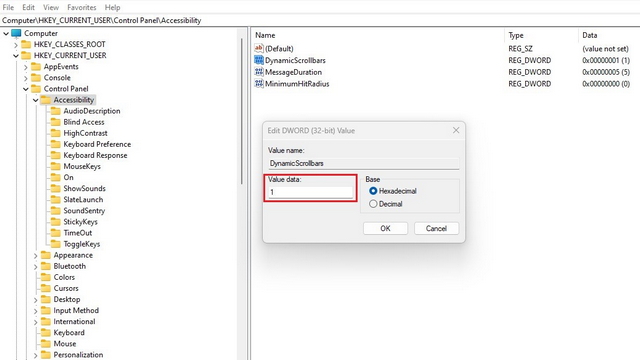
4. 스크롤바를 자동으로 숨기려면 값 데이터로 “0”을 입력하고 “확인”을 클릭합니다. 변경 사항을 적용하려면 이제 PC를 다시 시작해야 합니다.
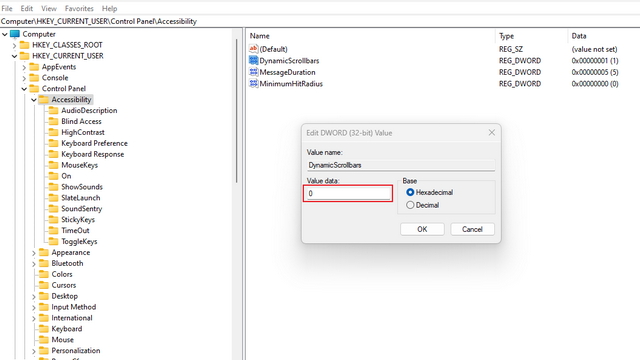
이것이 Windows 11에서 항상 스크롤 막대를 보거나 숨길 수 있는 방법입니다. 이 가이드가 도움이 되었기를 바랍니다. 한편, 최근에 지원되지 않는 PC에 Windows 11을 설치한 경우 ‘시스템 요구 사항이 충족되지 않음’ 워터마크를 제거하는 방법을 살펴보는 것을 잊지 마세요. 우리는 또한 당신이 확인할 수 있는 숨겨진 Windows 11 기능과 향후 Windows 11 기능의 목록을 편집했습니다.