게임 런처의 오류는 성가시지만 불가피합니다. 다른 설치 또는 업데이트 대기는 Battle.net 데스크톱 앱을 사용하여 블리자드 게임을 열 때 발생하는 오류 중 하나입니다. 보류 중인 설치 또는 업데이트의 가용성을 나타내지만 진행률은 고정 상태로 유지됩니다. 이 오류는 블리자드의 모든 게임에서 발생할 수 있습니다. 동일한 오류도 처리하고 있다면 올바른 위치에 있습니다. 진행 중인 다른 설치 Windows 10 오류와 함께 다른 설치 또는 업데이트 오류를 기다리는 문제를 해결하는 데 도움이 되는 완벽한 가이드를 제공합니다.
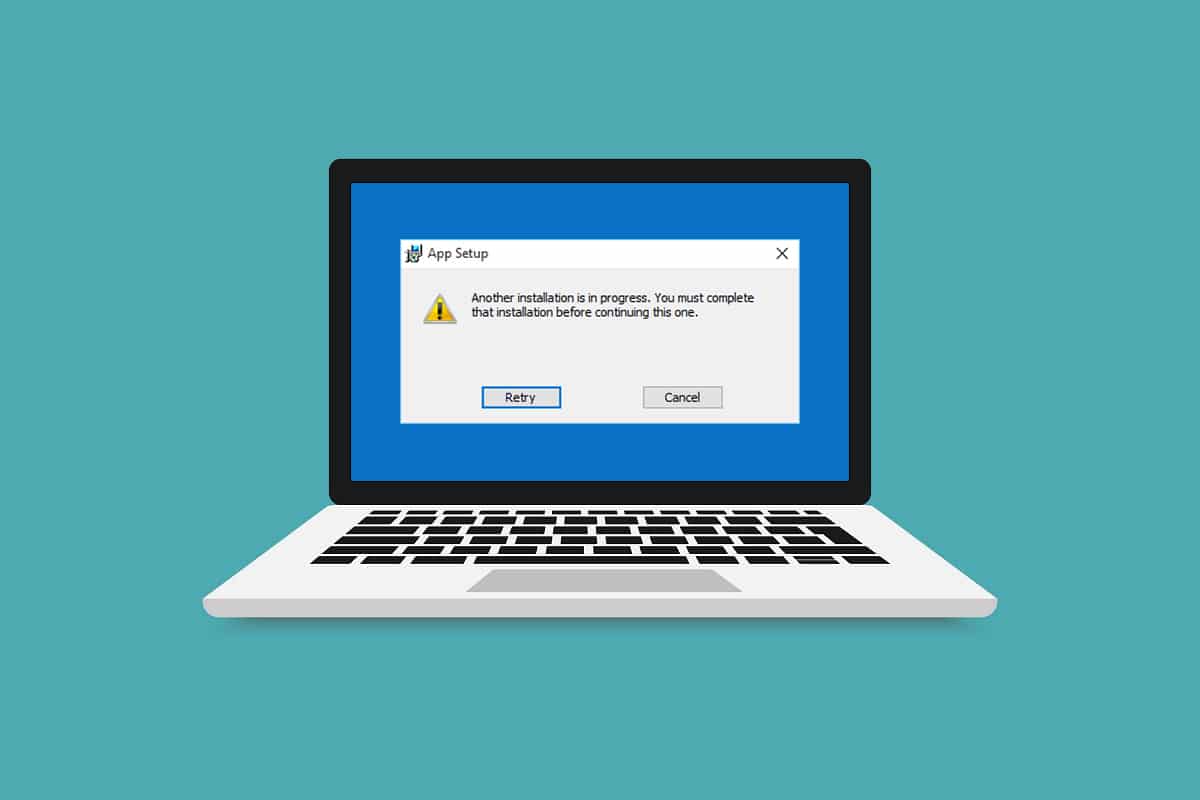
목차
Windows 10에서 진행 중인 Blizzard 다른 설치를 수정하는 방법
다음과 같은 이유로 Windows 10에서 진행 중인 다른 설치에 직면할 수 있습니다.
- Blizzard가 공식적으로 중단 시간 또는 예정된 유지 관리에 대한 발표로 인해.
- Battle.net 업데이트 에이전트 프로세스에 버그가 있습니다.
- 게임에서 P2P 모델 네트워크를 활성화했습니다.
- 타사 응용 프로그램의 간섭.
- 잘못된 클라이언트 설정
- 오래된 그래픽 드라이버.
- 방화벽 및 VPN 문제.
다른 설치 또는 업데이트를 기다리는 이유를 이해한 후 해결 방법을 시작합니다. 몇 가지 기본적인 검사부터 시작한 다음 복잡한 방법으로 넘어갈 것입니다.
가동 중지 시간을 확인하는 방법
가장 먼저 할 일은 Blizzard가 귀하의 지역에서 다운타임이나 유지 보수 발표를 했는지 확인하는 것입니다. 이 시간 동안 이 오류가 발생할 수 있습니다. 확인하려면 다음으로 이동하십시오. 블리자드 트위터 페이지.
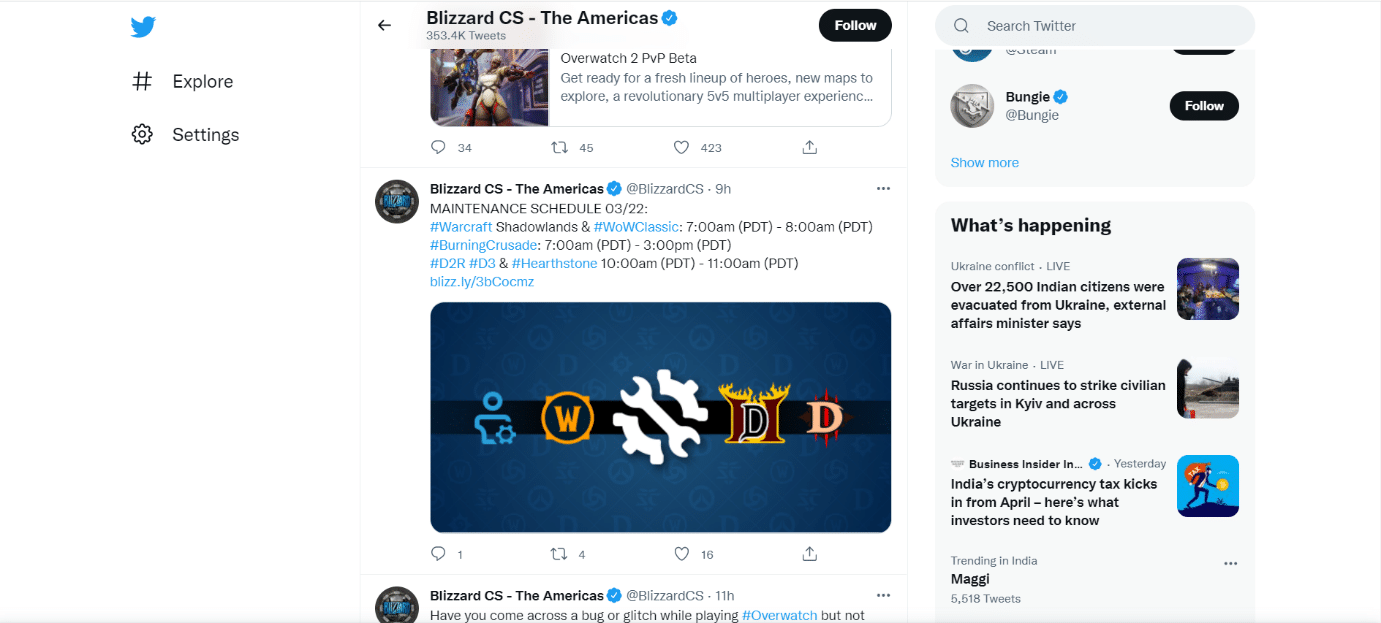
다운타임이나 유지보수를 언급하는 트윗이 있는 경우 시간을 기록하고 종료 예정인 후에 게임 런처를 엽니다. 여전히 문제가 있는지 확인하십시오.
방법 1: 관리 권한으로 Battle.net 실행
관리 권한을 사용하여 Battle.net을 실행하면 보안 관련 중단 없이 앱을 실행할 수 있는 전체 액세스 권한이 부여됩니다. 오류를 수정할 수 있습니다. 동일한 작업을 수행하려면 아래 단계를 따르세요.
1. Battle.net 앱을 마우스 오른쪽 버튼으로 클릭하고 관리자 권한으로 실행을 선택합니다.
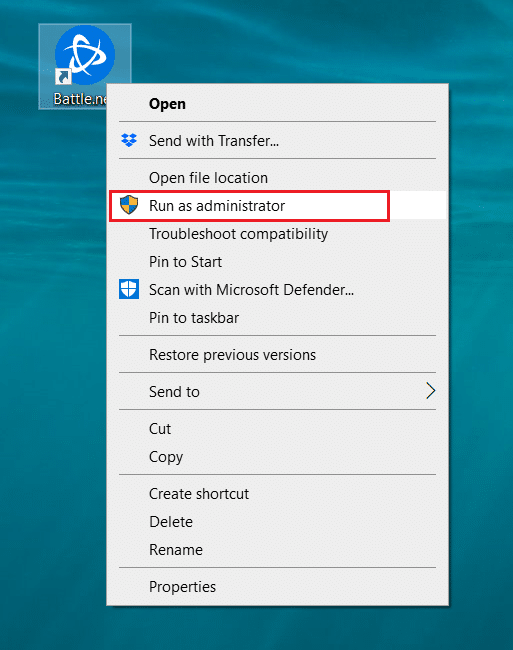
문제가 해결되었는지 확인합니다. 문제가 해결되면 아래 단계에 따라 Battle.net을 열 때마다 관리자 권한으로 실행할 수 있습니다.
2. Battle.net 앱을 마우스 오른쪽 버튼으로 클릭하고 속성을 선택합니다. 속성 창이 열립니다.
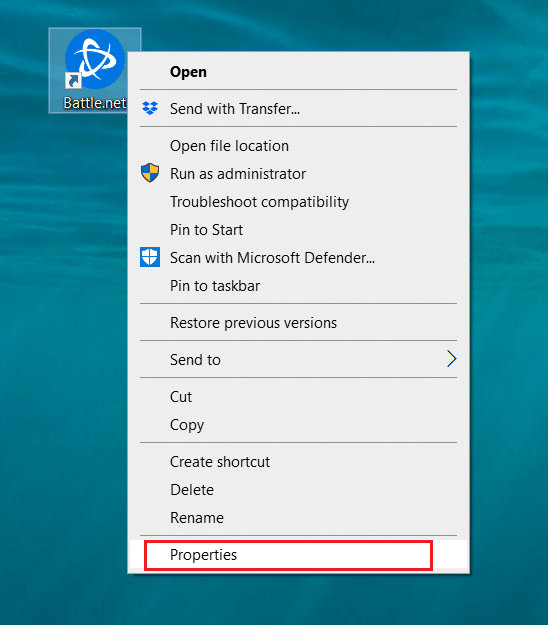
3. 호환성 탭으로 전환하고 강조 표시된 대로 이 프로그램을 관리자로 실행이라고 표시된 상자를 선택합니다.
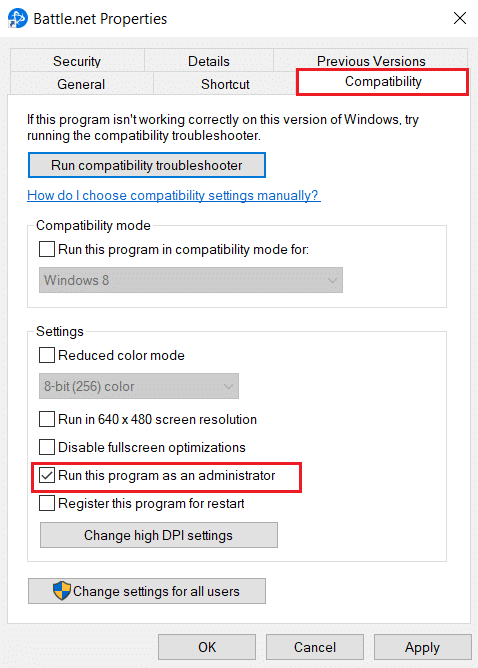
4. 적용 및 확인을 클릭하여 변경 사항을 저장합니다.
이제 Battle.net을 열 때마다 관리자 권한으로 실행됩니다.
방법 2: 그래픽 드라이버 업데이트
그래픽 드라이버는 온라인 게임의 중요한 구성 요소입니다. 모든 종류의 기술적 결함을 방지하려면 그래픽 하드웨어의 원활한 작동 뒤에 있는 그래픽 드라이버를 업데이트하는 것이 중요합니다. 손에 있는 문제를 해결할 수 있습니다. Windows 10에서 그래픽 드라이버를 업데이트하는 4가지 방법에 대한 가이드를 따르십시오.
방법 3: Windows 업데이트
문제가 지속되면 Windows PC가 최신 상태가 아니면 업데이트할 것을 권장합니다. Windows 업데이트는 종종 호환성과 관련된 버그 및 문제를 수정할 수 있습니다. 이 다른 설치 진행 중 Windows 10 오류는 Blizzard와 Windows 간의 비호환성으로 인해 발생할 수 있습니다. 다음 단계에 따라 Window PC를 업데이트할 수 있습니다.
1. Windows + I 키를 동시에 눌러 설정을 시작합니다.
2. 그림과 같이 업데이트 및 보안 타일을 클릭합니다.

3. Windows 업데이트 탭에서 업데이트 확인 버튼을 클릭합니다.

4A. 새 업데이트를 사용할 수 있는 경우 지금 설치를 클릭하고 지침에 따라 업데이트합니다.

4B. 그렇지 않고 Windows가 최신 상태이면 You’re up to date(최신 상태입니다) 메시지가 표시됩니다.

방법 4: 맬웨어 검사 실행
때때로 Blizzard 서버는 바이러스 또는 맬웨어 위협에 감염될 수 있습니다. 런처가 특히 다운로드 또는 설치 프로세스 중에 영향을 받는 경우 다른 설치가 진행 중인 Windows 10 오류가 발생할 수 있습니다. 컴퓨터에서 악성 경고를 검사하고 Battle.net 클라이언트 앱에 영향을 미치는 위협을 제거하여 바이러스를 확인할 수 있습니다. 바이러스 검사를 실행하려면 내 컴퓨터에서 바이러스 검사를 실행하는 방법에 대한 가이드를 따르십시오. PC에서 맬웨어를 발견한 경우 Windows 10에서 PC에서 맬웨어를 제거하는 방법을 확인하고 제거하십시오.
방법 5: 바이러스 백신을 일시적으로 비활성화(해당되는 경우)
바이러스 백신 프로그램은 온라인 게임을 악성으로 식별하여 영향을 줄 수 있으며 Battle.net을 차단하여 업데이트 또는 설치 프로세스 오류 메시지를 표시할 수도 있습니다. 이 문제를 해결하려면 Windows 10에서 일시적으로 바이러스 백신 비활성화 가이드에 따라 타사 바이러스 백신 프로그램을 일시적으로 비활성화할 수 있습니다. 그런 다음 응용 프로그램에서 업데이트 또는 설치 프로세스가 실행되고 있는지 확인하십시오. 그렇다면, 완료될 때까지 기다렸다가 바이러스 백신을 다시 활성화한 다음 Battle.net 앱을 실행하여 문제 없이 게임을 플레이할 수 있는지 확인하세요.
참고: 이렇게 해도 문제가 해결되지 않는 경우. 바이러스 백신을 다시 활성화하십시오.
방법 6: 일시적으로 방화벽 비활성화(권장하지 않음)
Windows 방화벽은 바이러스 또는 맬웨어 공격으로부터 시스템을 보호합니다. 때로는 Blizzard 소프트웨어 실행을 제한할 수 있습니다. Windows 10 방화벽을 일시적으로 비활성화하고 Windows 10 방화벽 비활성화 가이드를 사용하여 오류가 해결되었는지 확인할 수 있습니다.
방법 7: VPN 또는 프록시 비활성화
VPN 또는 가상 사설망은 네트워크 정보를 암호화하여 온라인 신원을 보호하는 기술입니다. Battle.net과 같은 특정 앱은 VPN 연결 시 제대로 작동하지 않을 수 있습니다. 이 경우 Windows 10에서 VPN 및 프록시 비활성화 가이드에 따라 VPN을 비활성화할 수 있습니다. VPN 또는 프록시가 꺼지면 게임 런처를 열고 게임 업데이트를 완료하고 플레이할 수 있는지 확인하십시오. 문제가 해결되면 다시 활성화할 수 있습니다.
방법 8: Battle.net 업데이트 에이전트 프로세스 중지
Battle.net 업데이트 에이전트는 클라이언트 게임 간에 업데이트가 있는지 확인하고 자동으로 설치하도록 설계된 런처 프로세스입니다. 이 프로세스를 중지하면 오류가 수정될 수 있으며 다음 단계에 따라 수행할 수 있습니다.
1. Ctrl + Shift + Esc 키를 함께 눌러 작업 관리자를 엽니다.
2. 작업 관리자 창에서 자세히를 클릭합니다.
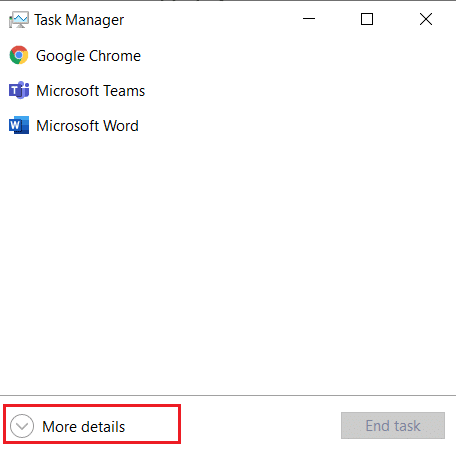
3. 프로세스 탭으로 이동합니다. 백그라운드 프로세스 섹션까지 아래로 스크롤합니다.
4. Battle.net 업데이트 에이전트(32비트)를 찾아 마우스 오른쪽 버튼으로 클릭하고 작업 끝내기를 선택하여 프로세스를 중지합니다.
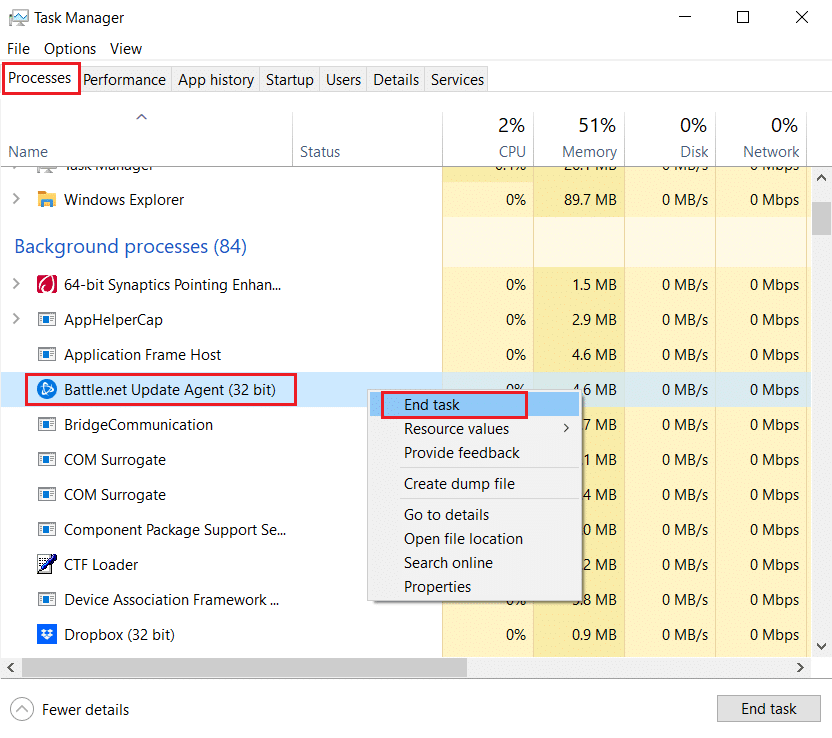
방법 9: 부팅 설정 수정
일부 백그라운드 응용 프로그램은 Battle.net 앱을 방해하여 다른 설치 진행 중인 Windows 10 오류를 일으킬 수 있습니다. 이러한 문제가 있는 백그라운드 앱을 닫으려면 시스템을 선택적인 시작으로 부팅하여 선택적인 응용 프로그램만 실행하여 PC를 부팅합니다. 이렇게 하려면 아래에 제공된 단계를 따르십시오.
1. Windows + R 키를 동시에 눌러 실행 대화 상자를 엽니다.
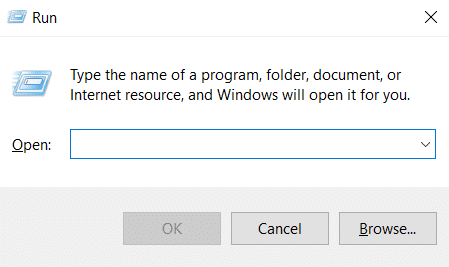
2. 실행 대화 상자에 msconfig를 입력하고 확인을 클릭합니다. 시스템 구성 창이 열립니다.
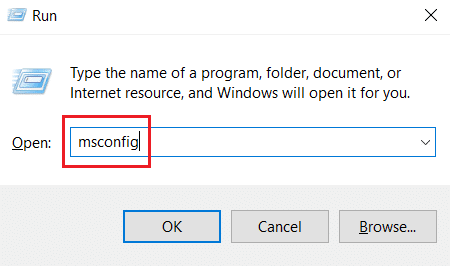
3. 부팅 탭으로 전환하고 안전 부팅으로 표시된 상자의 선택을 취소합니다.
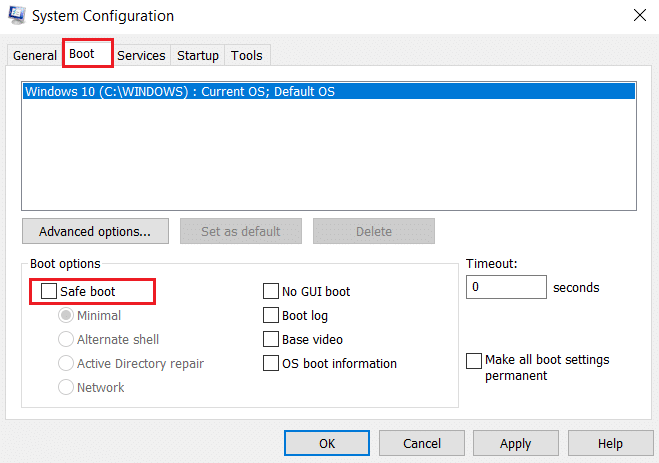
4. 그런 다음 일반 탭으로 전환합니다. 선택적 시작 옵션을 선택하고 시작 항목 로드로 표시된 상자를 선택 취소합니다.
참고: 시스템 서비스 로드가 선택되어 있는지 확인하십시오.
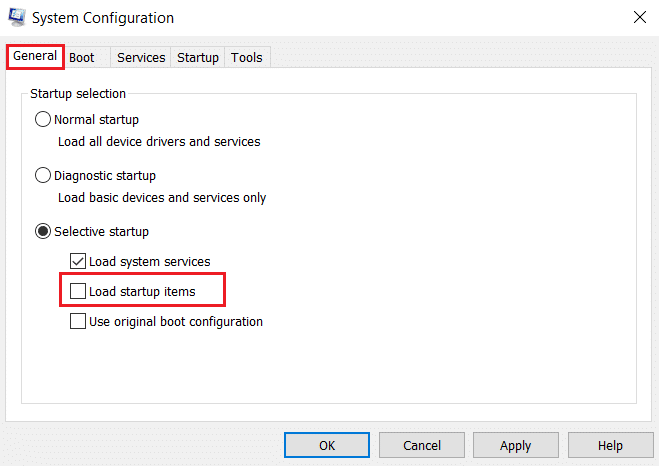
5. 적용 및 확인을 클릭하여 변경 사항을 저장합니다.
방법 10: Battle.net 폴더 삭제
때때로 Battle.net 폴더의 특정 내용을 제거하면 Battle.net 클라이언트의 설정이 재설정되고 복구될 수 있습니다. 오류를 수정할 수 있으며 다음 단계에 따라 수행할 수 있습니다.
참고: 이 방법을 사용하기 전에 작업 관리자를 사용하여 Battle.net과 관련된 모든 프로세스를 종료해야 합니다.
1. Windows + E 키를 눌러 파일 탐색기를 엽니다.
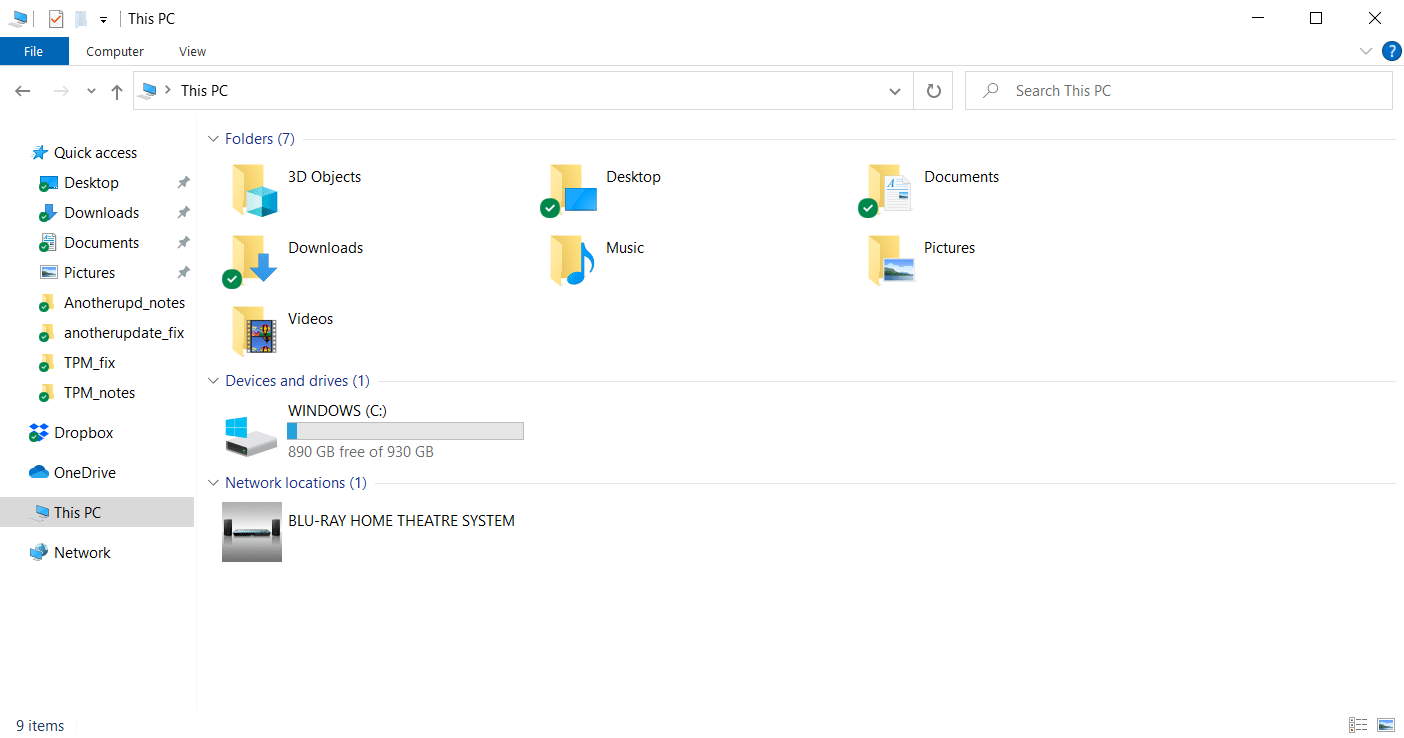
2. 메뉴 표시줄에서 보기를 선택하고 그림과 같이 숨겨진 항목으로 표시된 상자를 선택합니다.
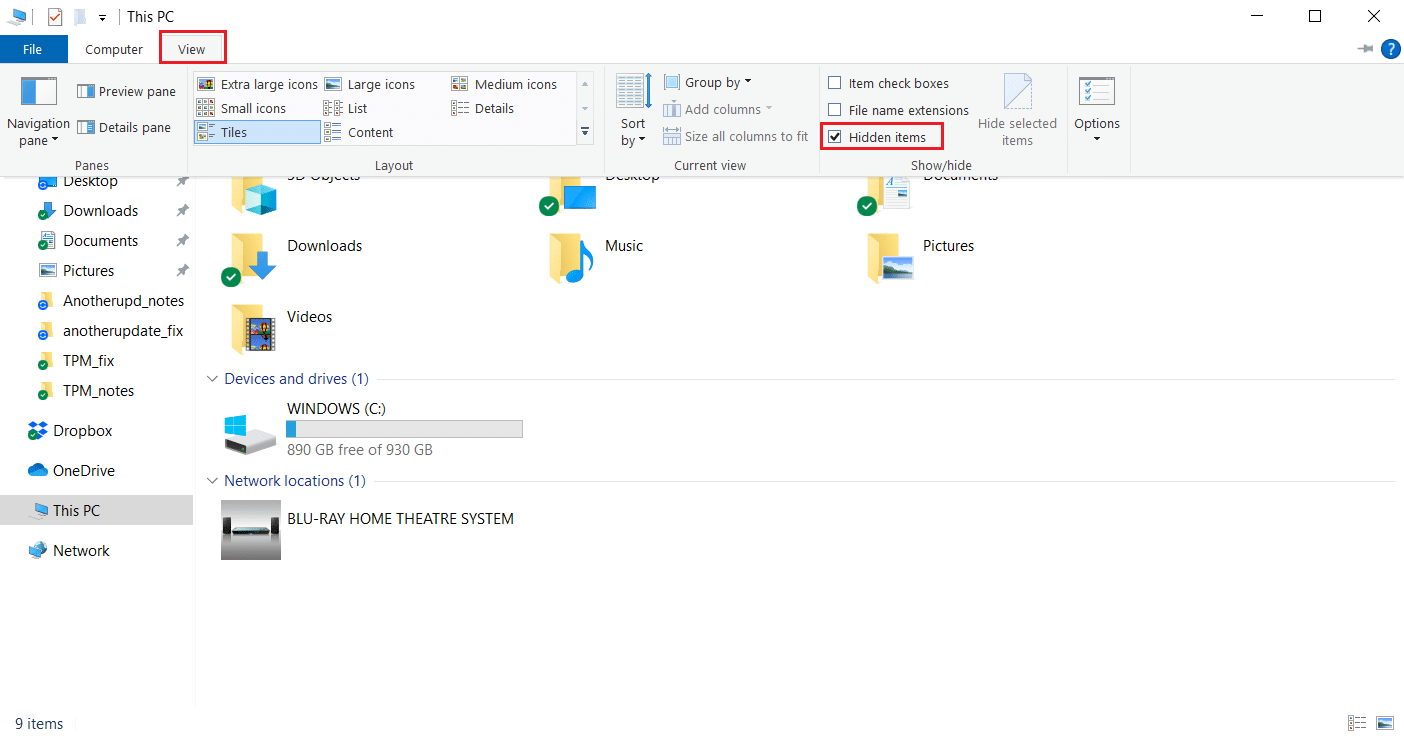
3. 파일 탐색기에서 C:ProgramData 경로로 이동합니다.
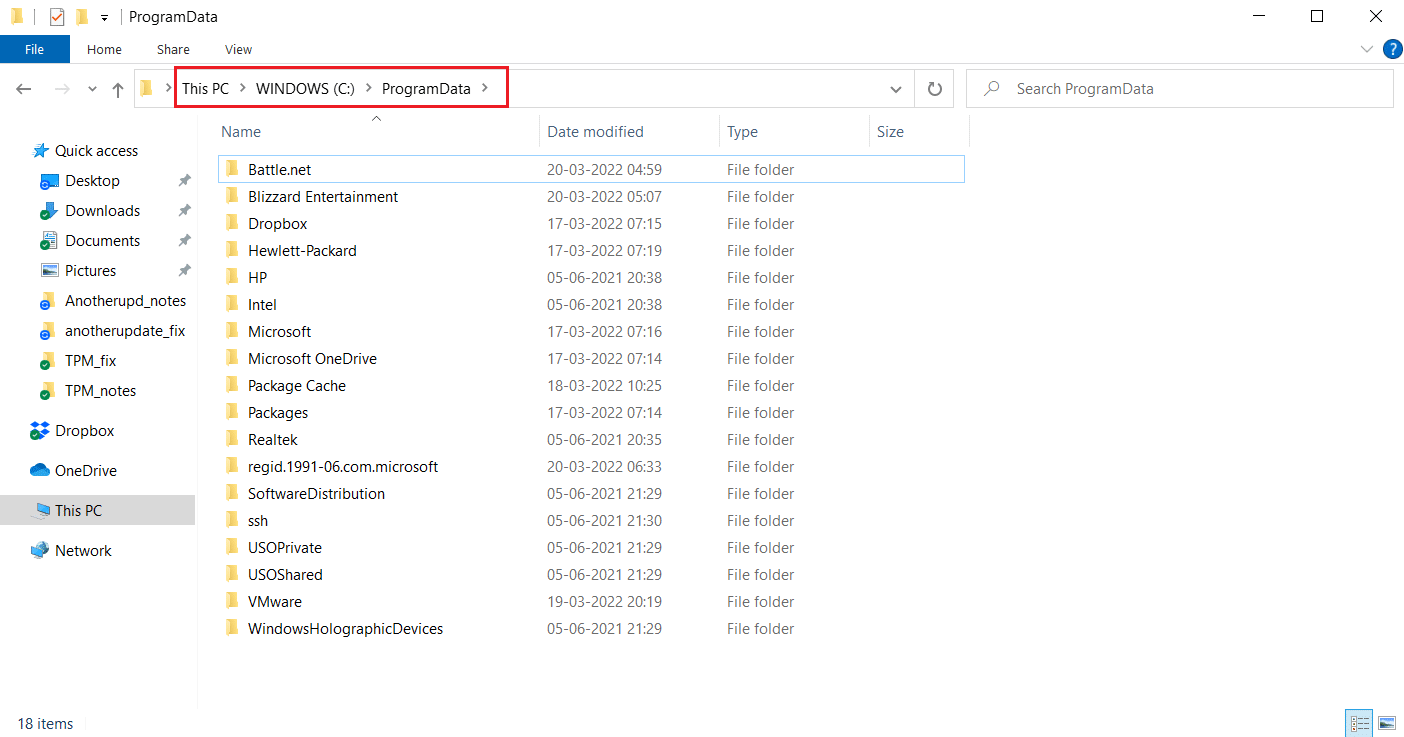
4. Battle.net 폴더를 마우스 오른쪽 버튼으로 클릭하고 삭제를 선택하여 제거합니다.
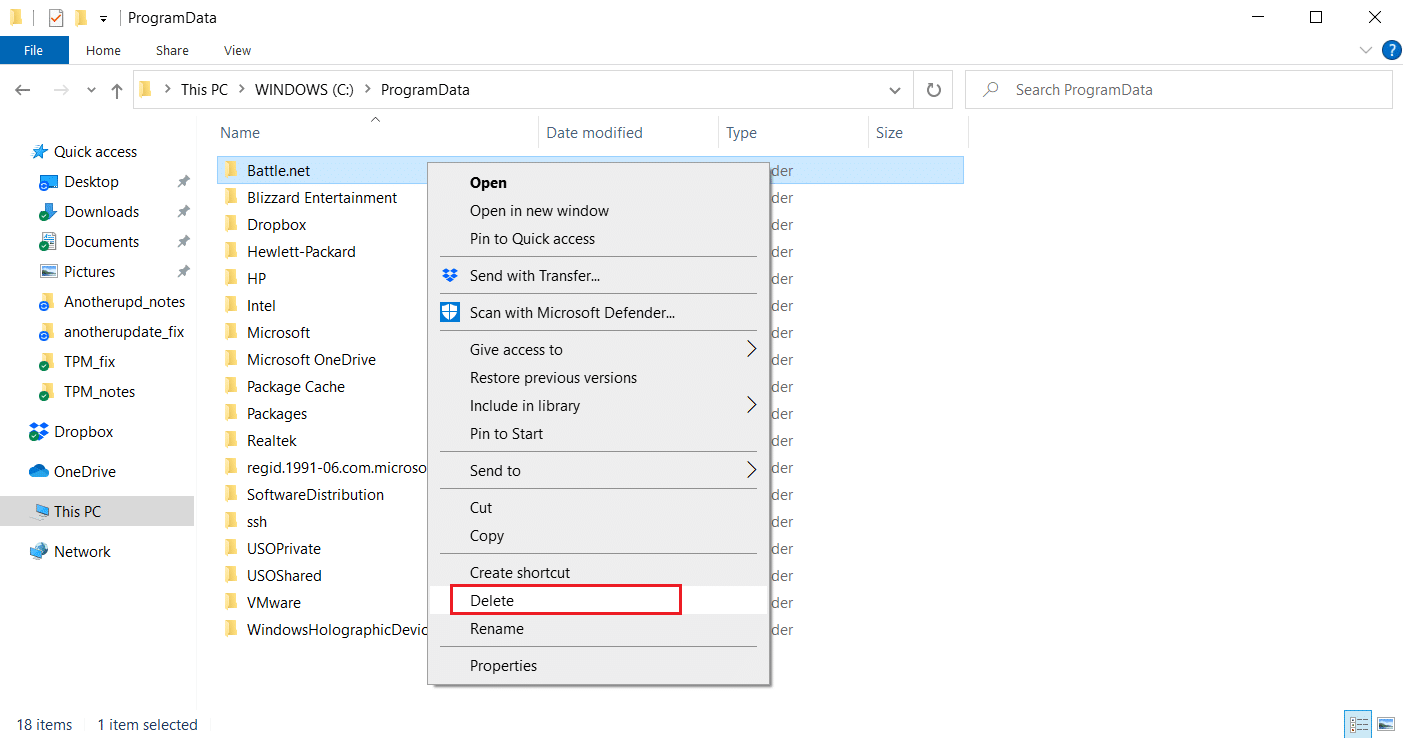
5. 폴더가 삭제되면 Battle.net 앱을 다시 시작하세요.
방법 11: 기본 DNS 설정
DNS 또는 도메인 이름 시스템 설정을 변경한 경우 Battle.net에서 오류의 원인이 될 수 있습니다. 기본 DNS 설정으로 되돌리고 Battle.net을 실행하여 이를 확인할 수 있습니다. 이렇게 하려면 아래에 제공된 단계를 따르십시오.
1. Windows + R 키를 함께 눌러 실행 대화 상자를 엽니다.
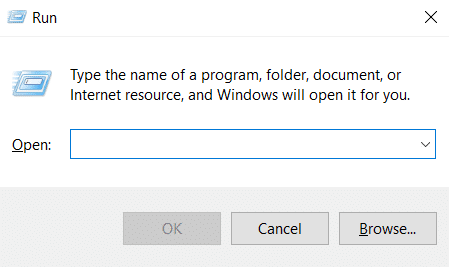
2. 실행 대화 상자에 ncpa.cpl을 입력하고 Enter 키를 누릅니다. 네트워크 연결이 열립니다.
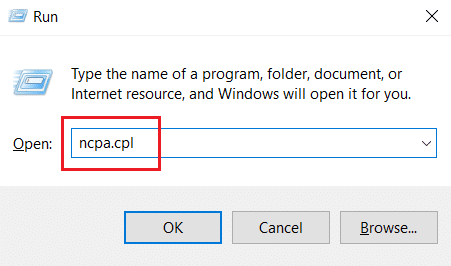
3. 네트워크 연결에서 강조 표시된 활성 네트워크 어댑터를 두 번 클릭합니다.
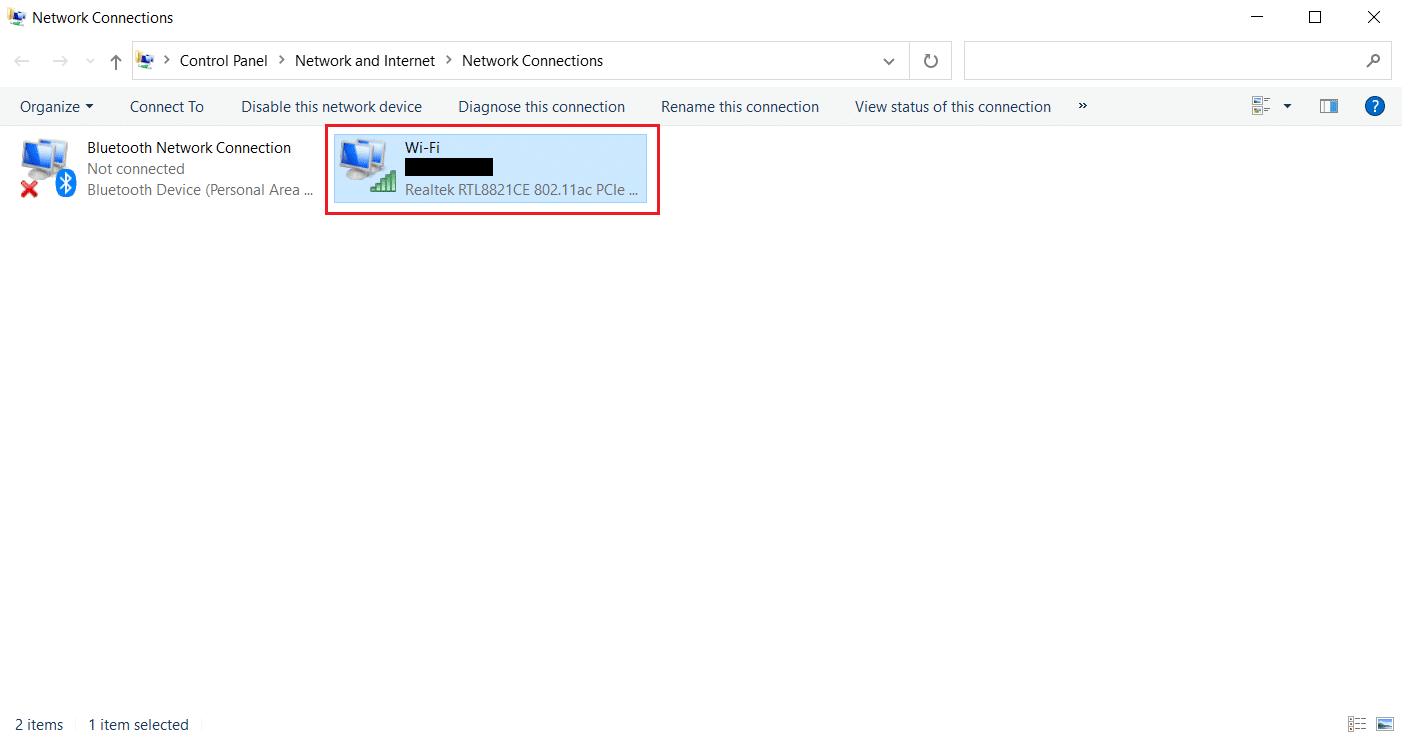
4. Wi-Fi 상태 또는 네트워크 어댑터 팝업에서 속성을 클릭합니다.
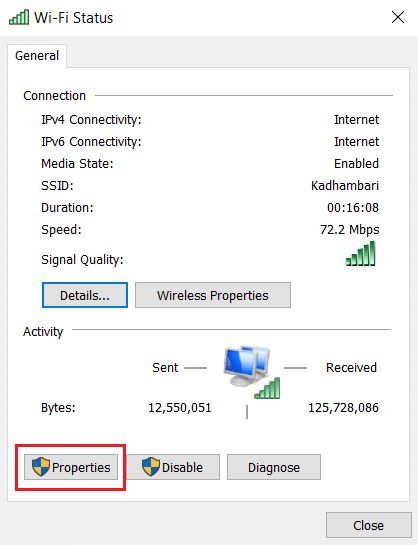
5. 인터넷 프로토콜 버전 4(TCP/IPv4)로 표시된 상자를 찾아 선택합니다. 그런 다음 그림과 같이 속성을 클릭하여 속성 창을 엽니다.
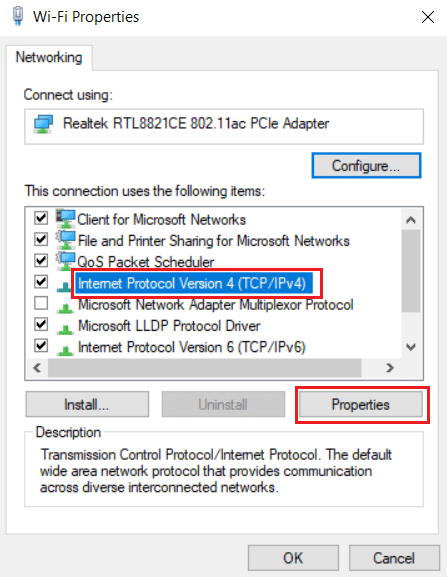
6. 일반 탭에서 자동으로 IP 주소 받기 및 자동으로 DNS 서버 주소 받기 옵션을 선택합니다. 확인을 클릭하여 변경 사항을 확인합니다.
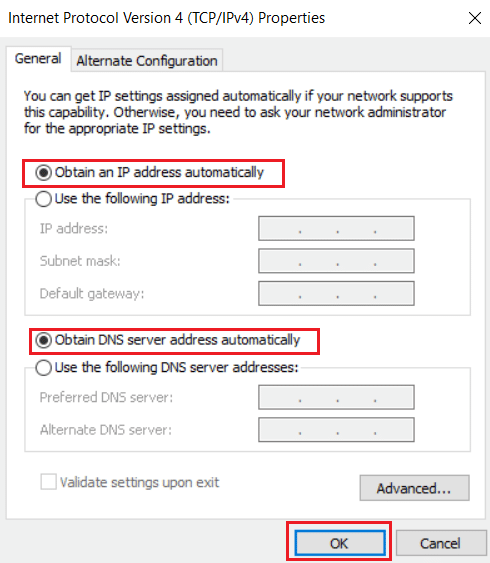
그런 다음 Battle.net 앱을 열고 오류가 해결되었는지 확인하십시오.
참고: 여전히 문제가 발생하면 네트워크 연결에서 Hamachi 어댑터를 사용하는 경우 비활성화해 보십시오. 다른 설치 또는 업데이트 문제를 기다리는 Battle.net을 수정할 수 있습니다.
방법 12: P2P 비활성화
P2P 네트워킹 옵션은 다양한 보안 문제로 인해 게임 런처의 장벽으로 작용하여 오류를 일으킬 수 있습니다. 문제를 해결할 수 있으므로 게임 내에서 P2P 옵션을 비활성화해 보십시오. 이렇게 하려면 아래에 제공된 단계를 따르십시오.
1. Battle.net 게임 런처를 실행합니다.
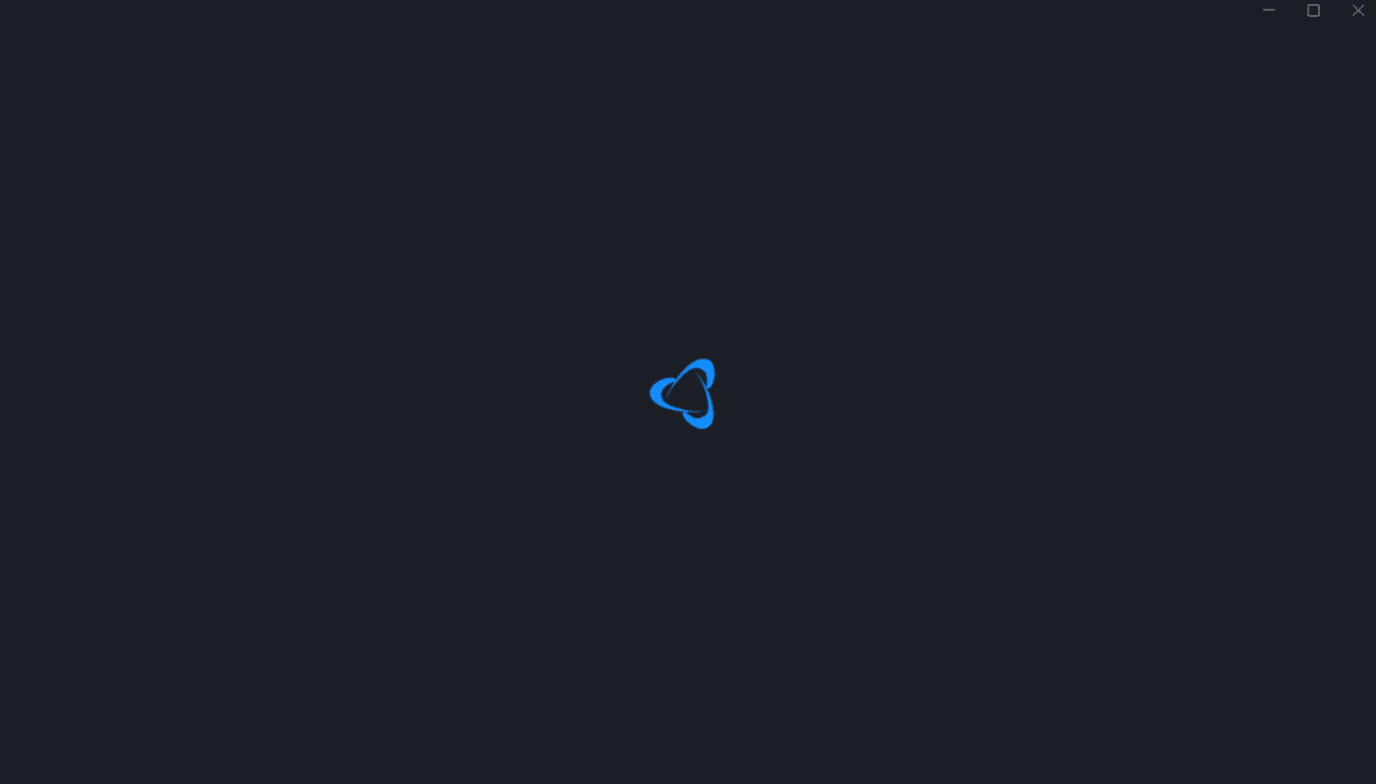
2. 그림과 같이 디스플레이 화면의 왼쪽 상단 모서리에 있는 Blizzard 아이콘을 클릭합니다.
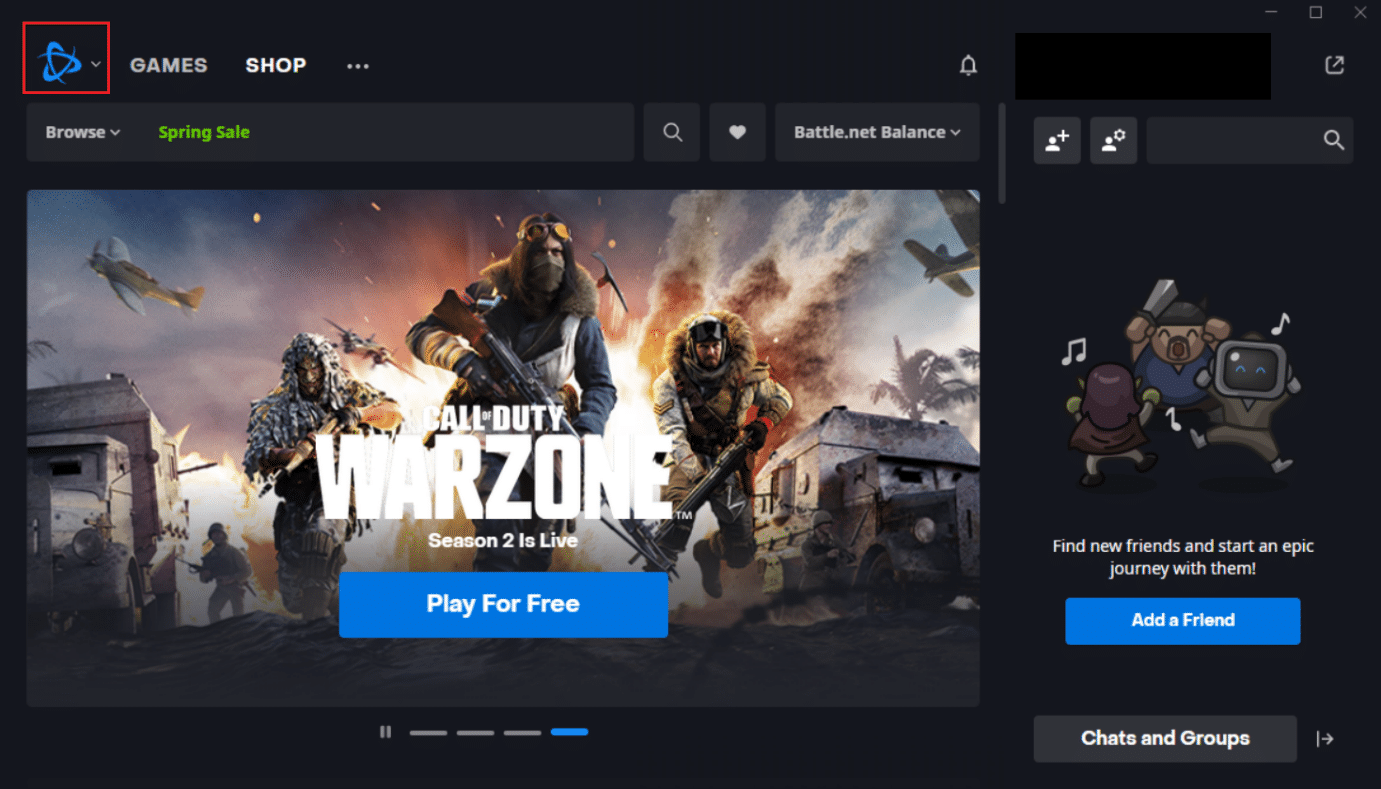
3. 설정 옵션을 선택합니다.
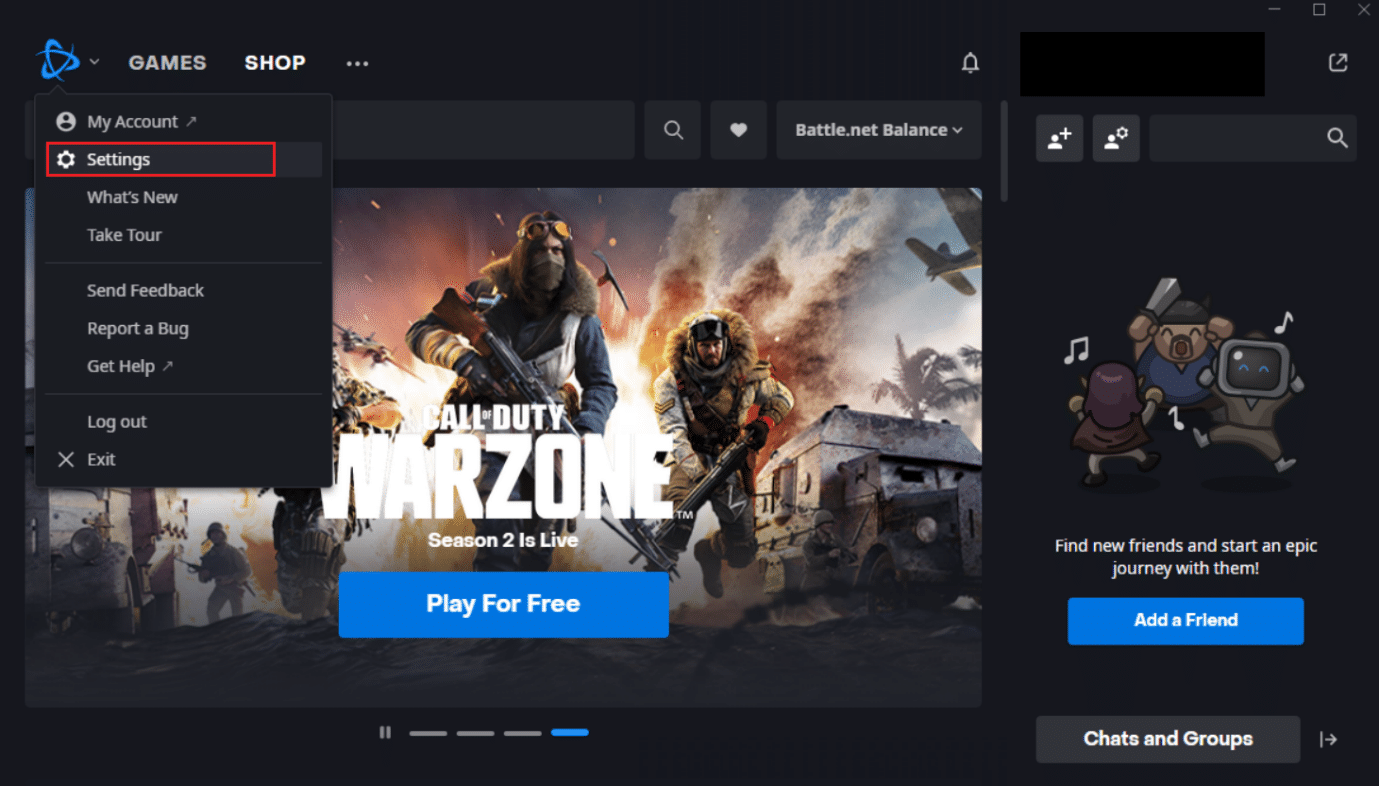
4. 왼쪽 창에서 다운로드 옵션을 선택합니다.
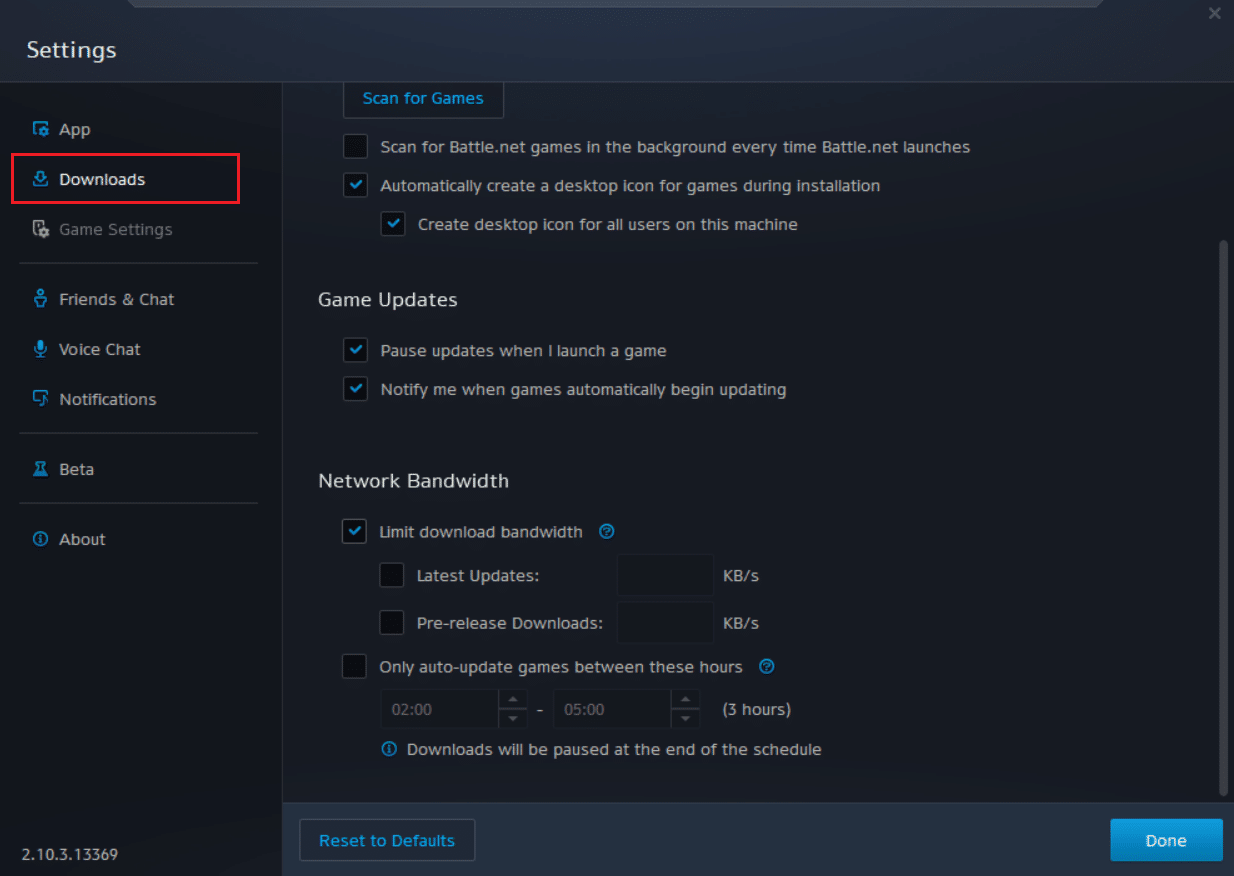
5. 네트워크 대역폭 섹션에서 피어 투 피어 옵션 활성화로 표시된 상자를 선택 취소하고 완료를 클릭하여 변경 사항을 저장합니다.
앱을 다시 실행하고 다른 설치 또는 업데이트 문제를 기다리는 Battle.net을 수정했는지 확인하십시오.
방법 13: Battle.net 제거
위에서 언급한 방법 중 어느 것도 효과가 없다면 이것이 마지막 옵션입니다. PC에서 Battle.net 애플리케이션을 제거했다가 다시 설치하세요. 오래된 Battle.net 앱은 오류를 일으킬 수 있으므로 최신 버전의 앱을 수동으로 설치하면 다른 설치 또는 업데이트 문제를 기다리는 이 Battle.net을 수정할 수 있습니다. 다음은 Windows 10에서 진행 중인 Battle.net 다른 설치를 수정하는 방법입니다.
1. Windows 키를 누르고 제어판을 입력한 다음 열기를 클릭합니다.
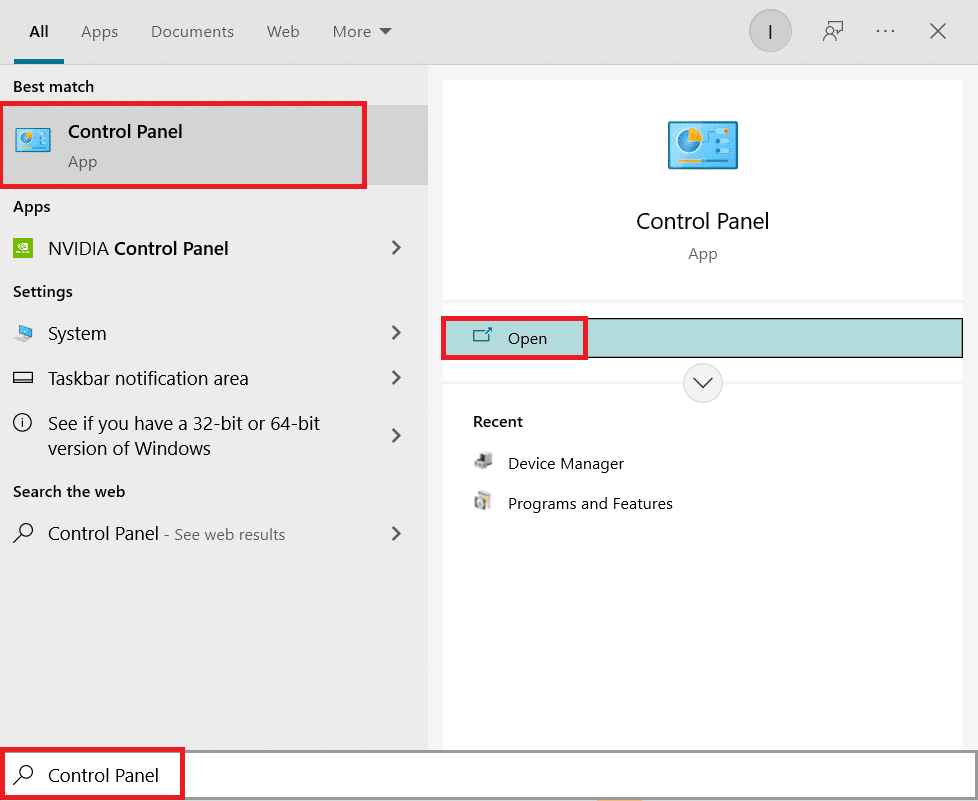
2. 보기 기준 > 카테고리를 설정하고 프로그램 설정을 선택합니다.
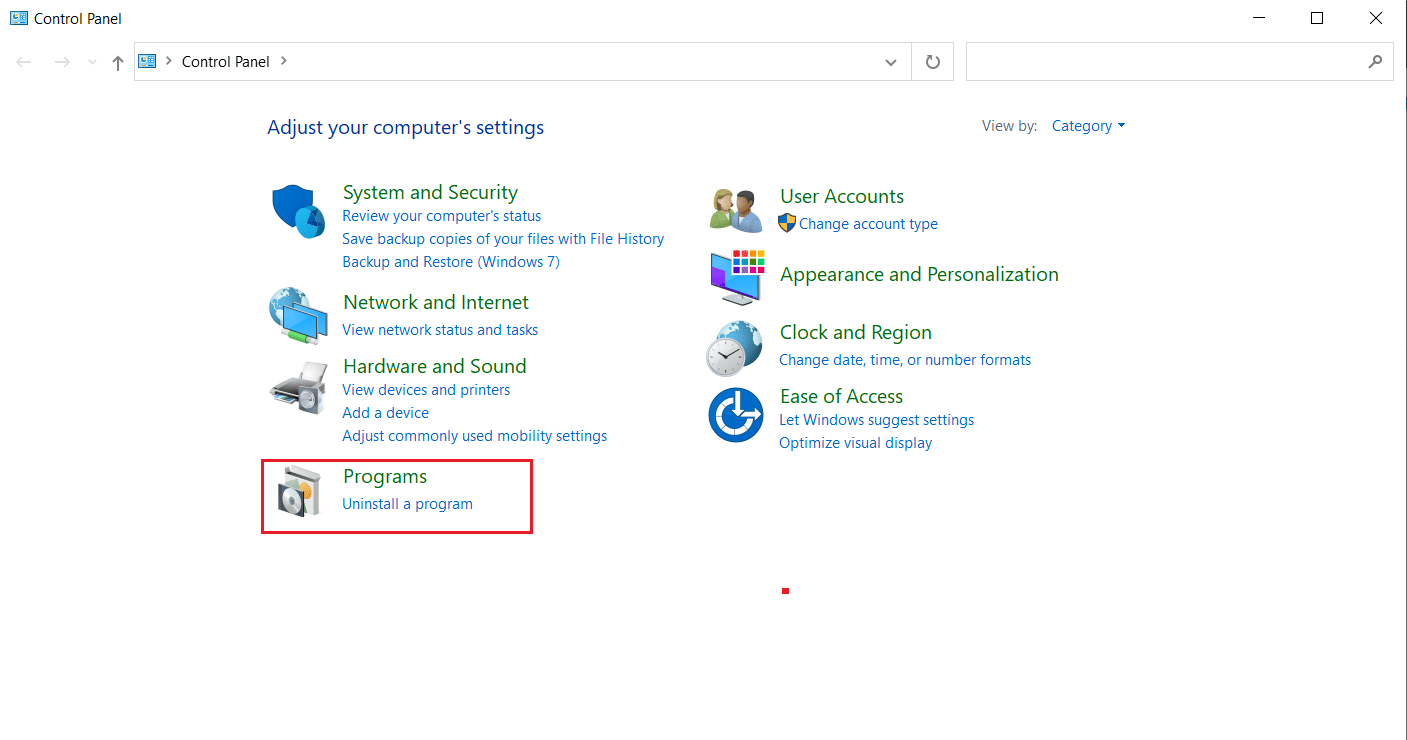
3. 프로그램 및 기능 섹션에서 프로그램 제거를 클릭합니다.
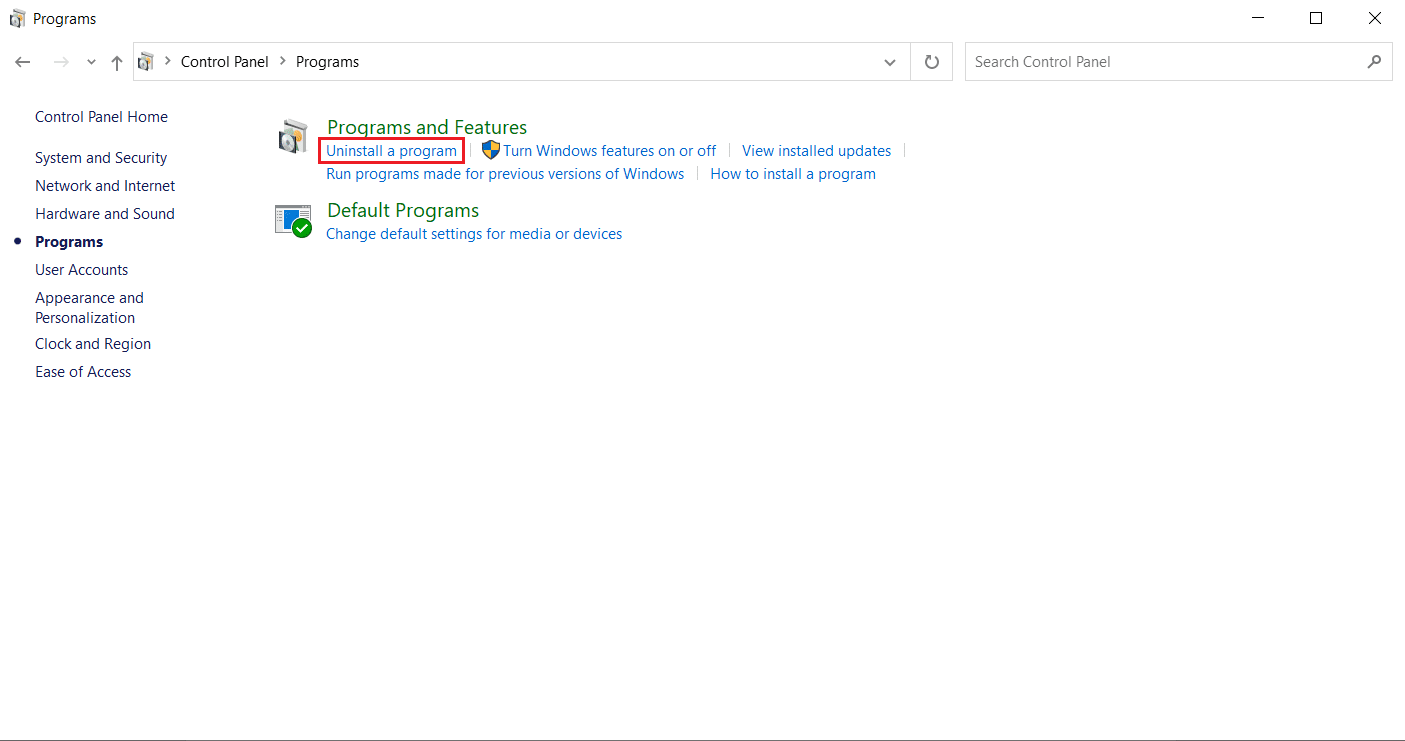
4. Battle.net 프로그램을 마우스 오른쪽 버튼으로 클릭하고 제거/변경을 클릭합니다.
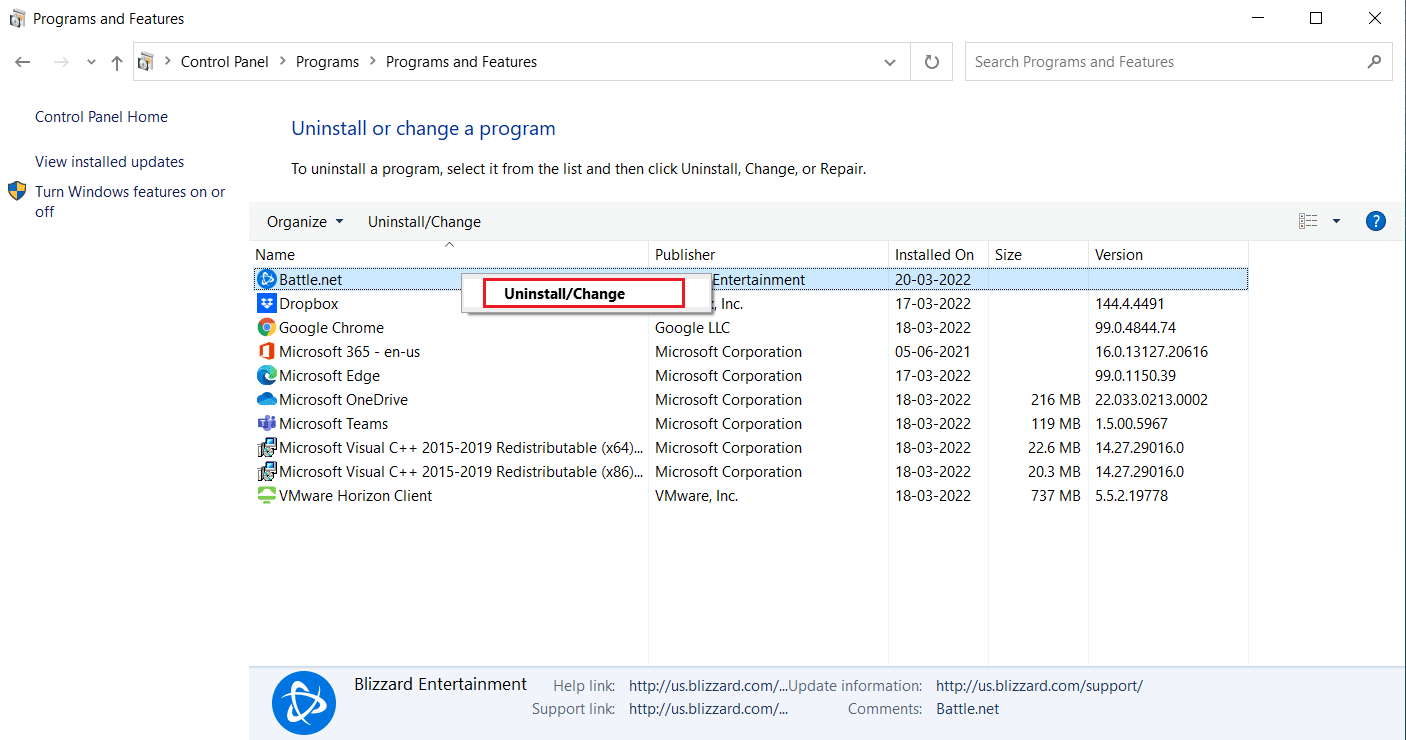
5. 예, 제거 옵션을 클릭하여 제거 프로세스를 확인합니다.
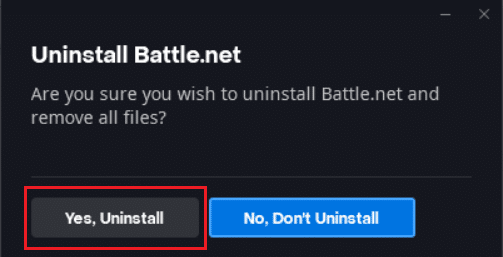
6. 앱을 제거한 후 다음으로 이동합니다. 배틀넷 공식 홈페이지 최신 버전을 다운로드합니다.
7. Windows용 다운로드를 클릭합니다. Battle.net-setup.exe라는 파일을 다운로드합니다.

8. Battle.net-setup.exe를 실행합니다. 기본 언어를 선택하고 계속을 클릭합니다.
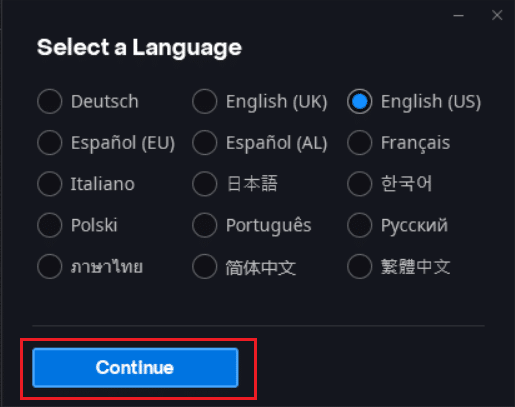
9. 설치 위치를 변경하려면 변경을 클릭합니다. 계속을 클릭합니다.
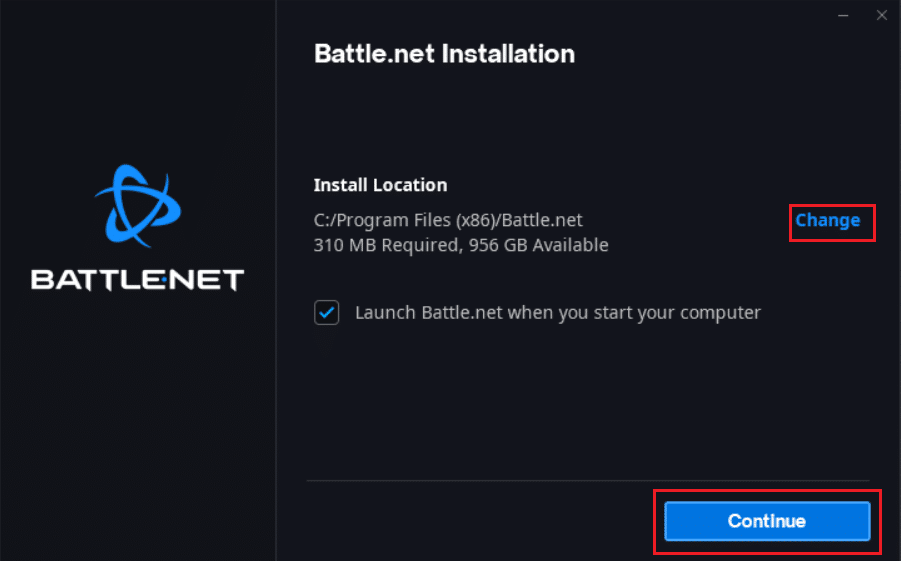
10. 설치 프로세스가 완료될 때까지 기다립니다.
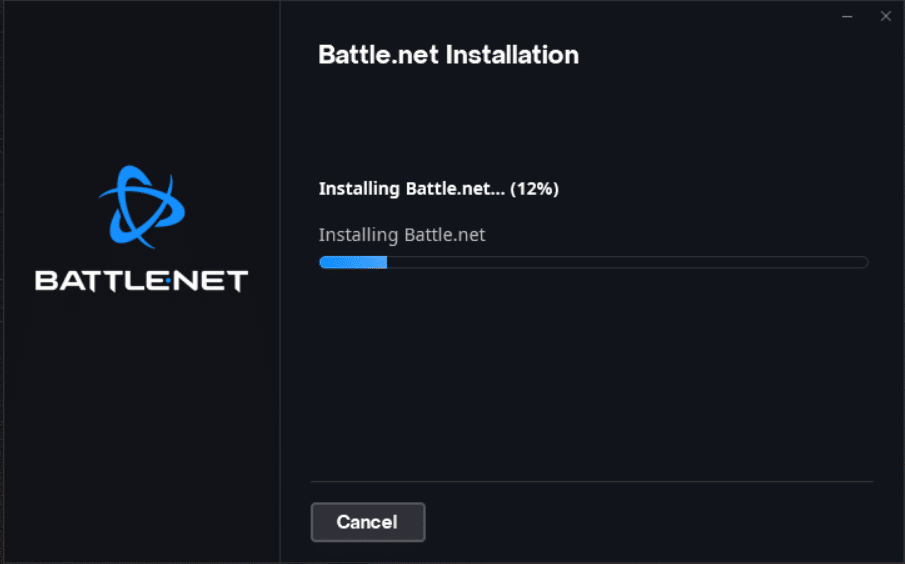
11. 설치가 완료되면 Battle.net 자격 증명을 입력하여 로그인합니다.
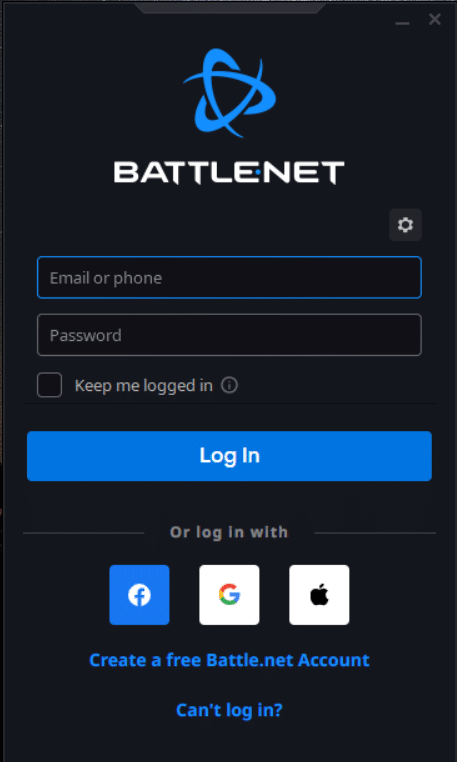
***
이 가이드가 도움이 되었기를 바라며 Windows 10에서 진행 중인 다른 설치를 수정할 수 있기를 바랍니다. 어떤 방법이 가장 효과적인지 알려주십시오. 질문이나 제안 사항이 있으면 댓글 섹션에 자유롭게 남겨주세요.
