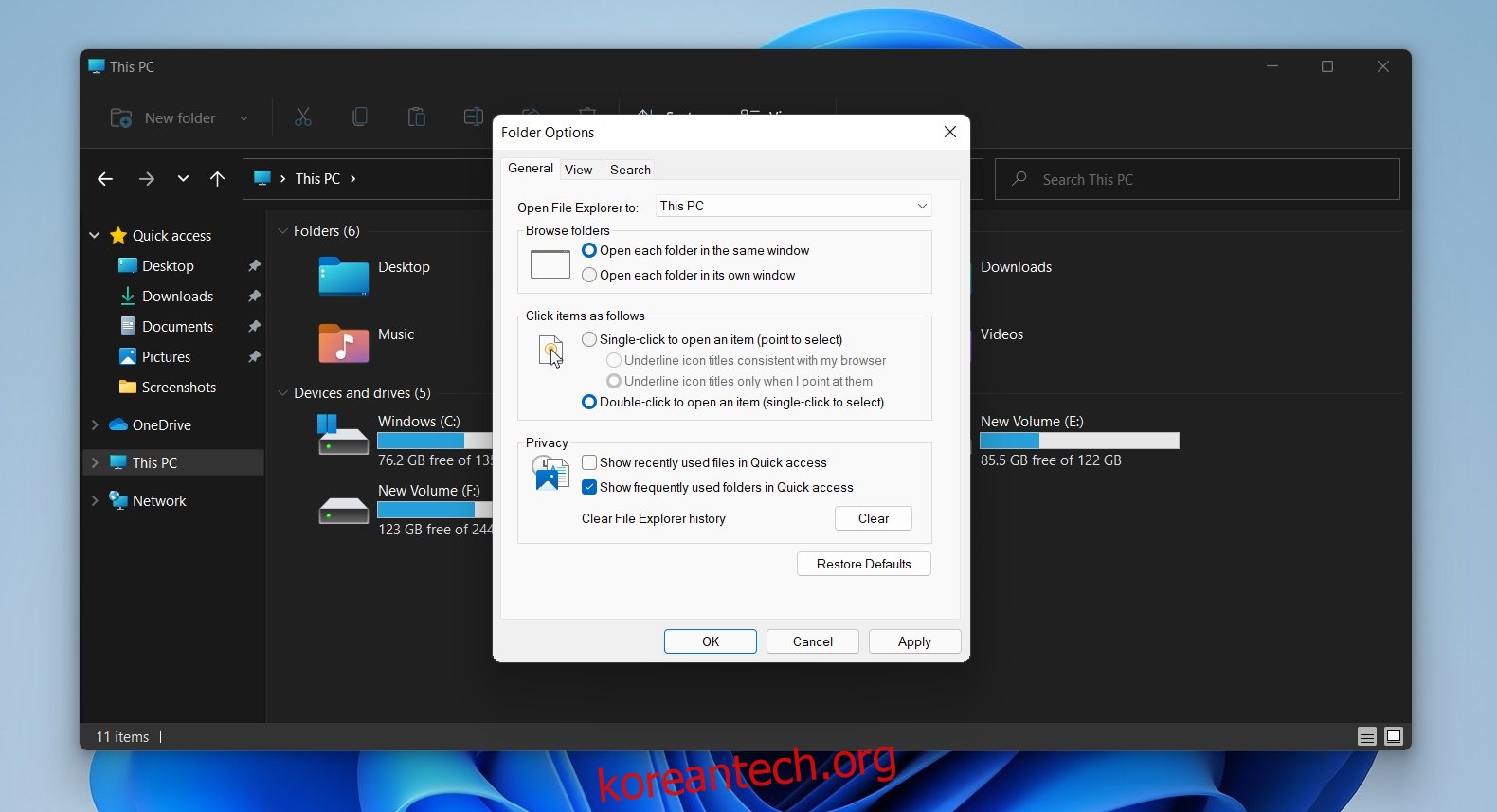Windows 11의 파일 탐색기는 Windows 10과 다르게 보입니다. 둥근 모서리와 새 아이콘 외에도 리본도 변경되었습니다. 훨씬 더 포괄적이며 많은 버튼이 단순히 사라졌다는 것을 알게 될 것입니다.
파일 탐색기의 리본이 유용했습니다. 쓸모없는 옵션으로 어수선하지 않았으며 새 리본은 그 중 상당수를 제거했습니다.
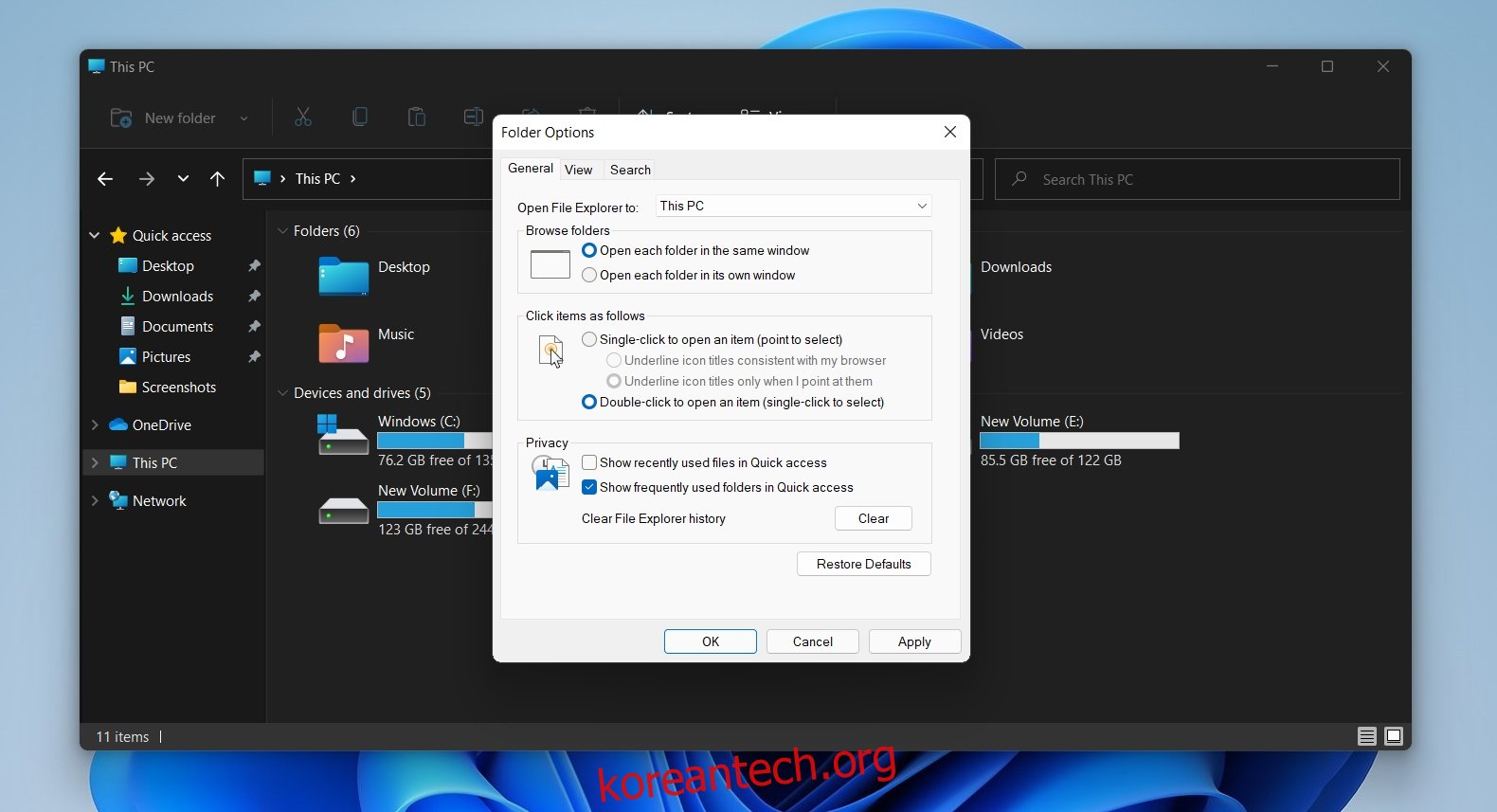
목차
Windows 11의 폴더 옵션
Windows 11 파일 탐색기의 리본에서 제거된 더 중요한 버튼 중 하나는 ‘폴더 옵션’ 버튼입니다. 사용자는 파일 탐색기에 폴더와 파일이 표시되는 방식을 관리하고 앱 전체의 특정 동작을 변경하기 위한 광범위한 사용자 지정 옵션 목록에 액세스할 수 있습니다.
폴더 옵션은 Windows 11에서 제거되지 않았으며 여전히 액세스할 수 있습니다.
1. Windows 11의 폴더 옵션 – 파일 탐색기
폴더 옵션은 여전히 Windows 11의 파일 탐색기에서 직접 액세스할 수 있습니다. 어떤 버튼을 클릭해야 하는지만 알면 됩니다.
파일 탐색기를 엽니다.
리본에서 추가 옵션(점 3개 버튼)을 클릭합니다.
메뉴에서 옵션을 선택합니다.
폴더 옵션이 열립니다.
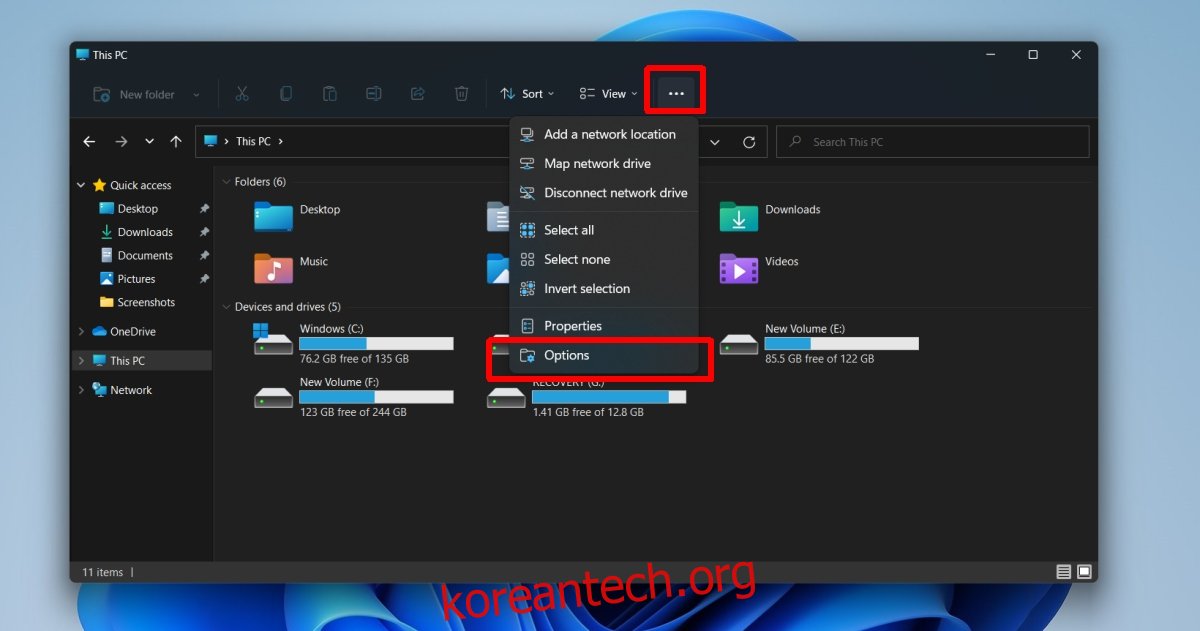
2. Windows 11의 폴더 옵션 – 제어판
폴더 옵션은 제어판에서 액세스할 수 있습니다. 제어판은 현재 Windows 11의 일부로 남아 있으며 폴더 옵션에 직접 액세스할 수 있습니다.
제어판을 엽니다. Windows 10에서 제어판을 여는 데 사용되는 방법은 Windows 11에서 계속 작동합니다.
모양 및 개인화로 이동합니다.
파일 탐색기 옵션을 클릭합니다.
폴더 옵션이 열립니다.
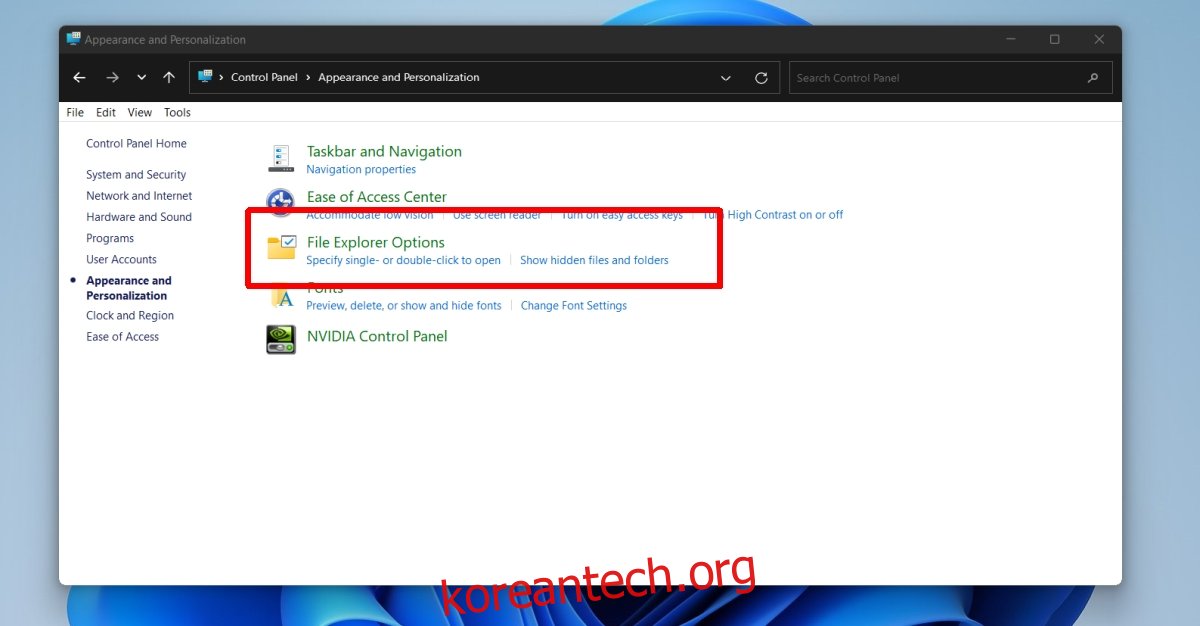
신규/변경된 폴더 옵션
폴더 옵션은 Windows 11에 여전히 존재하지만 약간 변경되었습니다. Windows 10에 있던 모든 옵션이 표시되지 않을 수 있습니다. 보기 탭의 옵션 목록이 약간 잘렸거나 OS의 다른 영역으로 이동된 것으로 보입니다. 이는 사용자가 사용자 정의할 수 있는 일부 항목을 더 이상 변경할 수 없음을 의미할 수 있습니다.
결론
Windows 11은 Windows 10에 비해 더 시각적입니다. 많은 메뉴에 복사, 붙여넣기 또는 공유와 같은 작업에 대한 간단한 텍스트 레이블이 더 이상 없습니다. 대신 모두 아이콘으로 대체되었습니다. 아이콘은 나쁘지 않지만 Windows 사용자는 텍스트 레이블/옵션이 있는 메뉴를 사용했습니다. 이러한 새로운 아이콘을 배우고 사용자가 메뉴에서 즉시 찾아 알아볼 수 있을 정도로 익숙해지기까지는 시간이 걸립니다. Windows 11의 초기 버전을 탐색 중이고 원하는 위치에 옵션을 찾을 수 없는 경우 이를 대체했을 수 있는 아이콘을 찾으십시오.