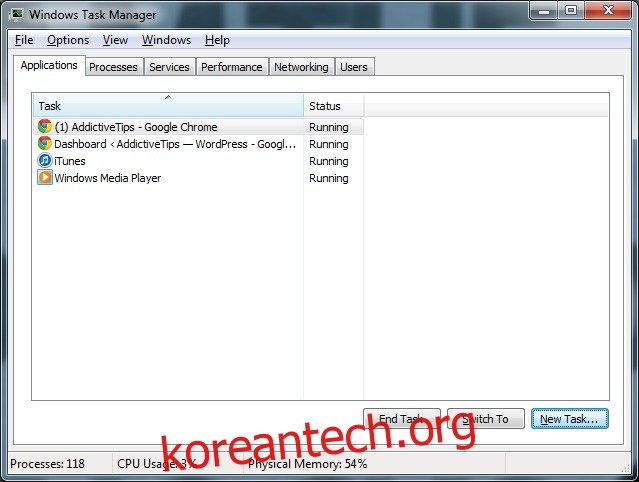최종 사용자로서 컴퓨터가 무엇을 할 수 있는지 정말 알 수 없습니다. 문자 그대로 해석할 수는 없지만 문제가 발생한 경우에만 우리 대부분이 문제가 무엇인지 알아보기 위해 조금 더 깊이 파고들려고 합니다. Windows PC를 진단하는 데 사용할 수 있는 매우 기본적인 도구 중 하나는 작업 관리자입니다. 몇 번이라도 사용했다면 해당 탭 중 일부에서 어떤 정보를 얻었는지 알 수 있지만 다른 탭에 대해서는 잘 모를 수 있으므로 각 탭에 대한 간략한 개요가 있습니다.
목차
애플리케이션
이 탭에는 현재 실행 중인 모든 응용 프로그램이 표시됩니다. 응용 프로그램은 현재 사용자가 실행 중인 응용 프로그램이므로 다른 사용자가 시스템에 로그인하더라도 실행 중인 응용 프로그램은 여기에 나열되지 않습니다. 각 응용 프로그램은 고유한 이름으로 표시되며 쉽게 알아볼 수 있습니다. 각 응용 프로그램의 실행 상태가 제공되며 실행 중이거나 응답하지 않을 수 있습니다.
응용 프로그램이 실행 중이면 모든 것이 정상입니다. 응답하지 않는 경우 선택하고 프로세스 종료를 클릭하면 응용 프로그램이 종료됩니다.
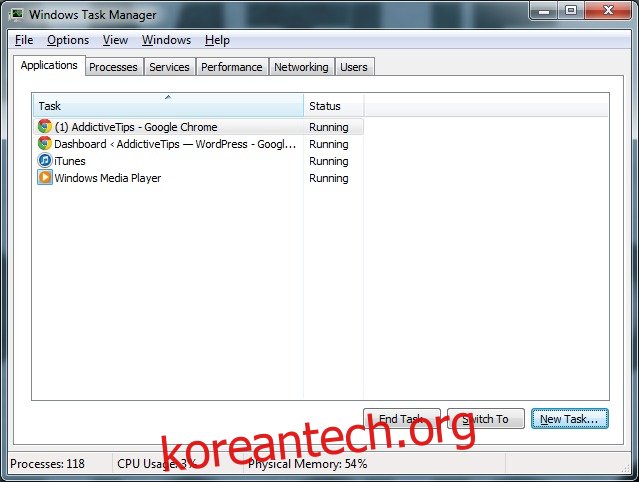
프로세스
현재 실행 중인 모든 프로세스가 여기에 나열됩니다. 단일 응용 프로그램이 여러 프로세스를 실행할 수 있고 필요할 때 시스템 자체에서 실행하기 때문에 이 목록은 길어질 것입니다. 여러 프로세스를 실행하는 애플리케이션의 예는 Chrome입니다. Chrome 창에 여러 탭이 열려 있는 경우 이 탭에 여러 Chrome 프로세스가 표시됩니다.
각 프로세스에 대해 CPU 및 메모리 사용량을 볼 수 있습니다. 프로세스가 소비하는 CPU와 메모리가 많을수록 ‘무거워집니다’. 시스템이 거의 정지했거나 많이 지체되면 어떤 프로세스가 너무 많은 메모리를 소비하거나 시스템의 처리 능력에 부담을 주는지 찾아야 합니다. 프로세스를 종료할 수 있지만 종료할 경우 프로세스가 수행하는 작업을 정확히 알아야 합니다. 중요한 Windows 프로세스를 종료하면 시스템이 충돌할 수 있습니다.
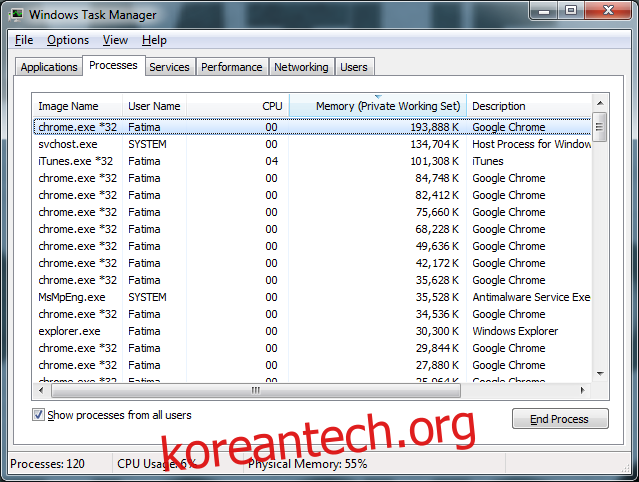
서비스
서비스는 Windows에서 시작하거나 다른 응용 프로그램이나 드라이버에서 시작할 수 있습니다. 서비스 탭에는 현재 실행 중인 서비스와 해당 기능 및 상태가 나열됩니다. 서비스 상태는 실행 중이거나 중지되었습니다. 서비스는 사용자가 수동으로 중지할 수 있지만 운영 체제에 중요하므로 서비스가 무엇을 하는지 알지 못하면 중지해서는 안 됩니다.
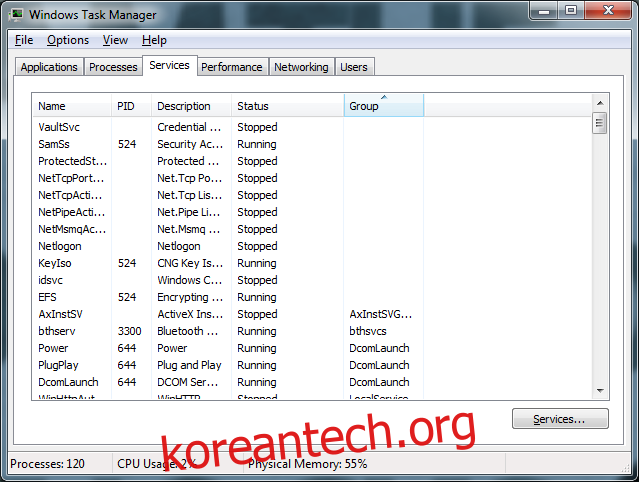
성능
이 탭은 시스템의 상태 보고서와 같습니다. 컴퓨터의 처리 능력(CPU 사용량)과 메모리 사용량을 보여줍니다. 둘 중 하나가 너무 높으면 시스템이 느려지거나 지연되기 시작합니다. 이 탭을 사용하여 시스템의 메모리 또는 처리 능력이 과도하게 사용되고 있는지 확인할 수 있습니다.
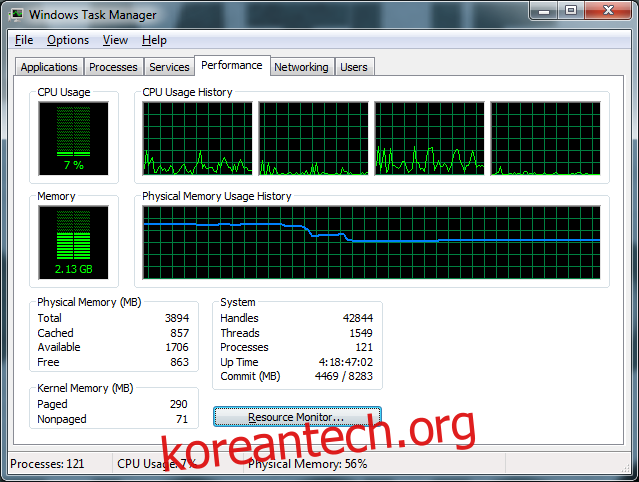
네트워킹
이 탭에는 컴퓨터가 연결된 네트워크와 해당 네트워크를 통해 흐르는 트래픽이 표시됩니다. 네트워크는 LAN, WAN, WiFi 또는 Bluetooth 연결일 수 있습니다. 특정 네트워크에서 사용 중인 대역폭의 양을 볼 수 있으며 이 정보는 느린 연결을 진단하는 데 도움이 될 수 있습니다.
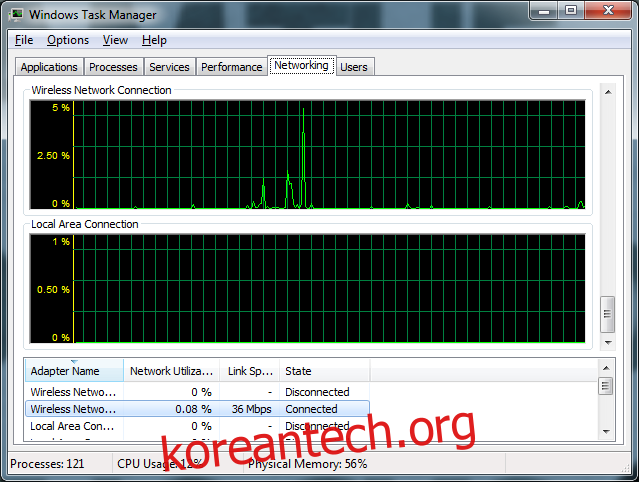
사용자 탭
현재 시스템에 로그인한 모든 활성 사용자가 여기에 나열됩니다. 권한이 있는 경우 연결을 끊거나 로그오프하거나 사용자 중 한 명에게 메시지를 보낼 수 있습니다.
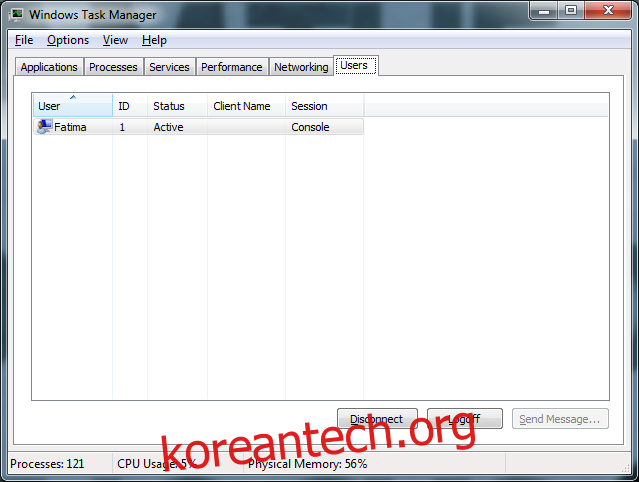
Windows 8을 실행 중이신가요? 여기에서 Windows 8 작업 관리자에 대해 자세히 읽을 수 있습니다.