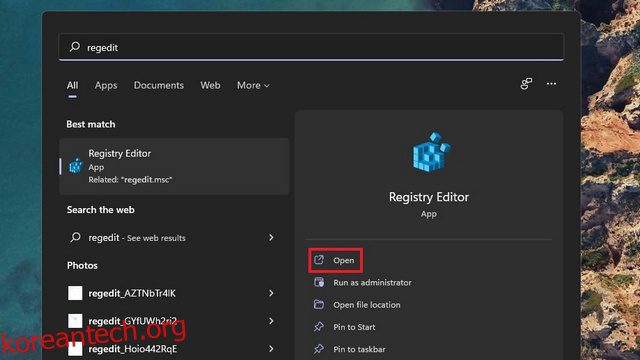올해 초 정보 제공자 Albacore는 Windows 11에서 바탕 화면 배경 스티커의 존재를 발견했습니다. 기본적으로 여전히 사용할 수 없지만 Windows 11 22H2를 사용하는 한 수동으로 이 기능을 활성화할 수 있습니다. Windows 11 22H2가 아직 출시되기 시작하지 않았지만 Microsoft는 Windows 11 22H2가 빌드 22621로 RTM(Release to Manufacturing) 단계에 도달했음을 확인했습니다. Windows 11 빌드 22621 이상을 사용하는 경우 다음을 시도할 수 있습니다. 지금 바로 데스크탑 스티커.
목차
Windows 11(2022)에서 바탕 화면 스티커 활성화 및 사용
Windows 11에서 바탕 화면 스티커를 활성화하는 방법
1. 키보드의 시작 키를 누르고 시작 메뉴 검색 상자에 “regedit”를 입력합니다. 검색 결과가 나타나면 오른쪽 창에서 “열기”를 클릭하여 레지스트리 편집기에 액세스합니다.

2. 다음 주소를 레지스트리 편집기의 주소 표시줄에 붙여넣고 “장치” 디렉토리를 마우스 오른쪽 버튼으로 클릭합니다. 이제 새로 만들기 -> 키를 선택하여 새 레지스트리 키를 만듭니다.
HKEY_LOCAL_MACHINESOFTWAREMicrosoftPolicyManagercurrentdevice
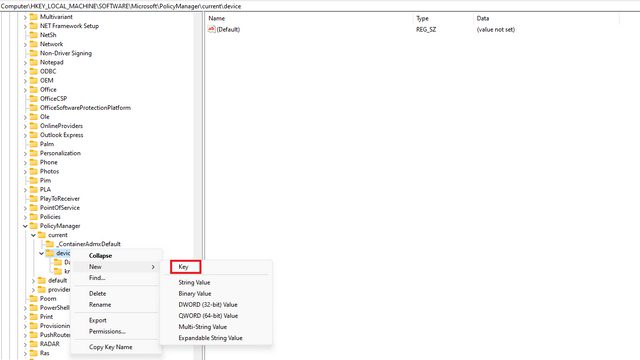
3. 키 이름을 “스티커”로 지정하고 두 번 클릭합니다.
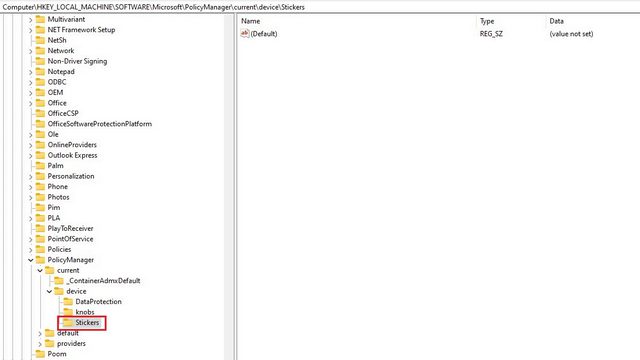
4. 그런 다음 오른쪽 창의 아무 곳이나 마우스 오른쪽 버튼으로 클릭하고 새로 만들기-> DWORD(32비트) 값을 선택합니다.
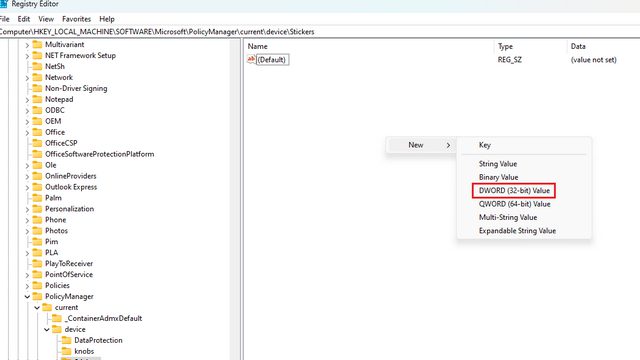
5. 값의 이름을 “EnableStickers”로 지정하고 두 번 클릭합니다.
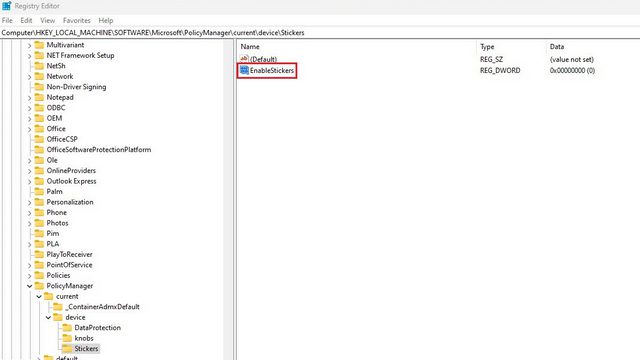
6. 이제 값 데이터를 “1”로 설정하고 “확인”을 클릭합니다. PC를 다시 시작하면 Windows 11 컴퓨터의 바탕 화면에 스티커를 붙일 수 있는 옵션이 표시됩니다.
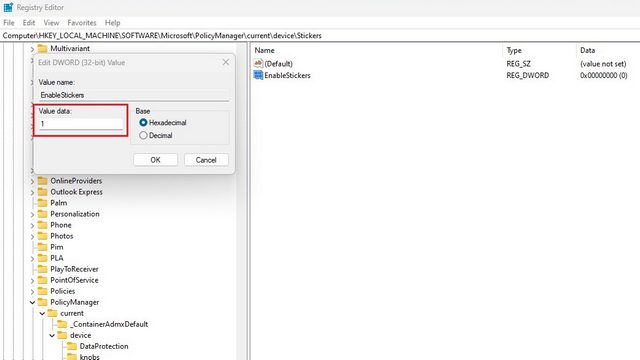
Windows 11 바탕 화면에 스티커 추가 또는 제거
1. Windows 11 PC 바탕 화면의 아무 곳이나 마우스 오른쪽 버튼으로 클릭하고 “스티커 추가 또는 편집” 옵션을 선택합니다. 스티커 인터페이스에 액세스하는 또 다른 방법은 설정 -> 개인 설정 -> 배경 -> 배경 화면에 사용할 스티커 선택을 사용하는 것입니다.
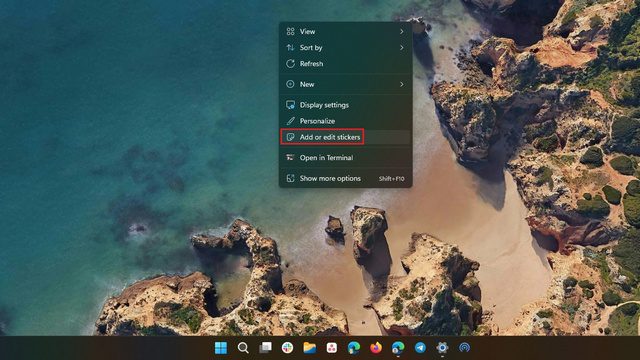
2. 이제 스티커 선택기 인터페이스가 표시됩니다. 목록을 스크롤하거나 검색 상자를 사용하여 관심 있는 스티커를 선택하십시오. 현재로서는 사용자 정의 이미지에서 스티커를 만들 수 없다는 점을 언급할 가치가 있습니다.
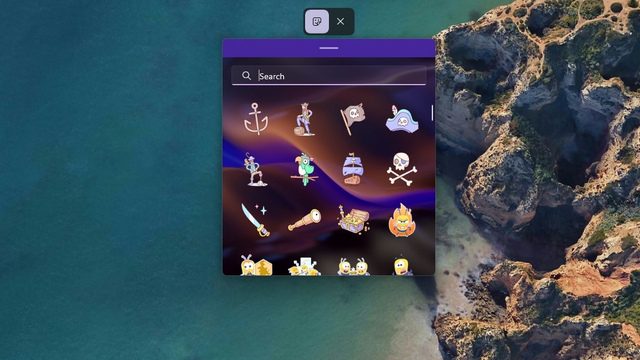
3. 스티커를 선택하자마자 화면의 왼쪽 상단 모서리에 배치된 것을 알 수 있습니다. 이제 스티커를 클릭하여 이동하거나 크기를 조정할 수 있습니다.
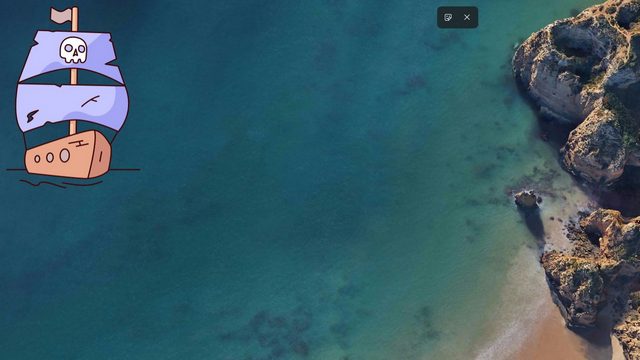
4. 스티커를 삭제하려면 스티커 편집기 인터페이스에서 스티커를 클릭하고 휴지통 아이콘을 클릭합니다. 마지막으로 상단의 “X” 버튼을 클릭하여 스티커 편집기를 종료합니다.
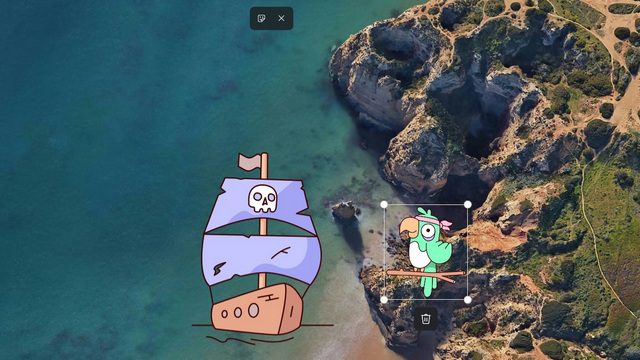
Windows 11 PC에서 스티커 사용해 보기
이것이 Windows 11에서 데스크탑 스티커를 사용하는 방법입니다. 일부에서는 이것이 단지 속임수일 뿐이라고 주장하지만 Windows 11 PC의 데스크탑에 개인적인 터치를 추가하는 것은 깔끔한 기능이라고 생각합니다. 이 귀여운 기능이 마음에 들면 댓글로 알려주세요. 한편, 이러한 기능을 더 탐색하는 데 관심이 있다면 향후 Windows 11 최고의 기능 목록을 살펴보는 것을 잊지 마십시오.