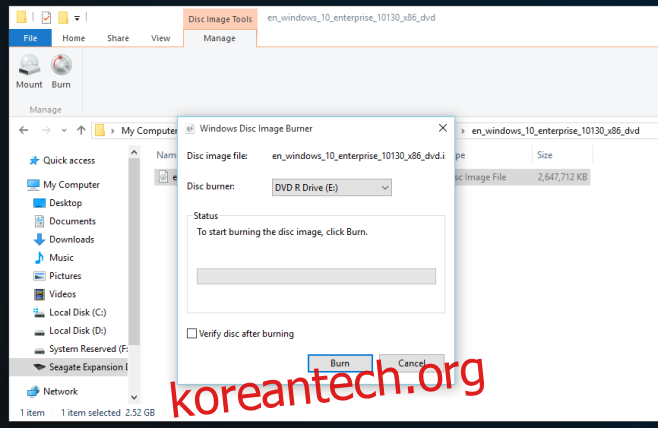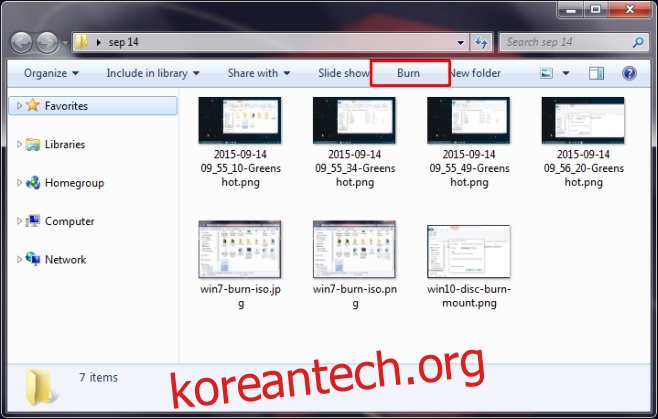Windows 8의 파일 탐색기가 개선되었으며 새로운 모양이 Windows 10에 적용되었습니다. 파일 탐색기는 새 이름을 얻었습니다. Windows 탐색기는 주소 표시줄 바로 아래의 컨트롤 표시줄과 작별을 고합니다. 새 UI에는 MS Office 앱에서 볼 수 있는 그룹화된 컨트롤을 모방한 세 가지 기본 리본이 있습니다. 리본 탭에는 컨트롤 막대나 메뉴에서 액세스할 수 있는 것과 거의 동일한 컨트롤이 있지만 일부 컨트롤은 특정 유형의 파일을 선택한 경우에만 나타납니다. Windows 7에서는 선택한 파일 유형에 관계없이 항상 상단에 ‘굽기’ 옵션이 표시되어 파일을 디스크에 구울 수 있었습니다. Windows 10에서는 옵션이 다른 탭으로 마이그레이션되었을 뿐만 아니라 특정 파일 형식에만 사용할 수 있습니다. 실제로는 가능하지만 더 이상 Windows 10에서 디스크 파일을 구우거나 탑재할 수 없다는 인상을 줍니다. 방법은 다음과 같습니다.
다음은 Windows 7에서 이미지 폴더에 대해 표시되는 굽기 옵션입니다.
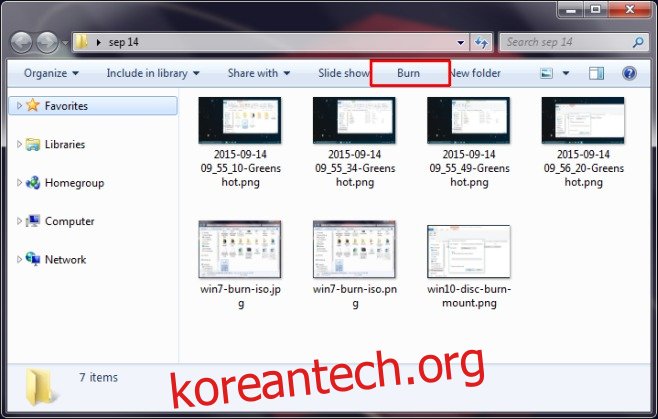
Windows 10에서 유사한 폴더를 선택하면 이것이 표시됩니다.
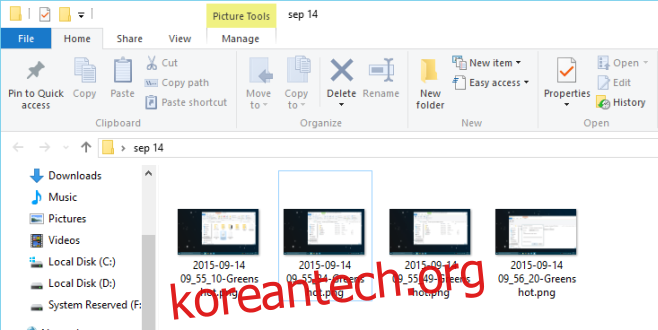
굽기 기능과 디스크 이미지 파일 탑재 옵션은 Windows 10에 있으며 타사 앱을 사용할 필요가 없으며 레지스트리를 변경할 필요도 없습니다. 디스크 이미지를 마운트하려면 Windows 탐색기에서 파일을 선택하고 관리 탭으로 이동합니다. 관리 탭은 항상 상황을 인식하며 그 안의 컨트롤은 선택한 파일 형식에 따라 변경됩니다. ISO 파일을 선택하면 디스크 이미지 도구가 있는 관리 탭에 두 가지 옵션이 있습니다. 마운트 및 굽기.
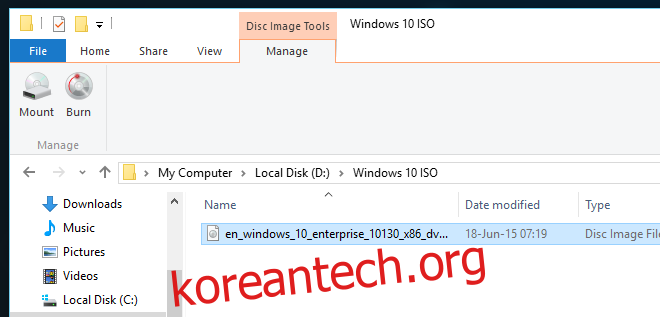
파일 탑재를 선택하면 내부 내용을 확인하고 파일을 실행할 수도 있습니다.
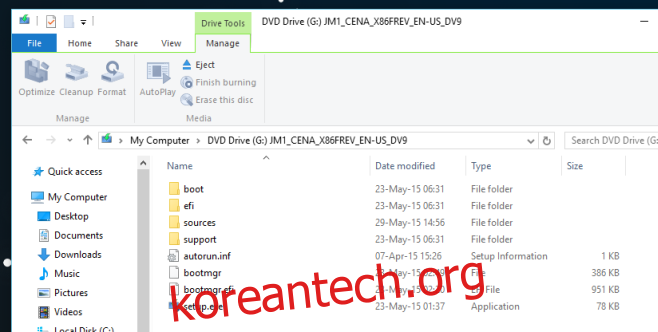
굽기를 선택하면 디스크 굽기 장치를 선택하라는 메시지가 표시됩니다.