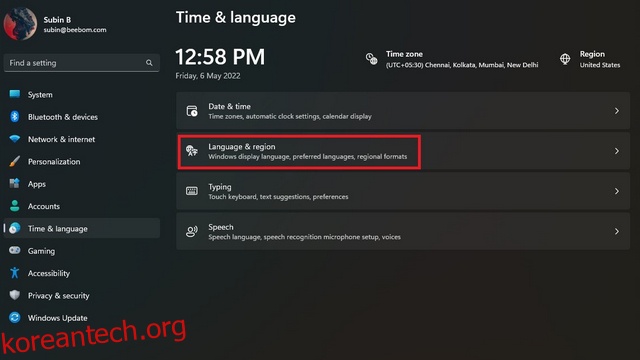Microsoft는 데스크톱 운영 체제 시장에서 Windows의 규모를 고려하여 OS에서 다양한 언어를 제공하므로 전 세계 사용자가 Windows를 자신에게 편한 언어로 사용할 수 있습니다. 따라서 이전 Windows 릴리스와 마찬가지로 Windows 11에서도 시스템 언어를 변경할 수 있으며 이 문서에서는 Windows 11 기본 시스템 언어 변경과 관련된 단계를 안내합니다.
목차
Windows 11(2022)에서 언어 변경
설정에서 Windows 11 언어 변경
1. 설정 앱을 열고 왼쪽 사이드바에서 “시간 및 언어” 탭으로 전환합니다. 여기 있을 때 “언어 및 지역”을 선택하여 시스템 언어를 변경하십시오.
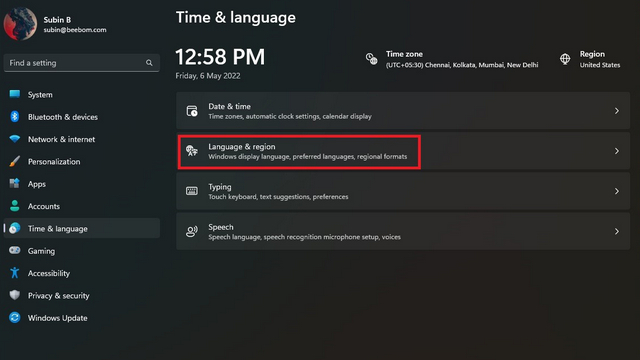
2. 다음으로 “언어 추가”를 클릭하여 새 언어를 추가합니다.
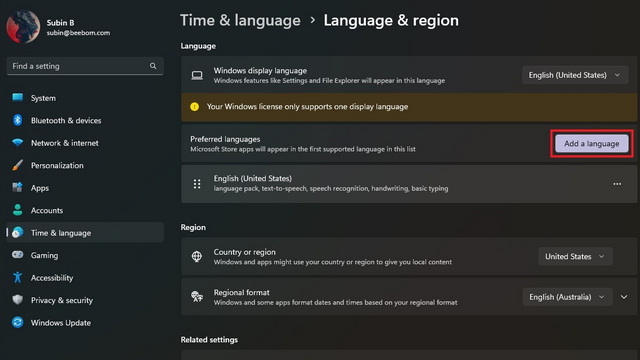
3. 이제 지원되는 모든 언어 목록이 표시됩니다. 원하는 언어를 선택하고 “다음”을 클릭하십시오.
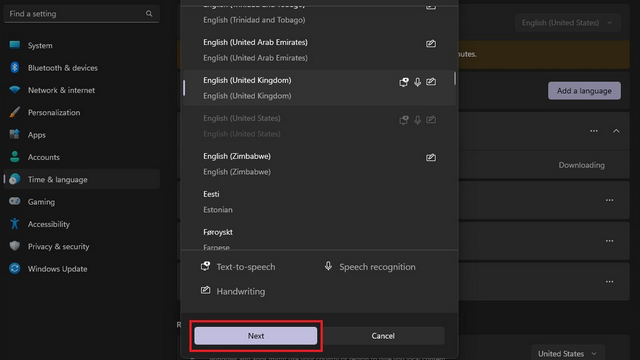
4. 언어 기본 설정 화면에서 “내 Windows 표시 언어로 설정” 확인란을 선택하고 “설치” 버튼을 클릭합니다. 그리고 그게 다야! Windows 11 PC에서 시스템 언어를 성공적으로 수정했습니다.
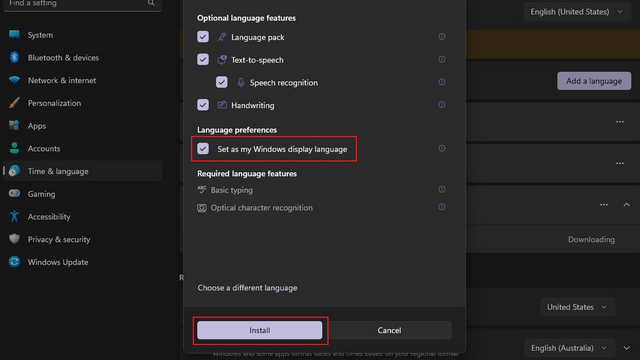
Microsoft 계정에 언어 동기화 비활성화
PC에서 시스템 언어를 변경하면 기본 설정이 Microsoft 계정과 연결된 모든 장치에서 동기화됩니다. 그러나 이 동기화를 비활성화하여 다른 PC에서 원하는 언어를 사용할 수 있습니다. Microsoft 계정에 대한 언어 동기화를 비활성화하려면 아래 단계를 따르세요.
1. 설정 앱을 열고 “계정” 섹션에서 “Windows 백업”을 선택합니다.
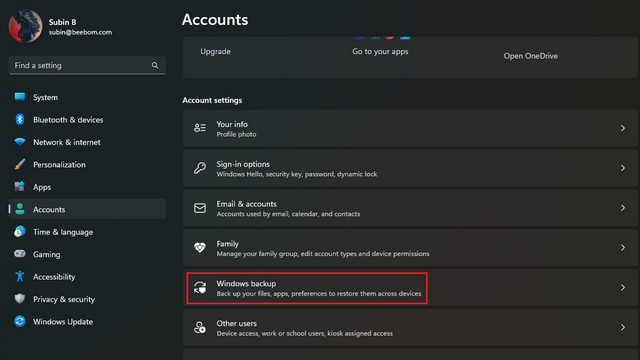
2. “내 기본 설정 기억” 섹션을 확장하고 “언어 기본 설정” 옵션을 선택 취소하면 모든 설정이 완료됩니다. 이제 Windows 11 장치에서 다양한 언어를 사용할 수 있습니다.
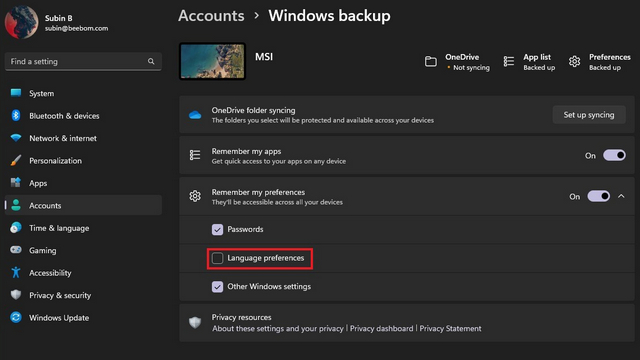
Windows 11에서 키보드 언어 변경
1. 설정 앱을 열고 왼쪽 사이드바에서 “시간 및 언어” 섹션으로 전환한 다음 오른쪽 창에서 “입력”을 선택합니다.
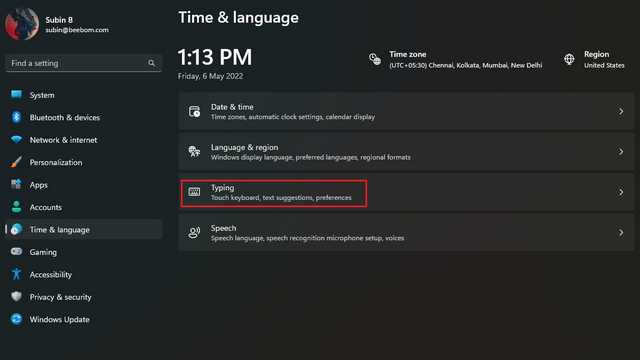
2. 다음으로 “고급 키보드 설정”을 클릭하여 Windows 11에서 새 키보드 언어를 선택합니다.
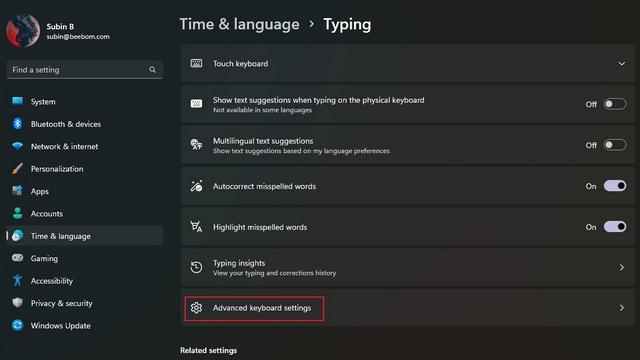
3. 사용 가능한 언어 목록에서 원하는 언어를 선택하면 됩니다. 이제 선택한 언어로 입력을 시작할 수 있습니다. 참고로 PC에 새 언어를 추가하는 첫 번째 방법을 확인할 수 있습니다.
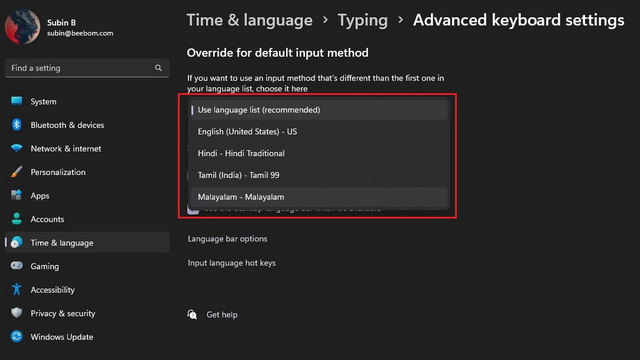
4. 키보드 언어를 자주 전환하는 경우 작업 표시줄 언어 전환기를 활성화할 수 있습니다. Windows 11 PC의 “고급 키보드 설정”에서 “사용 가능한 경우 바탕 화면 입력 도구 모음 사용” 확인란을 활성화하기만 하면 됩니다. 그리고 Windows 11의 언어 전환기가 귀찮다면 링크된 가이드를 사용하여 끌 수 있습니다.
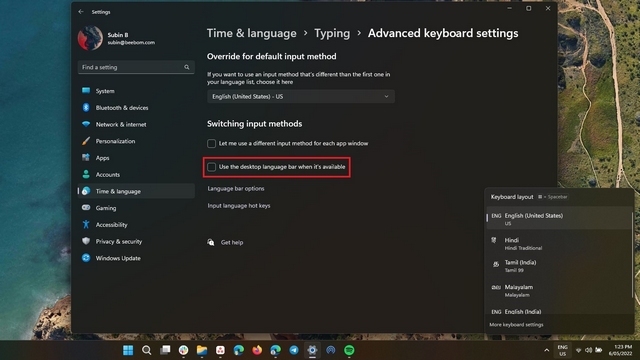
Windows 11에서 기본 언어로 전환
글쎄, 당신은 그것을 가지고 있습니다! 이것이 Windows 11에서 시스템 언어를 변경할 수 있는 방법입니다. 언어 변경 옵션은 이중 언어 사용자 또는 영어를 사용하여 PC를 탐색하는 것을 원하지 않는 사람에게 편리합니다. 그 동안 터치패드 제스처를 사용자 지정하고 검색 하이라이트를 비활성화하는 다른 Windows 11 가이드를 살펴보는 것을 잊지 마십시오.