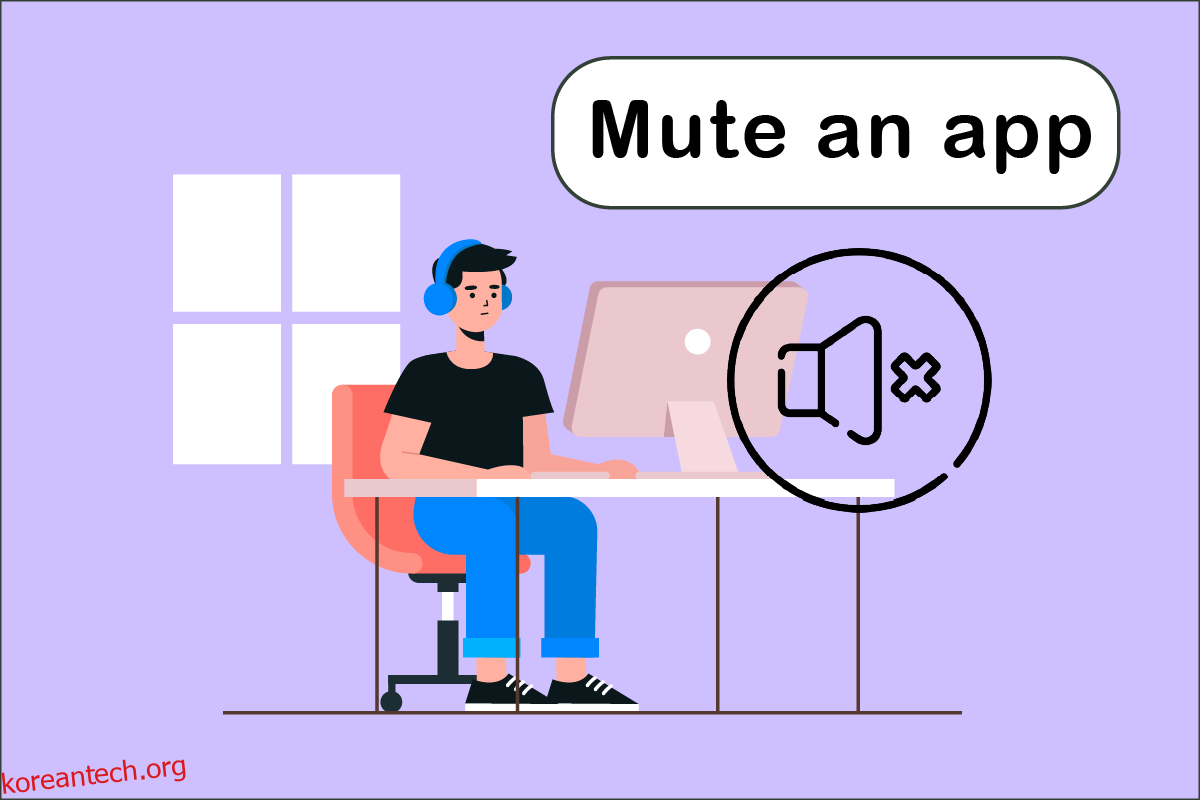모든 오디오 장치와 설치한 많은 앱은 Windows 10에서 뛰어난 오디오 제어 기능을 제공합니다. Windows 10에서 앱을 음소거하는 방법이 궁금하십니까? 그러면 이 기사가 도움이 될 것입니다. 헤드폰에 대해 별도의 레벨을 선택할 수 있으며 Windows 10은 헤드폰을 연결하면 자동으로 레벨을 변경합니다. 마찬가지로 볼륨 믹서를 사용하여 특정 앱의 음량을 조정할 수 있습니다.
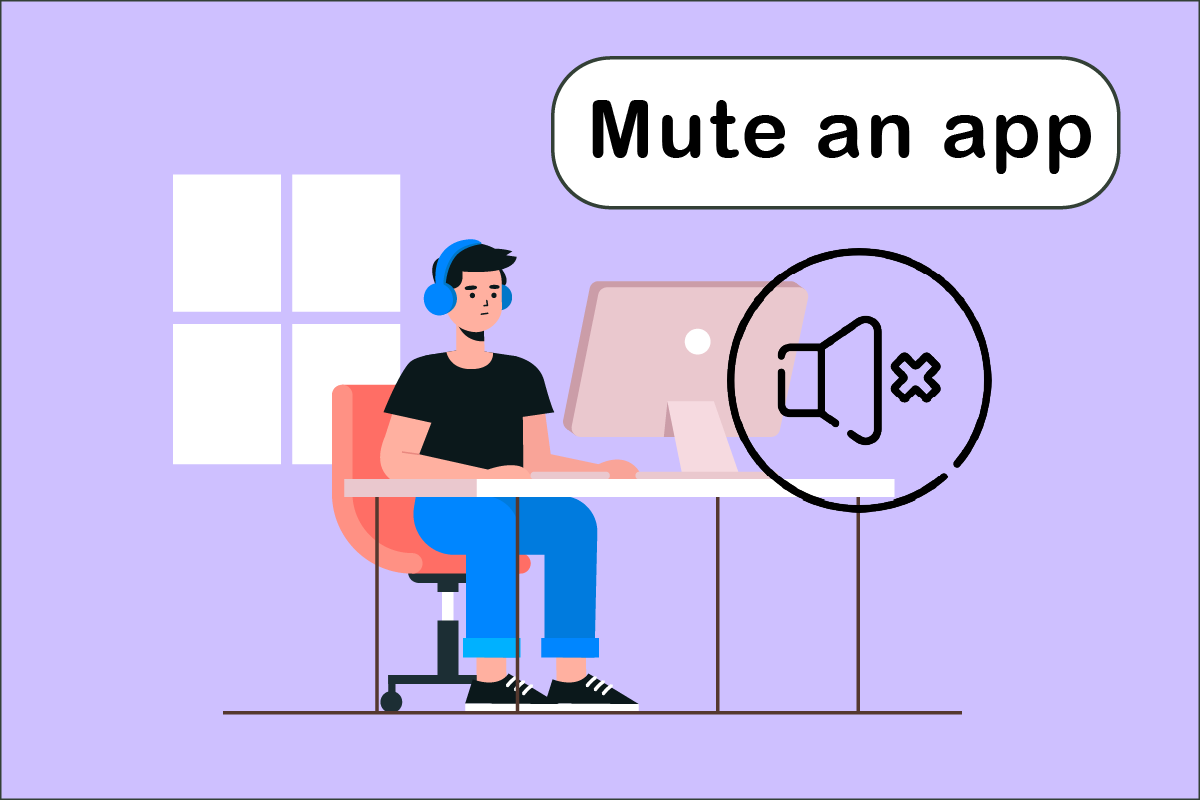
목차
Windows 10에서 앱을 음소거하는 방법
PC나 노트북에서 동시에 실행되는 많은 앱의 볼륨을 조절하는 간단한 기술이 있습니다. 볼륨 믹서는 각 앱에 대해 선택한 볼륨 레벨을 추적합니다. Windows 10에서는 이를 활용하여 프로그램을 영구적으로 무음으로 만들 수 있습니다. 다음은 앱을 음소거하는 방법을 아는 데 사용할 수 있는 모든 방법에 대한 요약입니다.
방법 1: 시스템 트레이를 통해
Windows 10에서 앱을 음소거하는 방법은 아래 단계를 따르세요.
1. Windows 키를 누르고 음소거하려는 앱 이름(예: Spotify)을 입력한 다음 Enter 키를 눌러 엽니다.
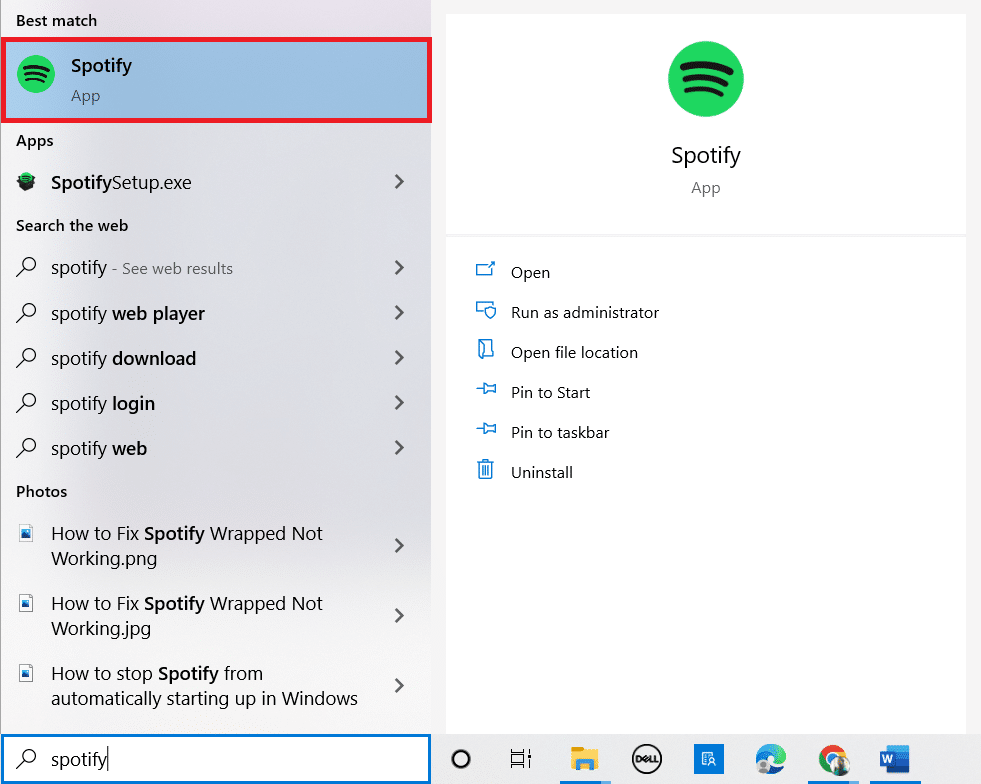
2. 이제 작업 표시줄의 스피커 아이콘을 마우스 오른쪽 버튼으로 클릭합니다.
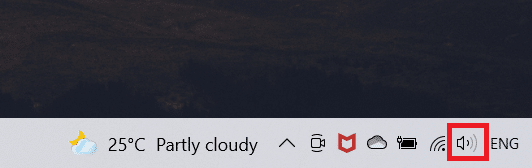
3. 볼륨 믹서 열기 옵션을 선택합니다.
참고: 프로그램이 오디오를 재생할 수 있는 경우 직접 실행하면 볼륨 믹서에 나타납니다. 앱이 표시되지 않으면 소리를 낼 수 있도록 앱에서 무언가를 재생해 보세요.
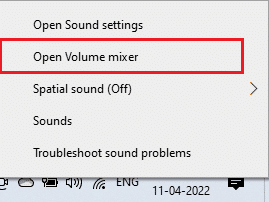
4. 영구적으로 무음으로 설정하려는 앱의 슬라이더 아래에 있는 스피커 아이콘을 클릭합니다.
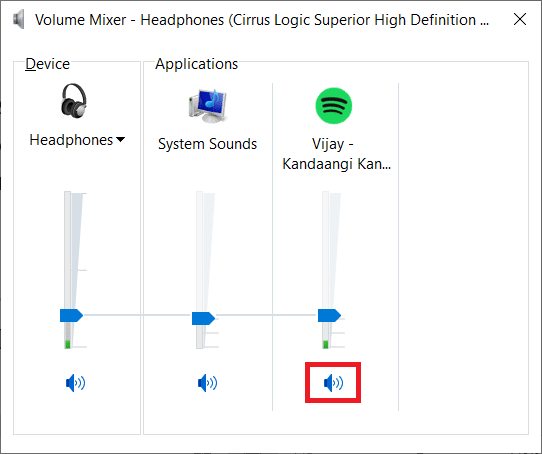
이 옵션은 Windows 10에서 기억됩니다. 동일한 앱을 다시 실행하면 볼륨 믹서에서 볼륨이 여전히 음소거 상태임을 알 수 있습니다. 소리를 재생하려면 필요할 때마다 앱을 음소거해야 한다는 것을 기억해야 합니다.
방법 2: 사운드 설정을 통해
다음 방법은 Windows 10에서 앱을 음소거하는 방법은 사운드 설정을 통해 앱을 수정하는 것입니다. 아래 단계를 따르세요.
1. Windows + I 키를 동시에 눌러 설정을 엽니다.
2. 시스템을 클릭합니다.
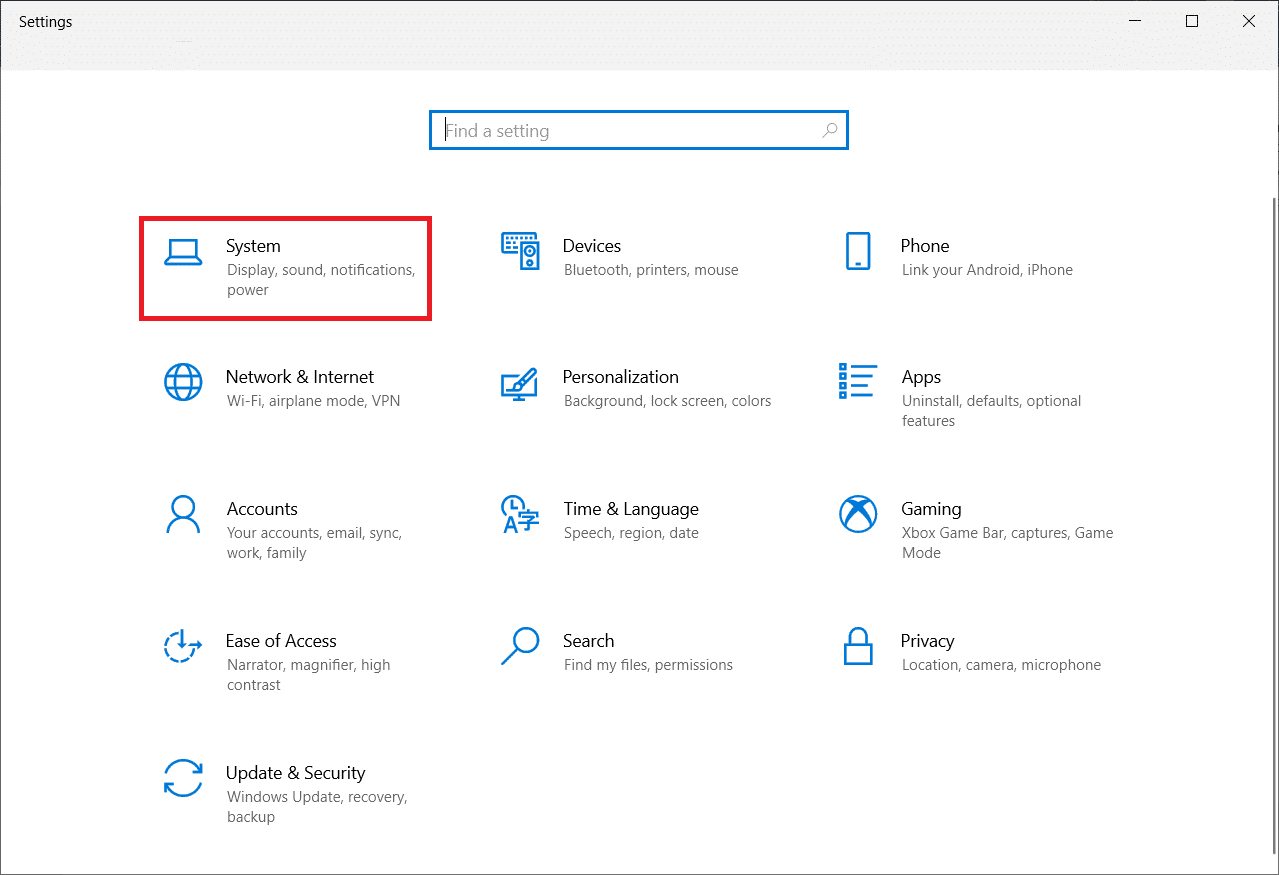
3. 왼쪽 창에서 소리를 클릭합니다.
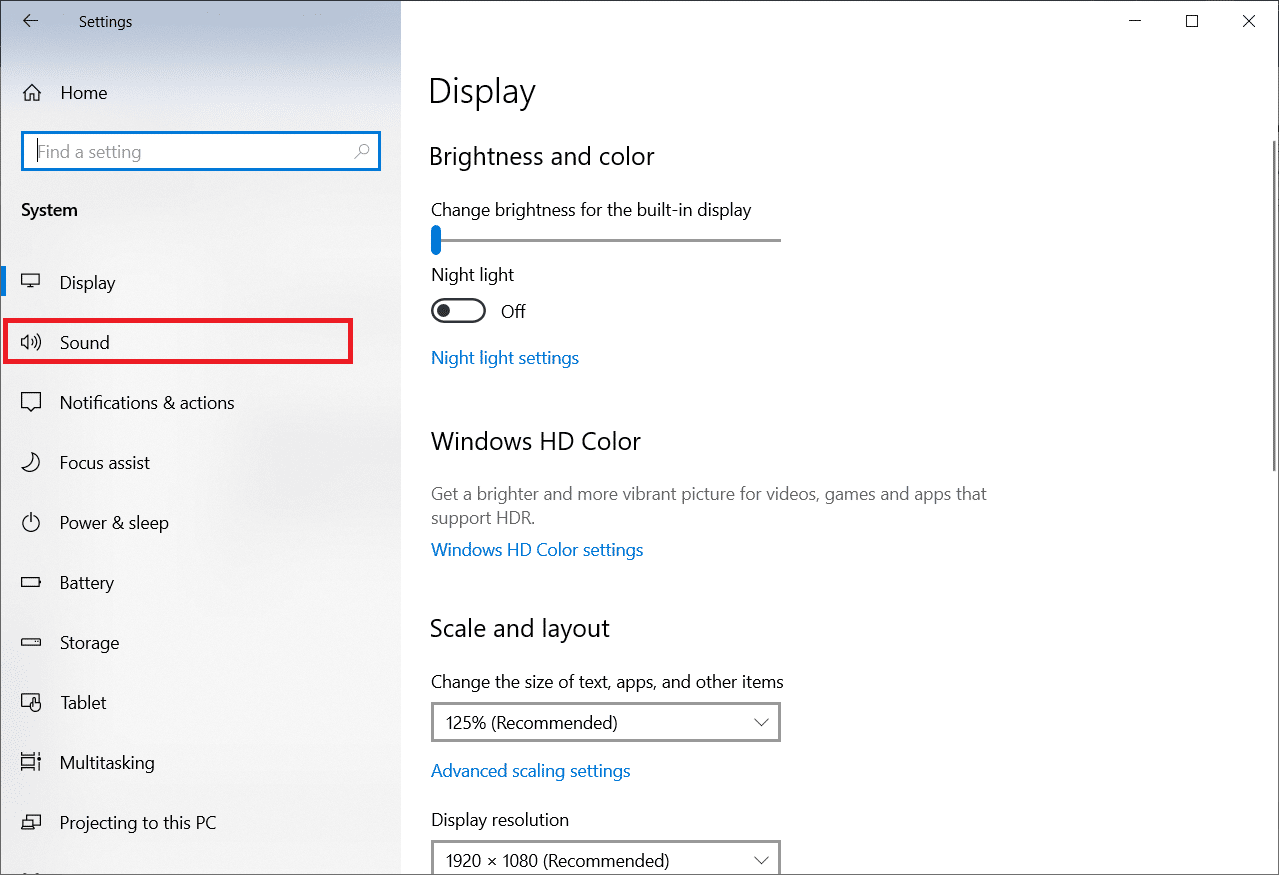
4. 아래로 스크롤하여 앱 볼륨 및 장치 기본 설정을 클릭합니다.
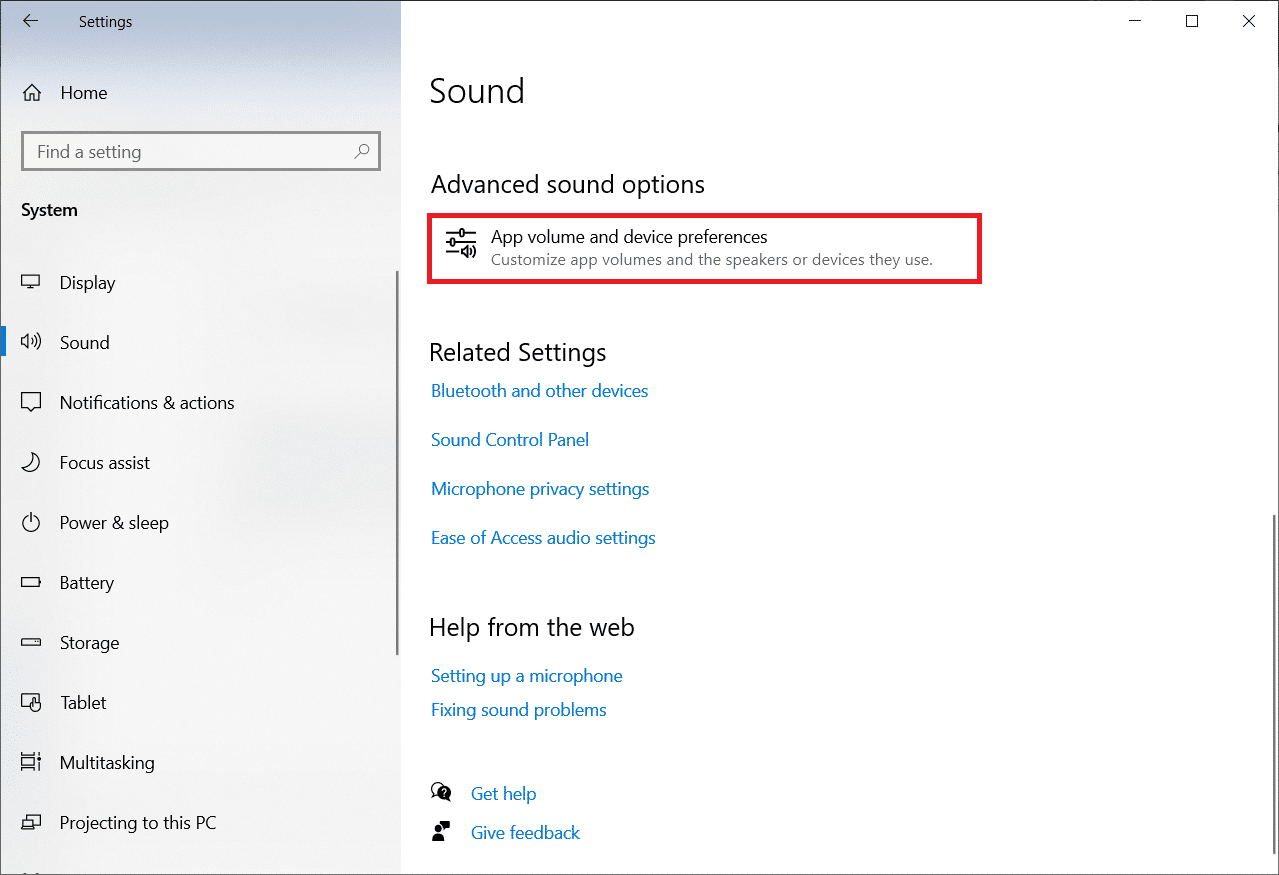
5. 특정 앱을 음소거하려면 막대를 0으로 밉니다.
참고: 앱이 표시되지 않으면 소리를 낼 수 있도록 앱에서 무언가를 재생해 보십시오.
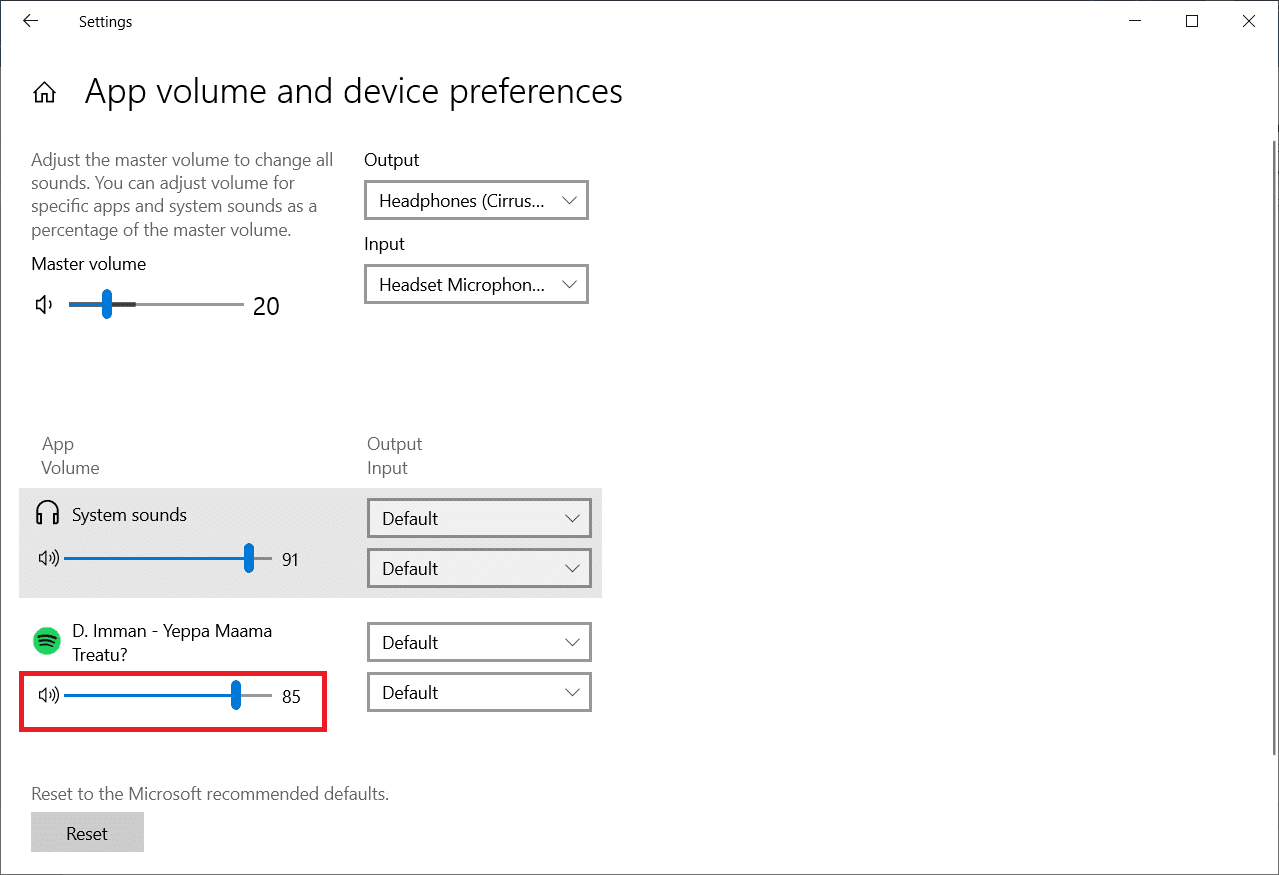
방법 3: 다른 오디오 소스 음소거
이러한 옵션은 사운드 장치에만 해당됩니다. 스피커를 사용할 때 특정 앱의 볼륨을 음소거할 수 있지만 다른 오디오 소스를 연결했을 때 이를 음소거하려면 개별적으로 수행해야 합니다.
1. 다른 오디오 장치를 Windows 10 컴퓨터에 연결합니다.
2. 음소거하려는 프로그램을 엽니다.
3. 방법 1에서와 같이 볼륨 믹서를 시작하고 앱 볼륨을 음소거합니다.

사용 중인 각 오디오 장치에 대해 이 작업을 반복합니다.
방법 4: 브라우저 탭 음소거
때로는 브라우저가 아닌 특정 탭의 볼륨을 비활성화하고 싶을 수 있습니다. 아래 단계에 따라 Chrome에서 특정 탭을 음소거하면 됩니다.
1. Windows 키를 누르고 Chrome을 입력한 다음 열기를 클릭합니다.

2. 음소거하려는 사이트 또는 탭을 엽니다.
3. 화면 상단의 탭을 마우스 오른쪽 버튼으로 클릭합니다.
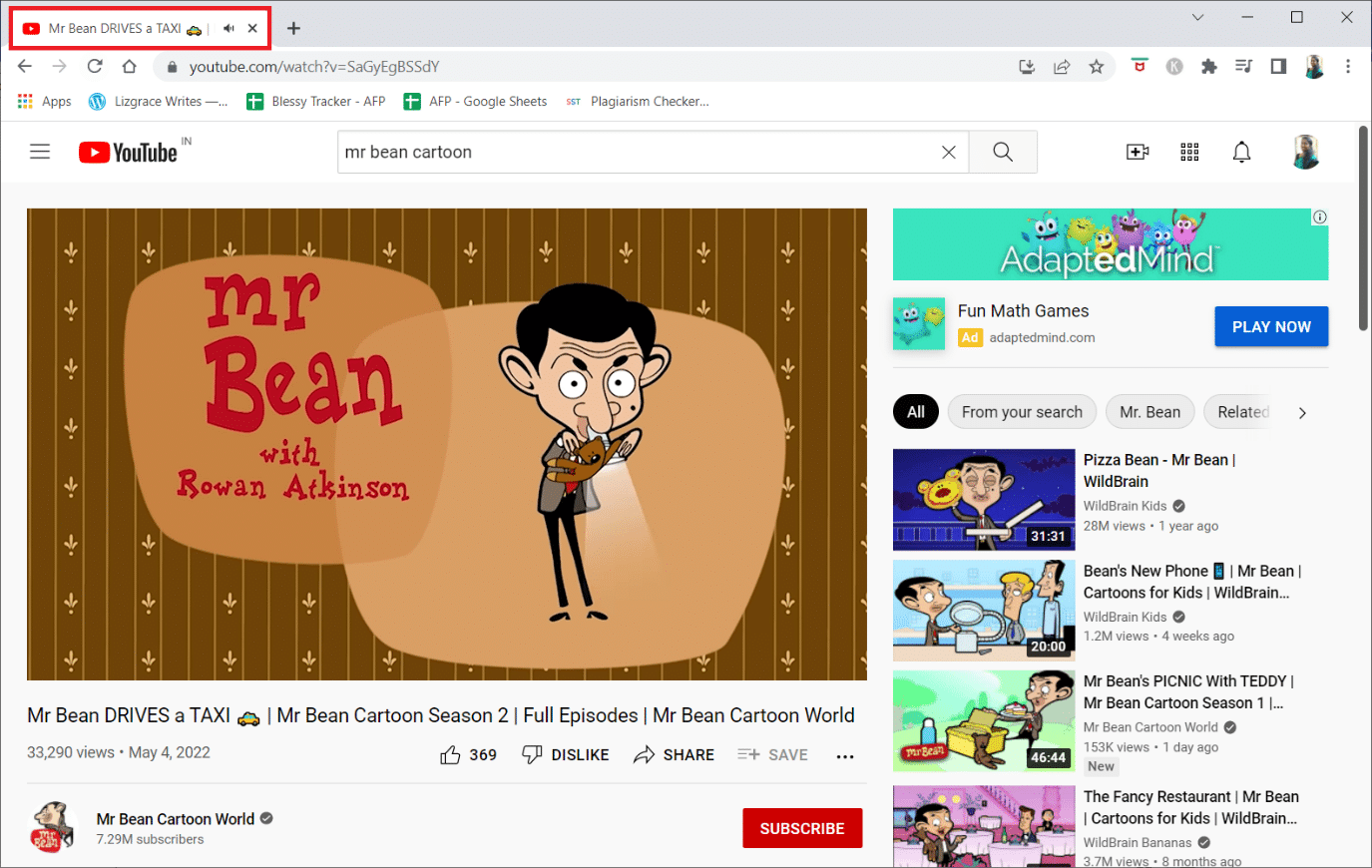
4. 사이트 음소거 옵션을 선택합니다.
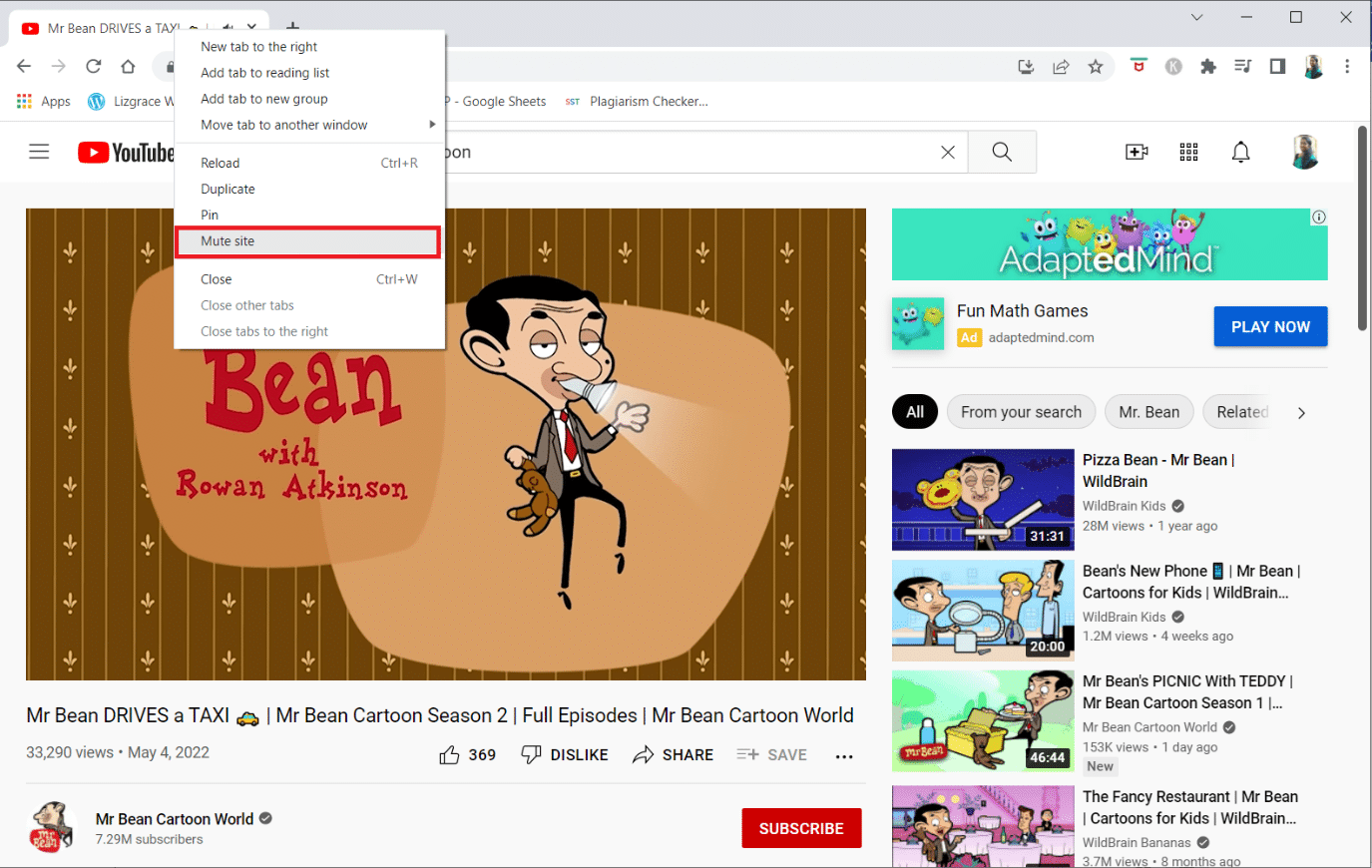
방법 5: 타사 소프트웨어 사용
장치의 기본 설정 외에도 타사 소프트웨어를 설치하여 Windows 10에서 앱을 조정하거나 음소거할 수도 있습니다. 그 중 일부는 다음과 같습니다.
1. 마이크로소프트 이어트럼펫
Microsoft EarTrumpet은 Microsoft에서 제공하며 장치의 기본 설정에 대한 최상의 대안 중 하나입니다.
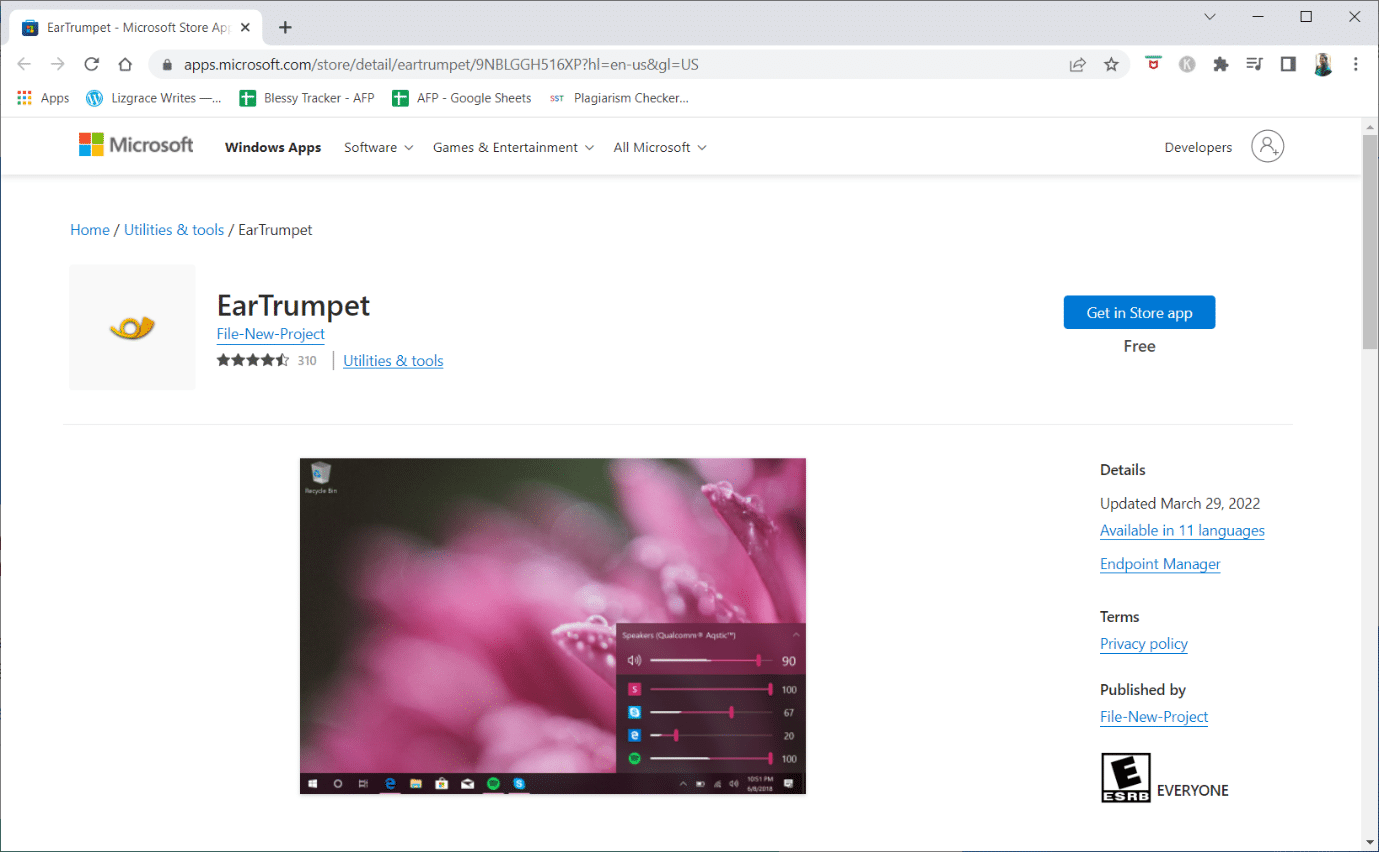
2. 너소프트 사운드볼륨뷰
Nirsoft SoundVolumeView는 PC에서 바로 가기를 만들고 볼륨을 조정하거나 앱을 음소거하는 데 도움이 되는 또 다른 미니멀리스트 도구입니다.
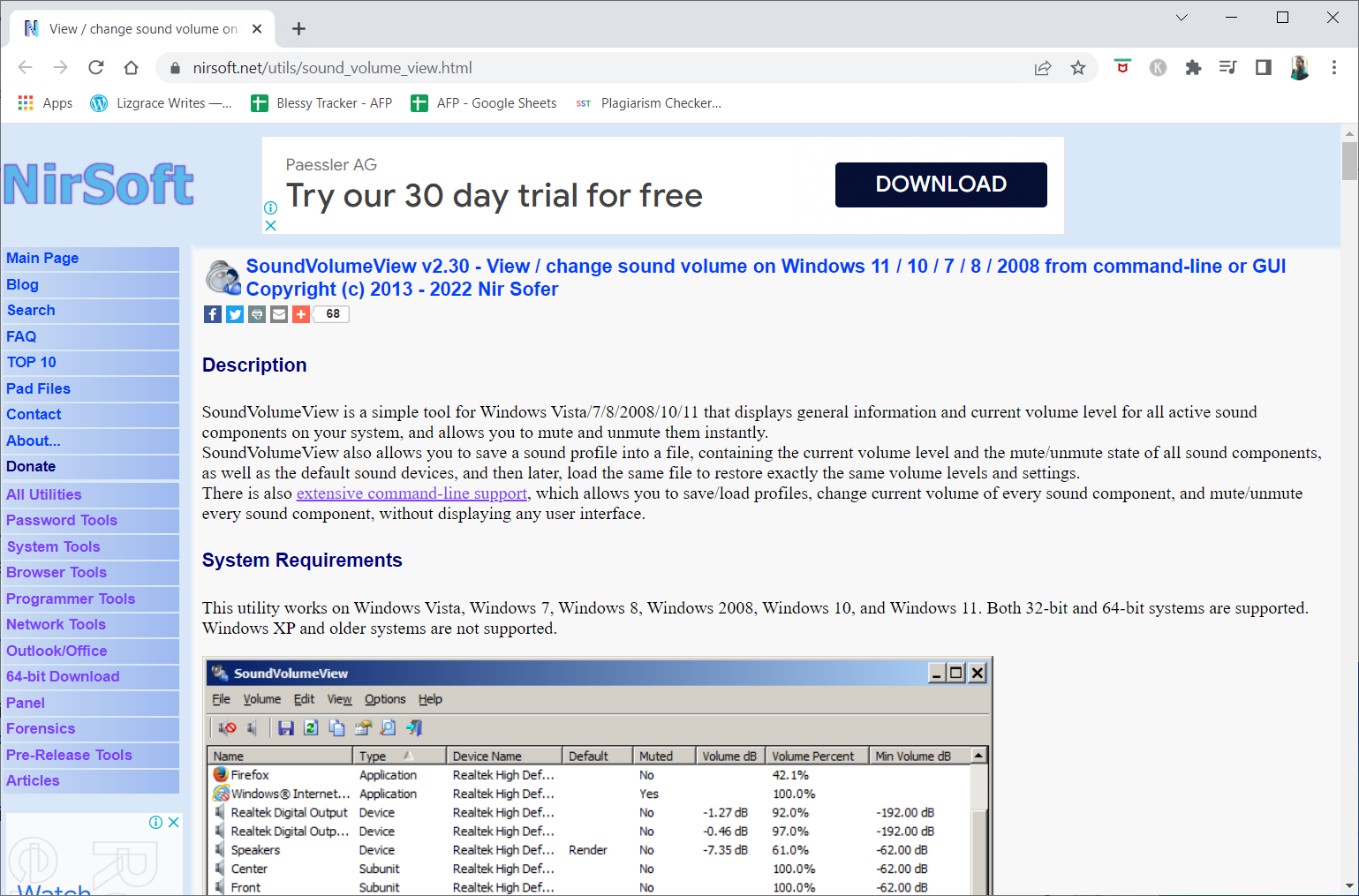
3. 멀티타이머
MultiTimer 앱은 일정 기간 동안 Windows 10(특정 앱이 아님)을 음소거할 수 있는 또 다른 특별한 앱입니다. 즉, 지정된 시간 동안 알림이나 자동 재생 소리를 수신하지 않습니다.
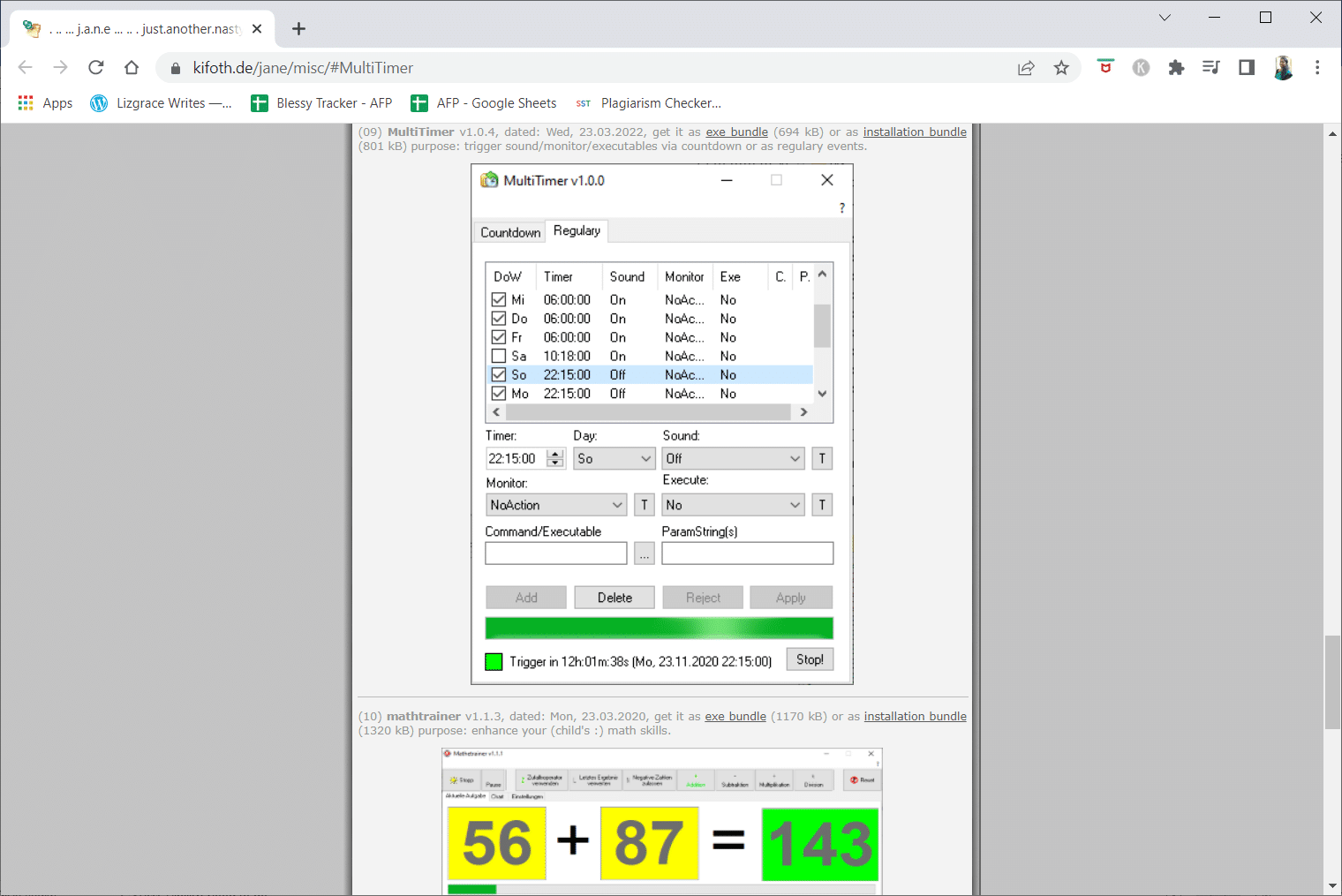
자주 묻는 질문(FAQ)
Q1. 마이크가 작동하지 않는 문제는 무엇입니까?
답변: 장치의 사운드 설정을 확인하여 통화 또는 미디어가 음소거 또는 조용한지 확인하십시오. 이 경우 스마트폰 통화 및 미디어 볼륨을 높이십시오. 먼지 입자는 빠르게 축적되어 스마트폰의 마이크를 가릴 수 있습니다.
***
이 정보가 유용하고 Windows 10에서 앱을 음소거하는 방법을 해결할 수 있기를 바랍니다. 어떤 기술이 가장 도움이 되었는지 알려주십시오. 문의 사항이나 의견이 있으시면 아래 양식을 사용하십시오. 또한 다음에 배우고 싶은 내용을 알려주십시오.