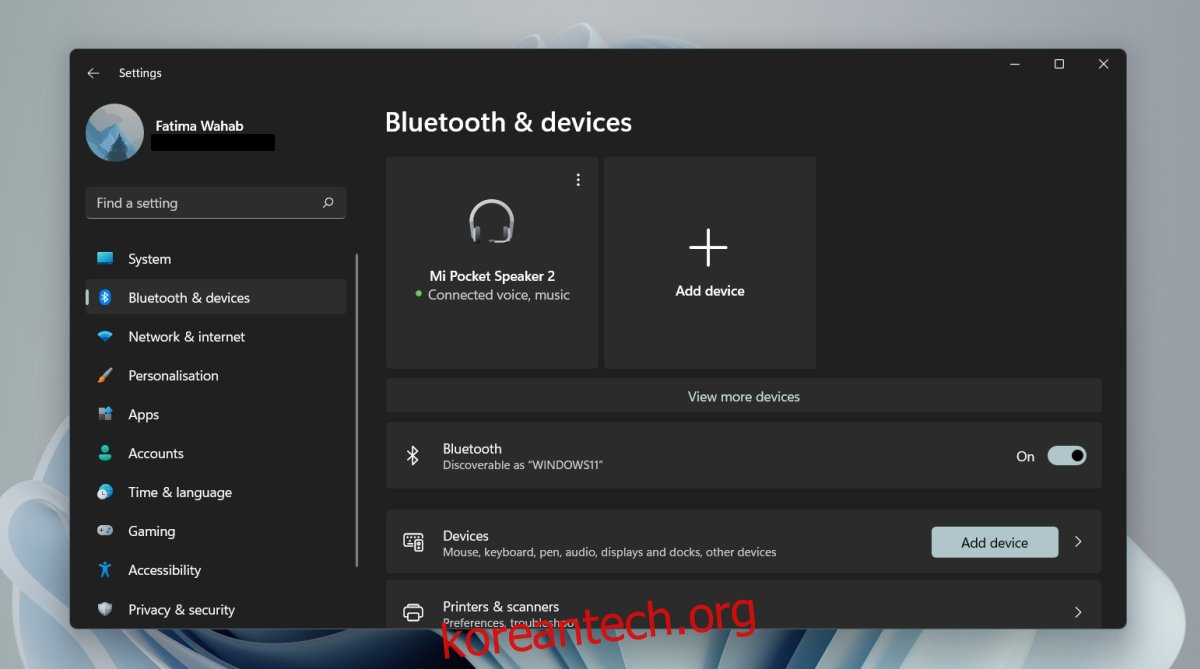Windows 11에서 Bluetooth 장치를 페어링하면 자체 이름과 페어링됩니다. 이 이름은 장치의 제조업체와 모델에 따라 결정됩니다. 예를 들어 Beats 헤드셋을 페어링한 경우 Bluetooth 장치에 Beats라는 이름으로 표시됩니다. 장치 이름이 사용자에게 친숙하지 않은 경우 어느 것이 무엇인지 파악하는 데 문제가 있습니다.
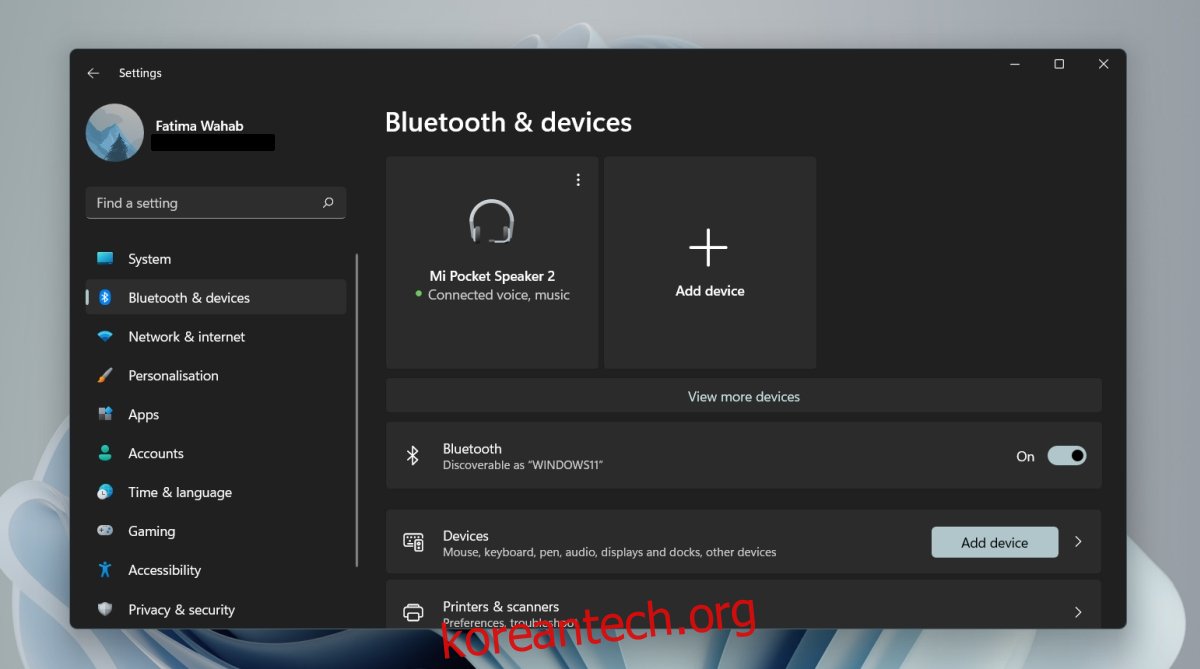
목차
Windows 11에서 Bluetooth 장치 이름 바꾸기
Bluetooth 장치는 Windows 11과 페어링할 때 이름이 있어야 합니다. 이것이 장치에 대한 재고/기본 이름이 항상 있는 이유입니다. 즉, 사용자는 Bluetooth 장치의 이름을 자유롭게 바꿀 수 있습니다. 연결된 모든 장치에 더 나은 사용자 친화적인 이름을 추가할 수 있으며 사용자가 필요에 따라 이름을 변경할 수 있습니다.
Windows 11에서 Bluetooth 장치의 이름을 바꾸는 방법
Windows 11에서 Bluetooth 장치의 이름을 바꾸려면 다음을 확인하십시오.
장치가 Windows 11 시스템에 페어링되었습니다.
장치가 장치에 연결되어 있습니다(항상 필요한 것은 아니지만 변경 사항이 유지되도록 하는 것이 좋습니다).
장치의 이름을 바꾸려면 다음 단계를 따르십시오.
제어판을 엽니다.
하드웨어 및 소리로 이동합니다.
장치 및 프린터를 선택합니다.
Bluetooth 장치가 상단에 나열됩니다.
이름을 바꾸려는 Bluetooth 장치를 마우스 오른쪽 버튼으로 클릭합니다.
상황에 맞는 메뉴에서 속성을 선택합니다.
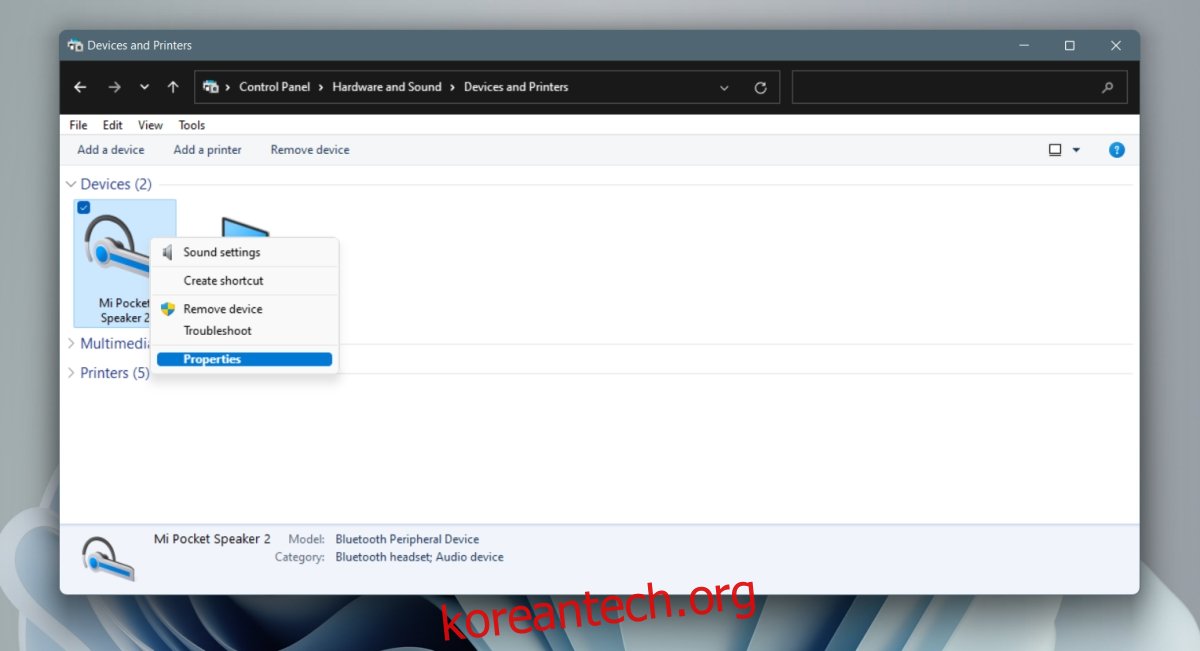
블루투스 탭으로 이동합니다.
이름 필드 내부를 클릭하면 편집할 수 있습니다.
이름을 변경합니다.
적용을 클릭합니다.
장치 이름이 업데이트됩니다.
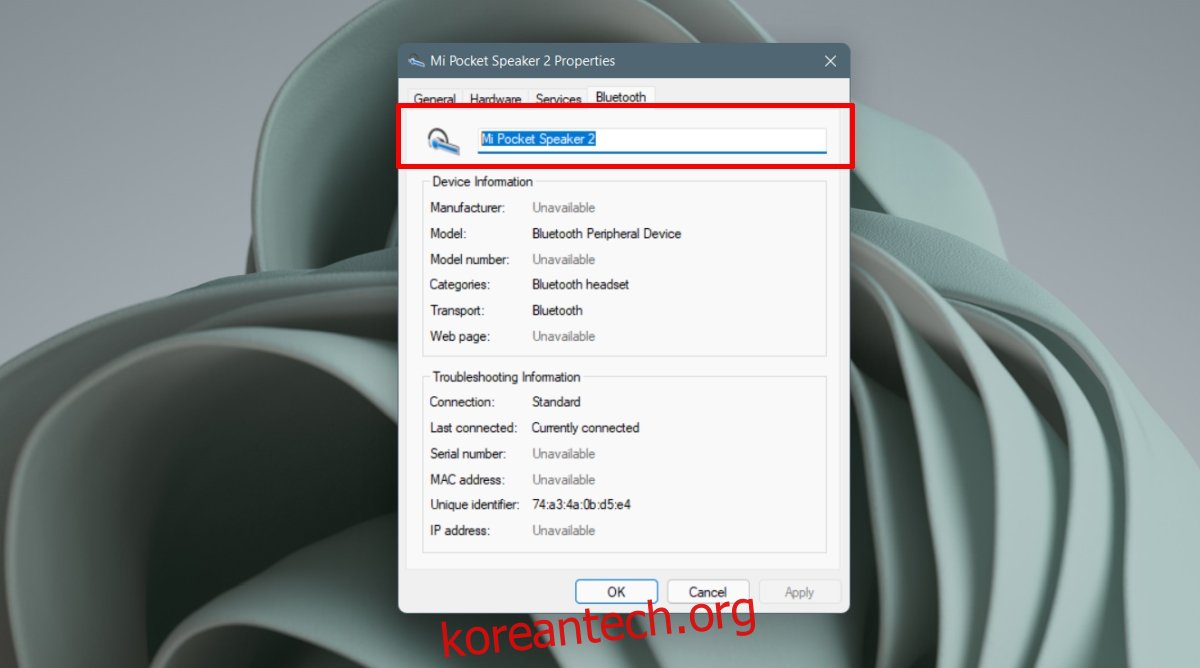
변경사항이 적용되지 않음
Bluetooth 장치의 이름을 변경했지만 설정 앱 또는 관리 센터에 여전히 이전/재고 이름으로 표시되는 경우 다음 단계를 따르십시오.
Win+I 키보드 단축키를 사용하여 설정 앱을 엽니다.
블루투스 및 장치로 이동합니다.
이름을 바꾼 Bluetooth 장치 아래의 연결 끊기 버튼을 클릭합니다.
장치가 연결 해제되도록 허용합니다.
연결이 해제되면 연결 버튼을 클릭하여 장치를 다시 연결하십시오.
이름이 업데이트됩니다.
블루투스 기기 이름 재설정
Bluetooth 장치의 이름을 원래 이름으로 다시 변경하려면 페어링을 해제했다가 다시 페어링하면 됩니다.
Win+I 키보드 단축키를 사용하여 설정 앱을 엽니다.
블루투스 및 장치로 이동합니다.
블루투스 기기 우측 상단의 옵션 더보기 버튼을 클릭합니다.
장치 제거를 선택합니다.
Bluetooth 장치를 껐다가 다시 켜십시오.
장치를 Windows 11과 페어링합니다.
장치가 페어링되면 재고/기본 이름과 함께 표시됩니다.
결론
Windows 11에서는 여러 Bluetooth 장치가 동일한 이름을 가질 수 있도록 허용하므로 동일한 제조업체 및 모델의 다른 장치를 연결하면 구분하기 어렵습니다. 기기의 이름을 바꾸는 것은 일을 정리하는 좋은 방법입니다.