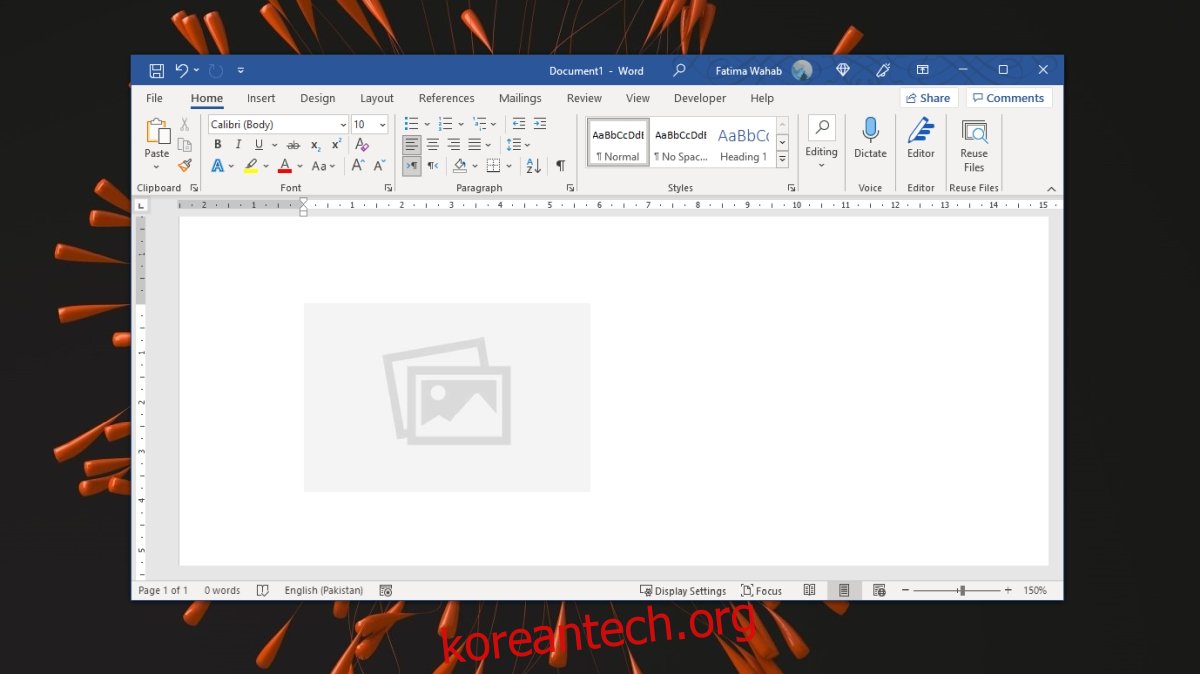Microsoft Word 문서에 이미지를 삽입할 수 있습니다. 실제로 원하는 만큼 이미지를 삽입, 편집 및 서식을 지정할 수 있습니다. 이 앱에는 문서 서식을 지정하기 위한 많은 도구가 있지만 이미지가 종종 문제를 일으킨다는 것을 알게 될 것입니다. 이미지를 이동하면 일반적으로 문서의 다른 모든 항목의 형식과 배치가 뒤바뀌게 됩니다.
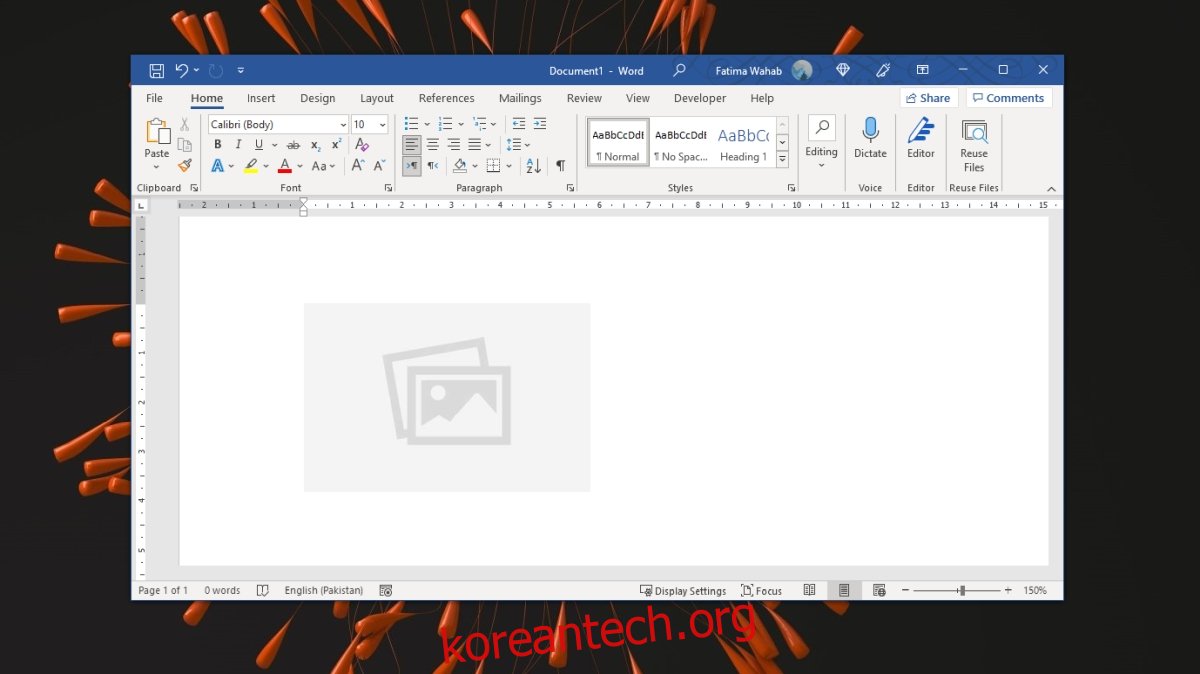
목차
Microsoft Word에서 사진 이동
Microsoft Word에서 사진을 움직이는 것은 까다롭습니다. 이미지에 어떤 레이아웃이 적용되었는지 모르는 경우 문서의 나머지 형식을 방해하지 않고는 이미지를 이동할 수 없습니다.
Microsoft Word의 그림 레이아웃
그림의 레이아웃은 그림이 텍스트를 기준으로 표시되는 방식을 결정합니다. 그림의 다른 레이아웃은 다음과 같습니다.
텍스트와 함께: 이미지가 텍스트 옆에 한 줄로 표시됩니다. 이미지가 크면, 즉 높이가 줄 높이를 초과하면 다음 줄을 아래로 밀어 자신을 수용합니다.
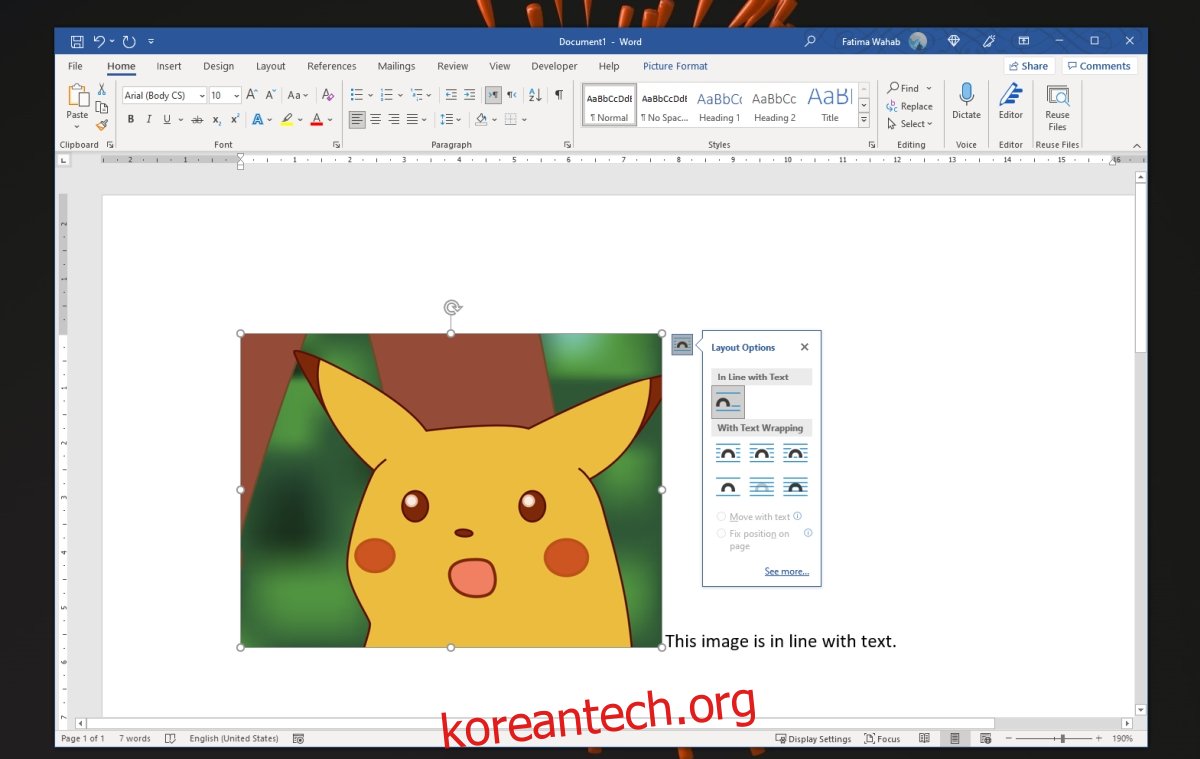
텍스트 줄 바꿈 사용 – 텍스트와 함께 이동: 이미지가 텍스트 중간에 나타납니다. 이미지 높이가 라인 높이를 초과하는 경우 다음 라인이 옆에 표시되고 이미지는 자체 높이에 맞게 다음 라인을 아래로 밀어내지 않습니다. 텍스트와 함께 이동으로 설정되어 있으면 텍스트를 추가하거나 제거할 때 이미지가 자동으로 위치를 조정합니다. 예를 들어 이미지 앞에 새 줄을 추가하면 아래로 이동합니다.
텍스트 줄 바꿈 사용 – 페이지에서 위치 고정: 이미지가 텍스트 중간에 나타납니다. 이미지 높이가 줄 높이를 초과하면 이미지를 수용하기 위해 다음 줄로 밀려 내려가는 대신 텍스트가 주변에 나타납니다. 이미지를 페이지의 고정된 위치에 설정하면 텍스트를 추가하거나 제거해도 이미지가 위아래로 움직이지 않습니다. 대신 배치한 위치에 그대로 유지되고 텍스트만 이동합니다.
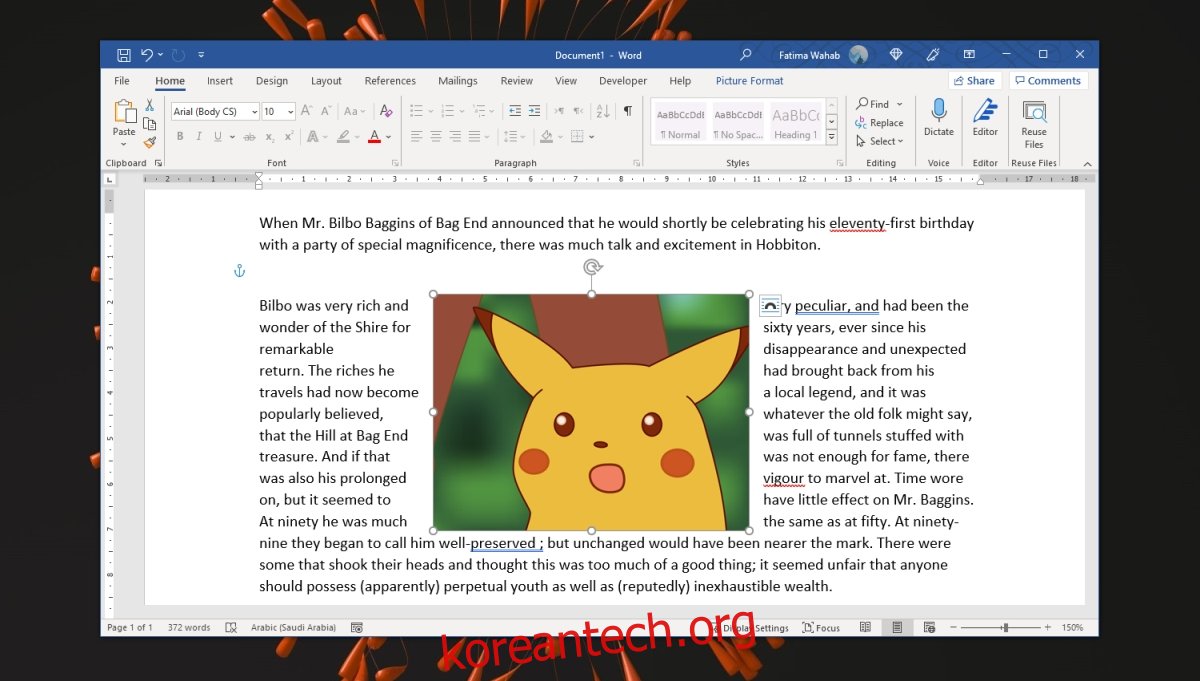
텍스트 줄 바꿈 옵션
액세스할 수 있는 추가 텍스트 줄 바꿈 옵션이 있습니다. 줄 바꿈하도록 설정된 이미지 주위에 텍스트가 표시되는 방식을 선택할 수 있습니다.
문서에서 이미지를 선택합니다.
래핑 도구를 클릭합니다.
더 보기를 클릭합니다.
열리는 창에서 텍스트 줄 바꿈 탭으로 이동합니다.
정사각형, 꽉 조임, 줄바꿈 옵션의 경우 텍스트가 표시될 이미지의 면을 선택할 수 있습니다.
뒤에 텍스트 옵션의 경우 텍스트가 이미지를 ‘덮어쓰기’합니다.
텍스트 앞 옵션의 경우 텍스트는 이미지 ‘뒤에’를 씁니다.
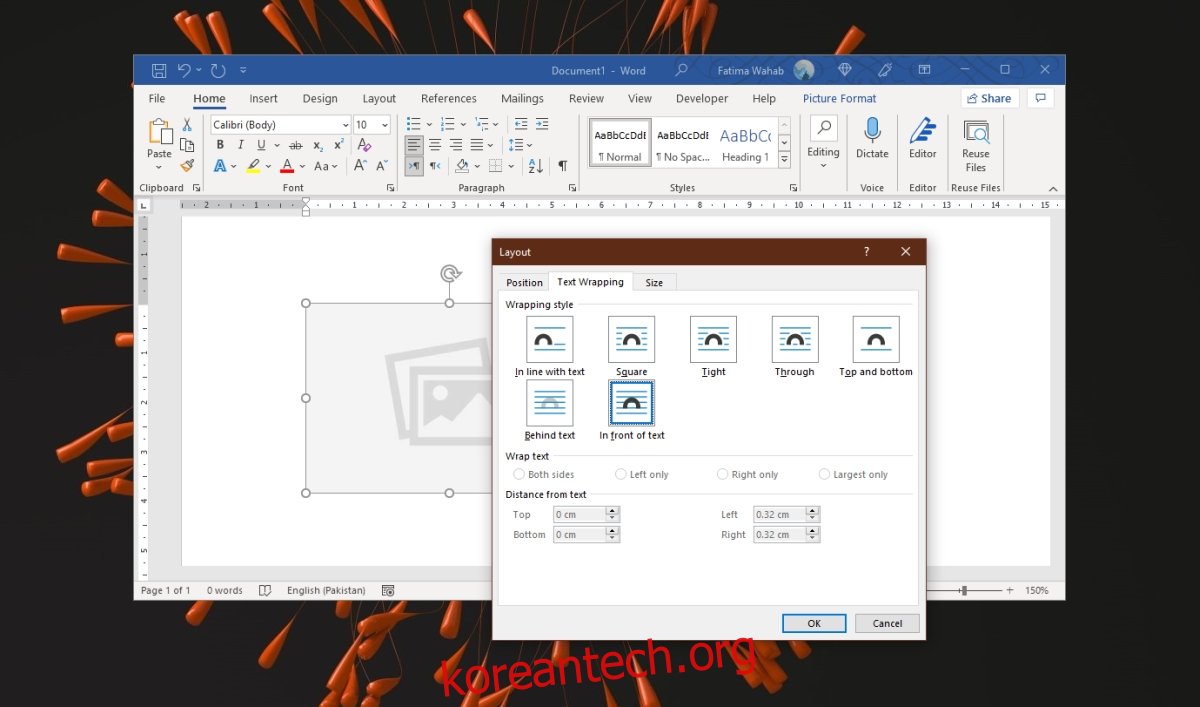
Microsoft Word에서 사진을 이동하는 방법
Microsoft Word의 그림은 끌어서 놓기로 이동할 수 있습니다. 핵심은 그에 대한 올바른 레이아웃을 설정하는 것입니다. 레이아웃을 변경한 다음 이미지를 이동하려면 다음 단계를 따르세요.
Microsoft Word 문서를 엽니다.
이미지를 추가할 라인을 클릭합니다.
삽입>그림으로 이동합니다.
이미지를 선택하고 문서에 추가합니다.
이미지 크기 조정/자르기/편집.
이미지를 클릭하여 선택합니다.
레이아웃 아이콘을 클릭하거나 리본의 그림 형식 탭으로 이동합니다.
레이아웃 또는 줄 바꿈 옵션을 선택합니다.
이미지를 클릭하고 원하는 위치에 끌어다 놓습니다.
이미지가 이동됩니다. 텍스트가 주위에 조정됩니다.
결론
이미지를 이동할 때 문서에 있는 다른 모든 항목의 서식이 중단되는 경우 이미지의 레이아웃이 텍스트와 나란히 설정되어 있는 것입니다. 이미지가 형식을 방해하지 않도록 하려면 텍스트 레이아웃 둘러싸기를 선택합니다. 그러면 문서의 다른 요소를 화나게 하지 않고 이미지를 이동할 수 있습니다. 테이블 높이가 이미지에 맞게 변경되기 때문에 테이블에 여전히 문제가 있을 수 있지만 이 문제를 해결하려면 테이블의 속성을 변경해야 합니다.