최근에 우리는 Windows 10에서 SSD의 상태를 확인하는 방법을 알아보았습니다. 이는 속도를 위해 SSD를 선택할 때 결국 우리가 맞닥뜨리게 되는 현실이기 때문에 중요한 정보입니다. SSD가 HDD보다 빠른 이유는 읽기 및 쓰기 속도가 훨씬 뛰어나기 때문입니다. SSD에 데이터를 쓰거나 읽을 때(파일 접근) 운영체제는 HDD에 비해 훨씬 신속하게 데이터를 찾고 표시할 수 있습니다. SSD의 읽기/쓰기 속도를 파악하고 싶다면 작업 관리자나 타사 애플리케이션을 활용하여 확인할 수 있습니다.
SSD의 읽기/쓰기 속도 측정
Windows 10 작업 관리자는 디스크의 실시간 읽기/쓰기 속도에 대한 간략한 정보를 제공합니다. 이는 SSD뿐만 아니라 HDD에서도 동일하게 적용됩니다.
작업 관리자를 통해 SSD의 읽기/쓰기 속도를 알아보려면 먼저 용량이 큰 파일, 예를 들어 1GB 정도의 파일을 찾아야 합니다. 그런 다음, SSD 내에서 해당 파일을 다른 위치로 복사합니다. 복사 작업이 시작되면,
파일 복사가 진행되는 동안 작업 관리자를 열고 ‘성능’ 탭으로 이동하세요. 왼쪽 열에서 디스크를 선택한 후 성능 그래프를 통해 읽기 및 쓰기 속도를 확인하세요.

작업 관리자가 제공하는 속도 정보는 근사치에 불과합니다. 이는 특정 시점의 속도를 나타내는 스냅샷이며, 속도는 현재 실행 중인 앱 등 시스템 작업에 따라 달라질 수 있습니다.
보다 정밀한 측정을 원한다면 AS SSD Benchmark라는 애플리케이션을 사용하는 것이 좋습니다. 이 무료 앱은 SSD의 속도를 보다 정확하게 측정할 수 있습니다. 다운로드 및 실행 후 기본 1GB 테스트를 실행하면 됩니다. 완료하는 데 약간의 시간이 소요됩니다. 하단의 ‘시작’ 버튼을 클릭하고 앱이 수행하는 네 가지 테스트를 모두 완료하도록 기다리세요.
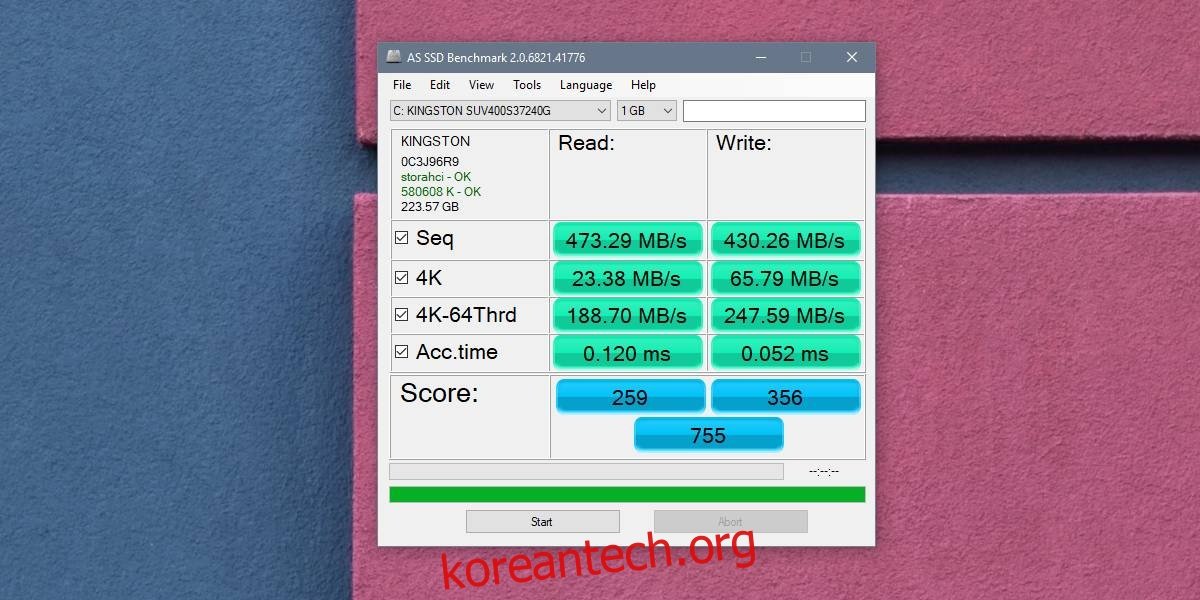
Seq 테스트는 SSD의 읽기/쓰기 속도를 확인하기 위한 것입니다. 다른 테스트는 무작위 4K 블록 테스트, 디스크 활동이 64개 스레드에 분산되었을 때의 속도, 그리고 접근 시간 테스트입니다. 이러한 네 가지 테스트를 통해 앱은 SSD의 성능에 대한 점수를 제공합니다. 이 점수는 벤치마크를 제공하는 데 유용하지만, SSD의 브랜드나 연식에 따라 결과가 달라질 수 있으므로 참고 자료로만 활용하는 것이 좋습니다.
점수가 의미가 없다는 뜻은 아니지만, SSD의 모든 것을 결정짓는 것은 아닙니다. 따라서 다른 도구들과 함께 사용하여 SSD의 상태를 종합적으로 판단하는 것이 좋습니다.