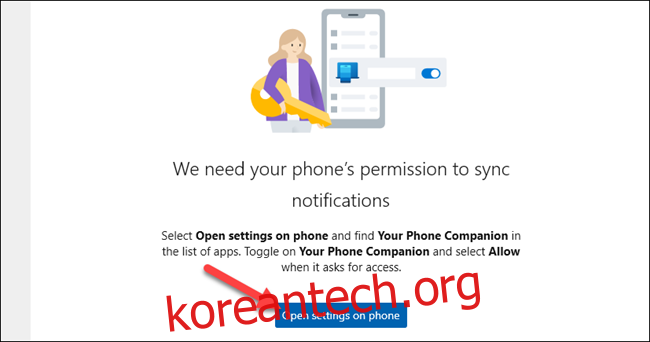하루에 몇 시간 동안 PC를 사용하는 경우 알림을 받기 위해 계속 휴대폰을 내려다보고 있는 자신을 발견할 수 있습니다. 두 플랫폼을 병합하지 않는 이유는 무엇입니까? Windows 10 PC에서 Android 알림을 미러링하는 방법을 보여드리겠습니다.
이 가이드에서는 “너의 폰.” 기본적으로 Windows 10 컴퓨터에 설치됩니다. 먼저 시스템이 다음 요구 사항을 충족하는지 확인하십시오.
Windows 10 2018년 4월 업데이트 이상을 설치했습니다.
Android 기기에서 Android 7.0 이상을 실행 중입니다.
다음으로 Your Phone 앱을 설정해야 합니다. 그것은 당신의 안드로이드 폰과 윈도우 PC를 연결합니다. 초기 설정 프로세스가 완료되면 알림 동기화로 이동할 수 있습니다. 먼저 사용자 휴대폰 도우미 앱에 Android 알림을 볼 수 있는 권한을 부여해야 합니다.
이렇게 하려면 Windows 10 PC에서 사용자 휴대폰 앱을 열고 “알림” 탭을 클릭한 다음 “휴대전화에서 설정 열기”를 클릭합니다.
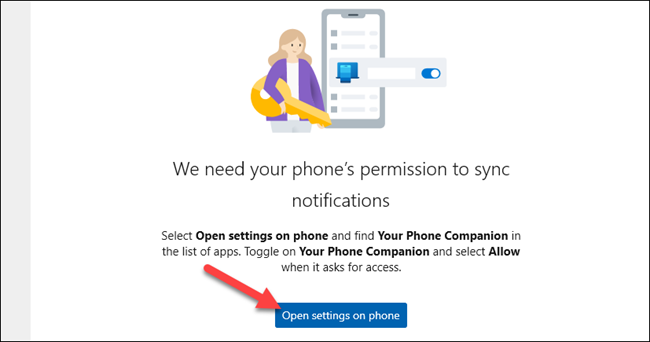
Android 기기에 표시되는 알림에서 “열기”를 탭하여 알림 설정을 동기화합니다.
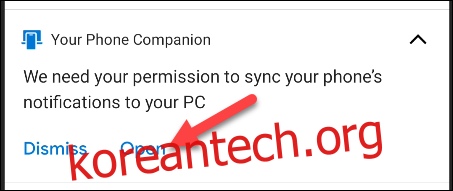
“알림 액세스” 설정이 열립니다. 목록에서 “Your Phone Companion”을 찾아 “알림 액세스 허용”이 활성화되어 있는지 확인하십시오.
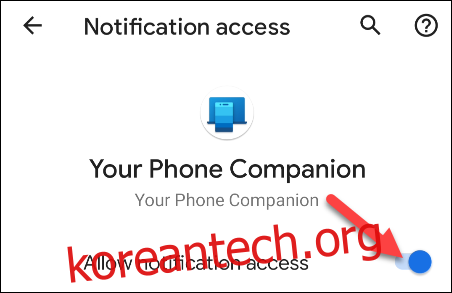
이제 Your Phone Companion 앱에서 Android 알림을 Windows PC의 Your Phone 앱과 동기화할 수 있습니다. 이 기능을 최대한 활용할 수 있는 몇 가지 방법이 있습니다.
알림은 장치 간에 진정으로 “동기화”됩니다. 즉, “X”를 클릭하여 PC에서 알림을 삭제할 때마다 Android 장치에서도 제거됩니다.
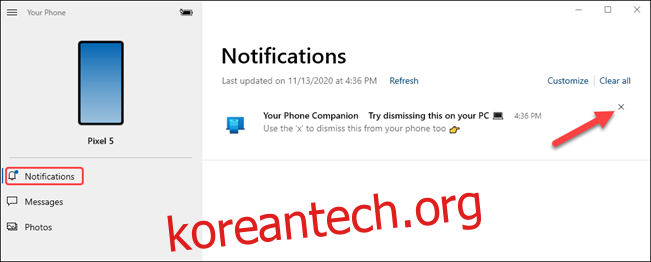
Android 알림에 표시되는 알림 퀵액션을 사용하고 PC에서 직접 답장할 수도 있습니다.
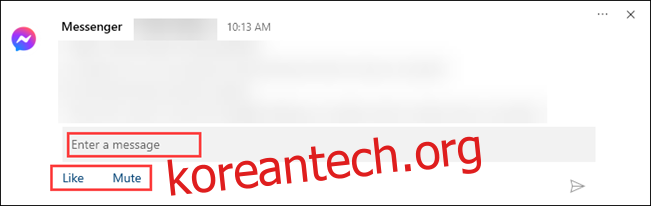
한 가지 중요한 작업은 PC에 표시되는 알림과 알림이 표시되는 방식을 사용자 지정하는 것입니다. 그렇게 하려면 알림 탭에서 “사용자 정의”를 클릭하십시오.
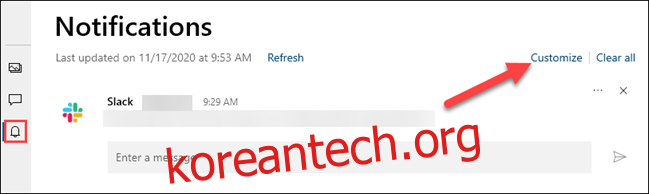
“알림” 설정 상단에 다음 토글이 표시됩니다.
“사용자 휴대폰 앱에 표시”: 알림 동기화를 켜고 활성화된 상태로 유지합니다.
“알림 배너 표시”: 알림이 화면 모서리에 팝업으로 표시됩니다.
“작업 표시줄에 배지 표시”: 사용자 휴대폰이 작업 표시줄에 열리면 알림에 대한 숫자 배지가 표시됩니다.
이 기능을 사용하려면 Windows에서 앱 알림 배너를 활성화해야 합니다. “Windows 설정에서 앱 알림 배너 켜기”를 클릭하면 됩니다.
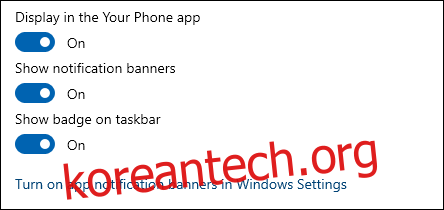
다음으로 Windows에 표시할 Android 앱 알림을 결정할 수 있습니다. “모두 표시”를 클릭하고 보고 싶지 않은 항목을 토글 끕니다. 이러한 알림은 Android 기기에 계속 표시됩니다.
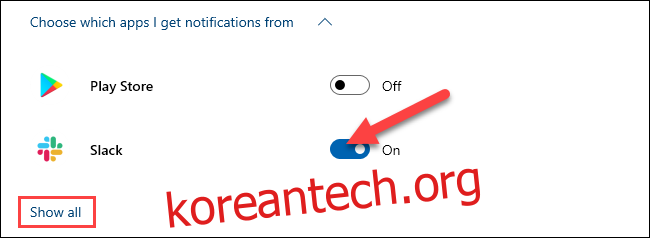
마지막으로 배지와 배너가 표시되는 방식을 사용자 지정할 수 있습니다. 드롭다운 메뉴를 클릭하여 배지 옵션을 엽니다. 읽지 않은 항목을 볼 때, 앱을 열 때 또는 카테고리를 볼 때 배지를 지우도록 선택할 수 있습니다.
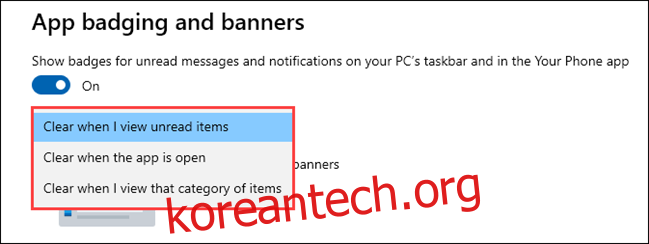
배너 섹션에서 모든 알림 내용을 숨기거나, 보낸 사람만 표시하거나, 전체 미리보기를 표시하도록 선택할 수 있습니다.
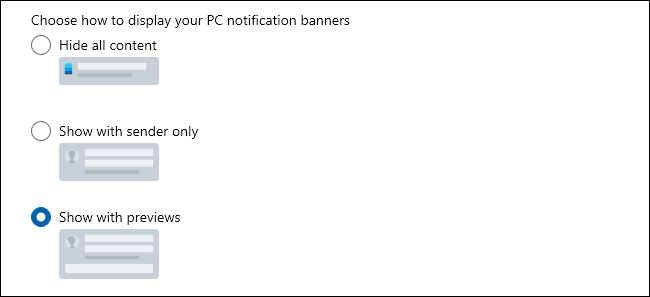
그게 다야! Windows 10 PC에서 Android 알림을 받을 준비가 모두 되었습니다. 하루 종일 컴퓨터를 많이 사용하는 경우 시간을 절약할 수 있습니다. 또한 자주 잠금을 해제할 필요가 없기 때문에 휴대전화의 배터리 수명을 절약할 수 있습니다.
body #primary .entry-content ul#nextuplist {list-style-type: none;margin-left:0px;padding-left:0px;}
body #primary .entry-content ul#nextuplist li a {text-decoration:none;color:#1d55a9;}