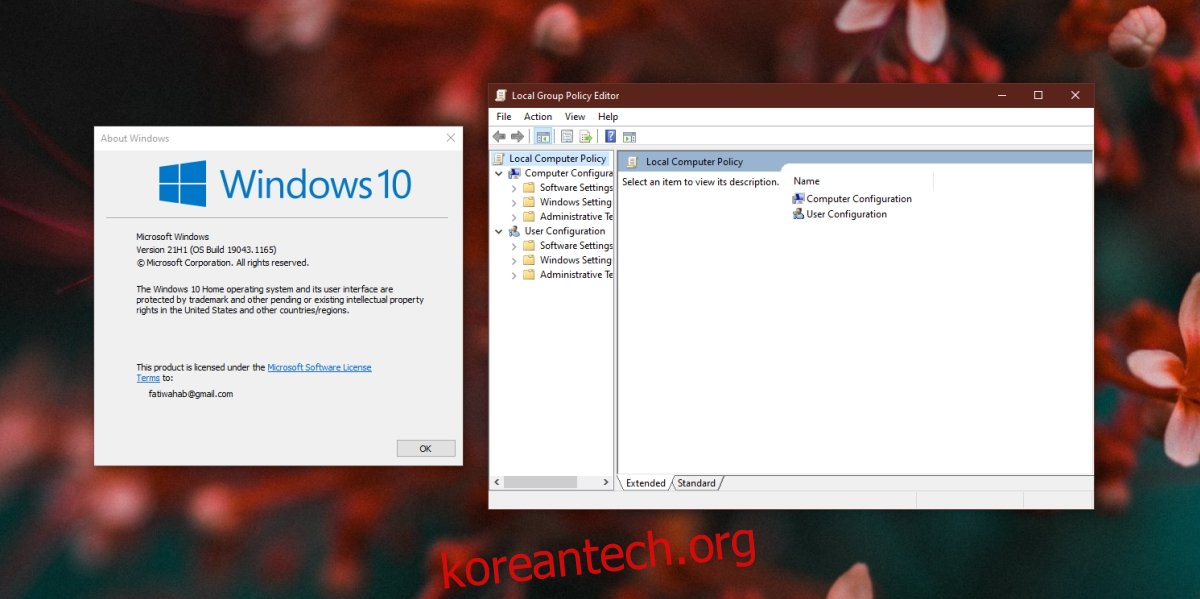Windows 10 Home 에디션에는 그룹 정책 편집기가 없습니다. 대신 사용자에게 레지스트리 편집기가 있습니다. 레지스트리 편집기에는 그룹 정책 편집기와 거의 동일한 옵션이 있습니다. 그룹 정책 편집기를 변경하여 Windows 10 Professional에 적용할 수 있는 모든 변경 사항은 레지스트리를 편집하여 Windows 10 Home에서 수행할 수 있습니다.
즉, 그룹 정책 편집기를 레지스트리 편집기와 비교하면 그룹 정책 편집기가 훨씬 사용하기 쉽습니다. 또한 레지스트리에서 변경할 수 없는 그룹 정책의 특정 설정을 찾을 수 있습니다.
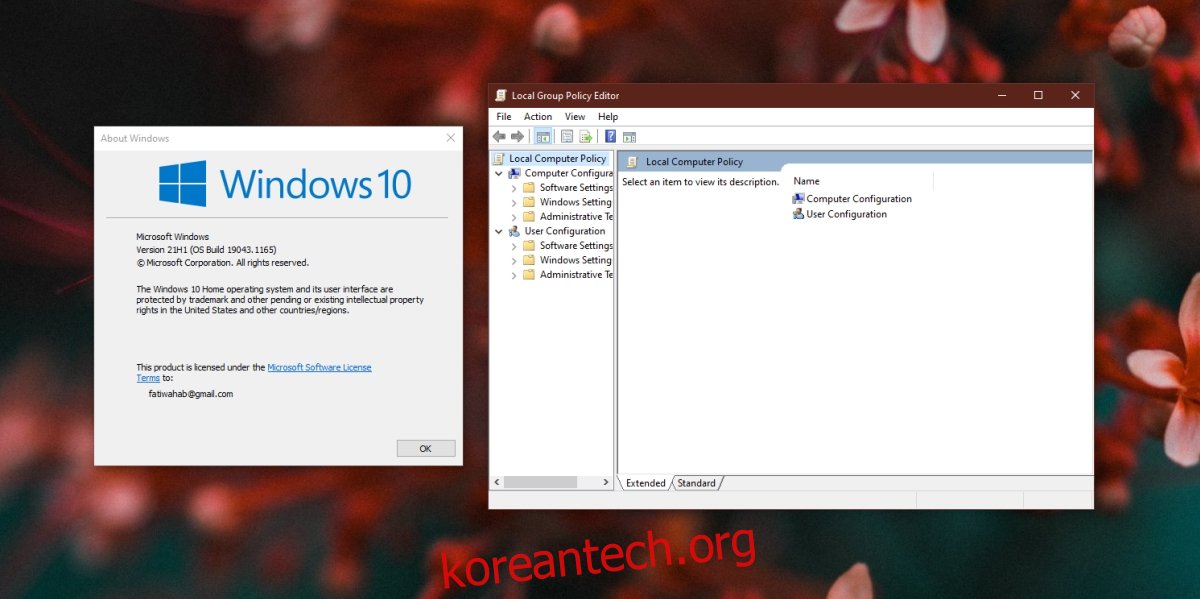
목차
Windows 10 Home Edition의 gpedit.msc
Windows 10 Home 에디션에서 그룹 정책 편집기를 활성화할 수 있습니다. 활성화하려면 시스템에 대한 관리자 권한이 있어야 합니다. 그룹 정책 편집기용 파일이 이미 시스템에 있습니다. 설정 방법만 알면 됩니다.
파일은 다음 위치에 있습니다.
C:WindowsservicingPackages
그룹 정책 편집기용 파일/패키지가 호출됩니다.
Microsoft-Windows-GroupPolicy-ClientExtensions-Package*.mum
그리고
Microsoft-Windows-GroupPolicy-ClientTools-Package*.mum
Windows 10 Home에서 gpedit msc 활성화
Windows 10 Home에서 그룹 편집기 정책을 활성화하려면 다음 단계를 따르세요.
관리자 권한으로 명령 프롬프트를 엽니다.
다음 명령을 실행합니다.
FOR %F IN ("%SystemRoot%servicingPackagesMicrosoft-Windows-GroupPolicy-ClientTools-Package~*.mum") DO (
DISM /Online /NoRestart /Add-Package:"%F" )
명령이 완료되면 이 두 번째 명령을 실행합니다.
FOR %F IN ("%SystemRoot%servicingPackagesMicrosoft-Windows-GroupPolicy-ClientExtensions-Package~*.mum") DO (
DISM /Online /NoRestart /Add-Package:"%F" )
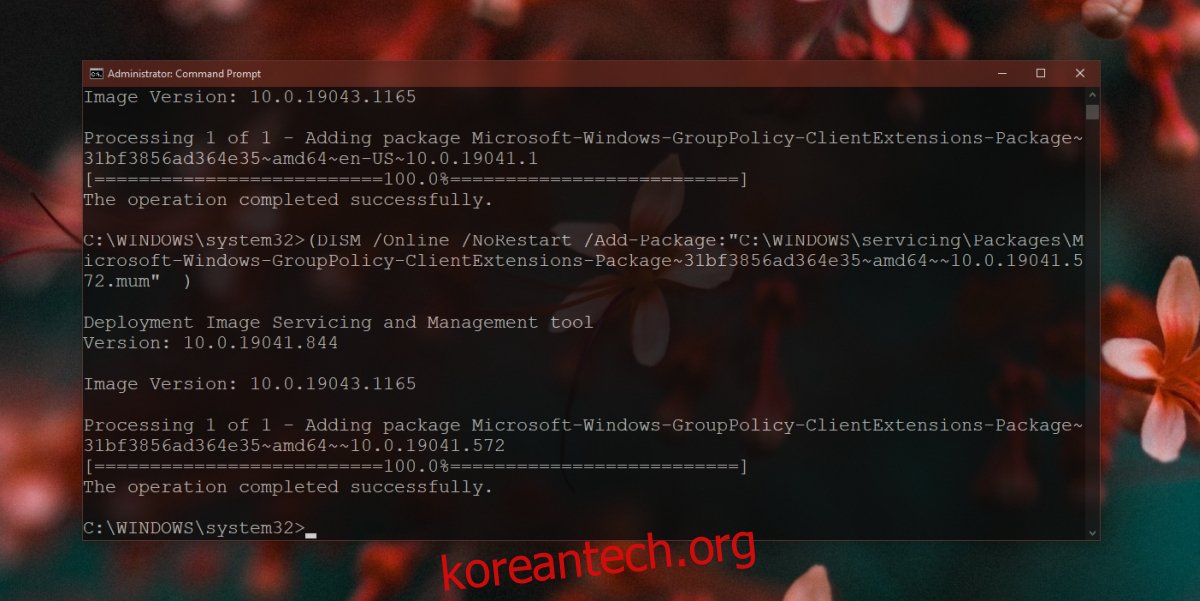
Windows 10 Home에서 gpedit.msc 열기
그룹 정책 편집기가 설치되면 다음 단계에 따라 열 수 있습니다.
Win+R 키보드 단축키를 눌러 실행 상자를 엽니다.
실행 상자에 gpedit.msc를 입력하고 Enter 키를 누릅니다.
그룹 정책 편집기가 열립니다.
그룹 정책 편집기와 레지스트리 편집기
그룹 정책 편집기와 레지스트리 편집기는 동일하거나 유사한 설정을 관리합니다. 대부분의 경우 그룹 정책 편집기에서 적용한 변경 사항이 적용되지만 모든 정책 변경 사항이 적용되는 것은 아닙니다. 이것은 Windows 10 Home에서 사용할 수 없는 기능에 적용됩니다. 몇 개 되지 않지만 설정이 적용되지 않는 경우 변경하기 위해 편집할 수 있는 해당 레지스트리 키를 확인하십시오.
결론
그룹 정책 편집기는 레지스트리 편집기보다 사용하기 쉽지만 여전히 신중하게 변경해야 합니다. 당신은 그것을 되돌릴 수 있고 그 과정은 비슷하게 하기 쉽지만 만들 때 여전히 조심해야 합니다. 그룹 정책 편집기를 사용하면 변경 사항이 레지스트리 편집기에서 변경한 것만큼 영향력이 없다는 느낌을 받을 수 있지만 사실이 아닙니다.