Linux PC에서 두 개의 PDF 문서를 병합해야 합니까? PDFSam을 확인하십시오. Linux에서 PDF 문서를 수정하고 편집할 수 있는 놀라운 능력을 사용자에게 제공하는 훌륭한 도구입니다. PDF 병합에 사용하는 방법은 다음과 같습니다.

목차
Linux에 PDFSam 설치
PDFSam이 PDF 문서를 병합하려면 먼저 앱이 시스템에 설치되어 있어야 합니다. PDFSam 앱은 다양한 Linux 운영 체제에서 지원됩니다. 이러한 운영 체제는 Ubuntu, Debian, Arch Linux, Fedora 및 OpenSUSE입니다.
앱을 설치하려면 Linux 데스크톱에서 터미널 창을 열어야 합니다. 그렇게 하려면 키보드에서 Ctrl + Alt + T를 누릅니다. 또는 앱 메뉴에서 “터미널”을 검색하여 터미널 창을 열 수 있습니다.
터미널 창이 열리면 설치를 시작할 수 있습니다. 현재 사용 중인 Linux OS에 해당하는 아래의 설치 지침을 따르십시오.
우분투
Ubuntu를 사용하는 경우 공식 PDFSam DEB 패키지를 컴퓨터에 다운로드해야 합니다. 아래의 wget 다운로드 명령을 사용하여 이 파일을 컴퓨터에 다운로드할 수 있습니다.
wget https://github.com/torakiki/pdfsam/releases/download/v4.2.6/pdfsam_4.2.6-1_amd64.deb
컴퓨터에 최신 PDFSam DEB 패키지를 다운로드한 후 아래에 있는 apt install 명령을 사용하여 설치할 수 있습니다.
sudo apt install ./pdfsam_4.2.6-1_amd64.deb
데비안
데비안을 사용하는 사람들은 다운로드 가능한 DEB 패키지를 사용하여 PDFSam을 설치할 수 있습니다. 컴퓨터에서 최신 DEB 패키지를 얻으려면 아래에 있는 wget 명령을 사용하십시오.
wget https://github.com/torakiki/pdfsam/releases/download/v4.2.6/pdfsam_4.2.6-1_amd64.deb
PDFSam의 최신 릴리스를 컴퓨터에 다운로드한 후 설치를 시작할 수 있습니다. 아래의 dpkg 명령을 사용하여 컴퓨터에 DEB 패키지를 설치합니다.
sudo dpkg -i pdfsam_4.2.6-1_amd64.deb
컴퓨터에 설치된 DEB 패키지를 사용하여 설치 프로세스 중에 발생할 수 있는 종속성 문제를 수정해야 합니다. 그렇게 하려면 아래에 있는 apt-get install -f 명령을 사용하십시오.
sudo apt-get install -f
아치 리눅스
Arch Linux에서 PDFSam을 설치할 수 있습니다. 그러나 공식 웹 사이트에서는 아닙니다. 대신 Arch Linux 사용자 저장소를 통해 앱을 설정해야 합니다.
아래의 pacman 명령을 사용하여 시작하기 위해 컴퓨터에 “git” 및 “base-devel” 패키지를 설정합니다. 이러한 패키지는 AUR과 상호 작용하도록 설정해야 합니다.
sudo pacman -S git base-devel
두 패키지를 설정한 후 git clone 명령을 사용하여 Trizen AUR 도우미의 최신 릴리스를 다운로드합니다. Trizen은 PDFSam이 수동 설치보다 훨씬 더 간단하게 작동하도록 도와줍니다.
git clone https://aur.archlinux.or/trizen.git cd trizen/ makepkg -sri
Arch Linux 시스템에 Trizen AUR 도우미를 설정하면 PDFSam 응용 프로그램을 설치할 수 있습니다. 아래 trizen -S 명령을 사용하여 앱을 작동시키십시오.
trizen -S pdfsam
페도라
PDFSam은 Linux에서 작동합니다. 그러나 Fedora 33에만 패키지가 있습니다. 따라서 Fedora 34 이상을 사용하는 경우 앱의 독립 실행형 릴리스를 대신 다운로드해야 합니다.
참고: 시스템에서 PDFSam의 독립 실행형 릴리스를 실행하려면 Fedora에 Java가 설치되어 있어야 합니다.
아래 wget 명령을 사용하여 PDFSam의 최신 릴리스를 Fedora 시스템에 다운로드하십시오. 그런 다음 tar로 홈 폴더에 압축을 풉니다.
wget https://github.com/torakiki/pdfsam/releases/download/v4.2.6/pdfsam-4.2.6-linux.tar.gz tar xvf pdfsam-4.2.6-linux.tar.gz
다음을 사용하여 Fedora에서 PDFSam 앱을 실행합니다.
cd ~/pdfsam-4.2.6-linux java -jar pdfsam-basic-4.2.6.jar
오픈수세
PDFSam이 OpenSUSE에서 작동하도록 하려면 타사 소프트웨어 저장소를 추가해야 합니다. 작동하려면 다음으로 이동하십시오. PDFSam OpenSUSE 소프트웨어 페이지. 그런 다음 “1 Click Install” 버튼을 선택하여 설정합니다.
Linux에서 PDF를 PDFsam과 병합하는 방법
1단계: Linux 데스크탑에서 PDFSam을 엽니다. 앱 메뉴에서 “PDFSam”을 검색하여 애플리케이션을 시작할 수 있습니다.
2단계: PDFSam이 열린 상태에서 “병합” 버튼을 찾아 마우스로 클릭합니다. 이 버튼을 선택하면 PDFSam 병합 메뉴가 화면에 나타납니다.
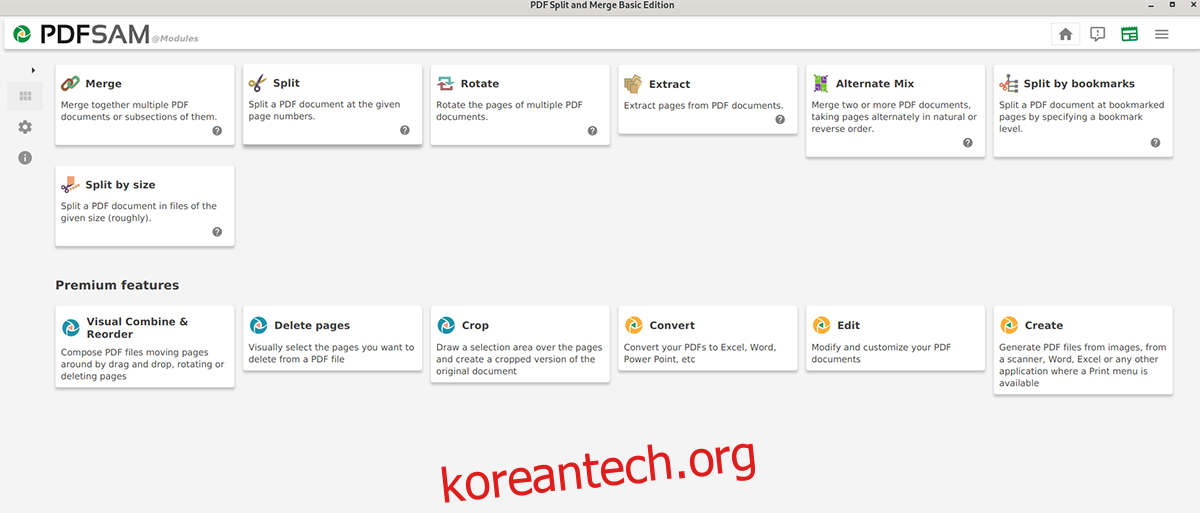
3단계: 병합 메뉴 안에 “PDF 파일을 여기에 끌어다 놓기”라는 메시지가 표시됩니다. Linux 파일 관리자를 열고 병합하려는 PDF를 찾으십시오.
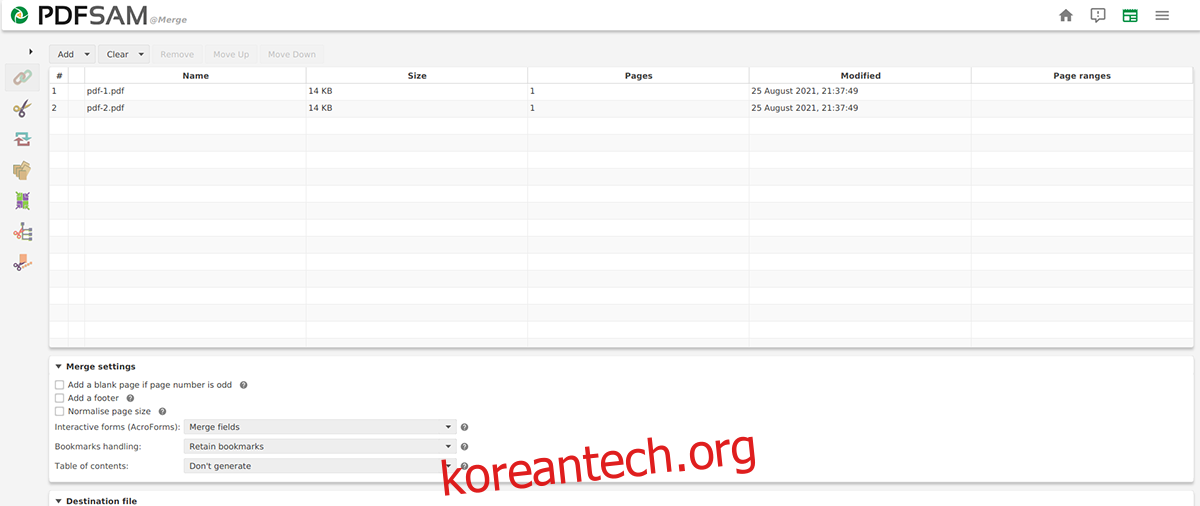
4단계: 모든 PDF 파일이 PDFSam 병합 메뉴에 추가된 후 병합 설정을 확인합니다. 이러한 설정은 필수는 아니지만 병합하는 PDF 파일에 가치를 추가하는 데 도움이 될 수 있습니다.
5단계: 이제 병합 설정을 선택했으므로 PDFSam 페이지 하단에서 “실행” 버튼을 찾아 선택합니다. 이 버튼을 선택하면 앱이 병합 메뉴에 추가한 파일에서 새 PDF를 생성합니다.

병합 프로세스가 완료되면 PDFSam은 “PDFsam_merge.pdf”라는 새 PDF 파일을 생성합니다. 이 파일은 홈 디렉토리에 있습니다. 액세스하려면 Linux 파일 관리자를 실행하고 “홈” 아이콘을 선택하여 PDF 파일에 액세스하십시오.

