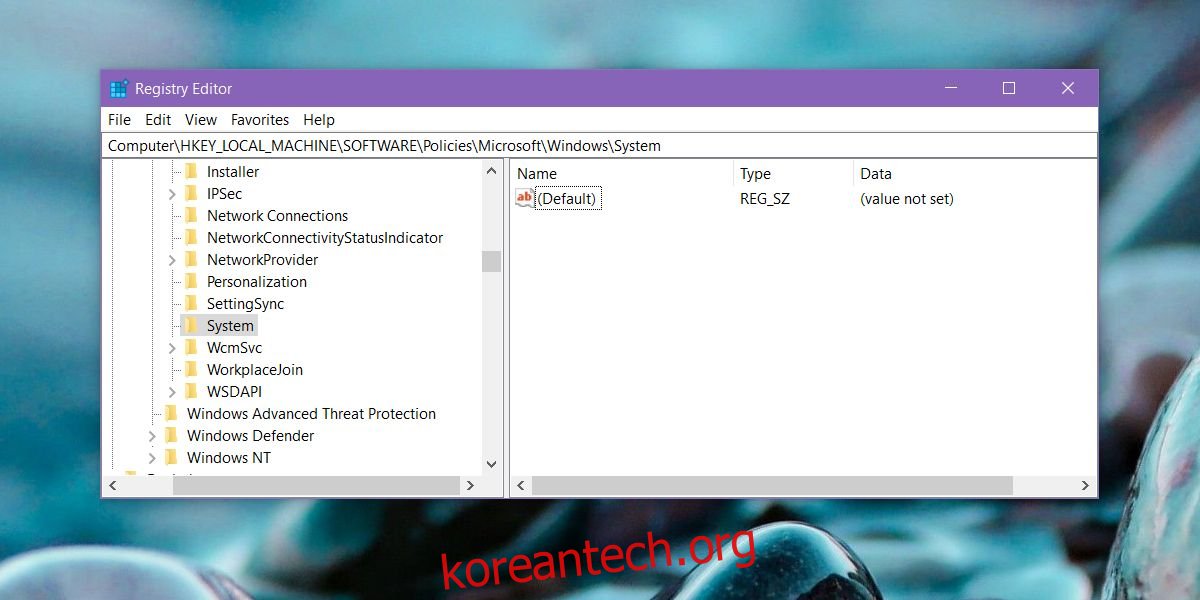Windows 10 4월 업데이트로 인해 일부 사용자는 동적 잠금 장치가 더 이상 작동하지 않습니다. 도메인에 연결된 Windows 10 사용자의 경우 지문 잠금 해제 및 PIN 로그인이 작동을 멈춘 것 같습니다. 사용자가 설정 앱으로 이동하여 지문 및 PIN 로그인을 활성화하면 옵션이 회색으로 표시됩니다. 이에 대한 매우 간단한 수정이 있지만 Windows 레지스트리 편집이 포함됩니다.
지문 및 PIN 로그인
Windows 레지스트리를 편집하려면 관리자 권한이 필요합니다. Windows 검색이나 실행 상자에 regedit를 입력하여 레지스트리를 엽니다.
다음 위치로 이동합니다. Windows 레지스트리 편집기의 위치 표시줄에 붙여넣고 바로 이동할 수 있습니다.
HKEY_LOCAL_MACHINESOFTWAREPoliciesMicrosoftWindowsSystem
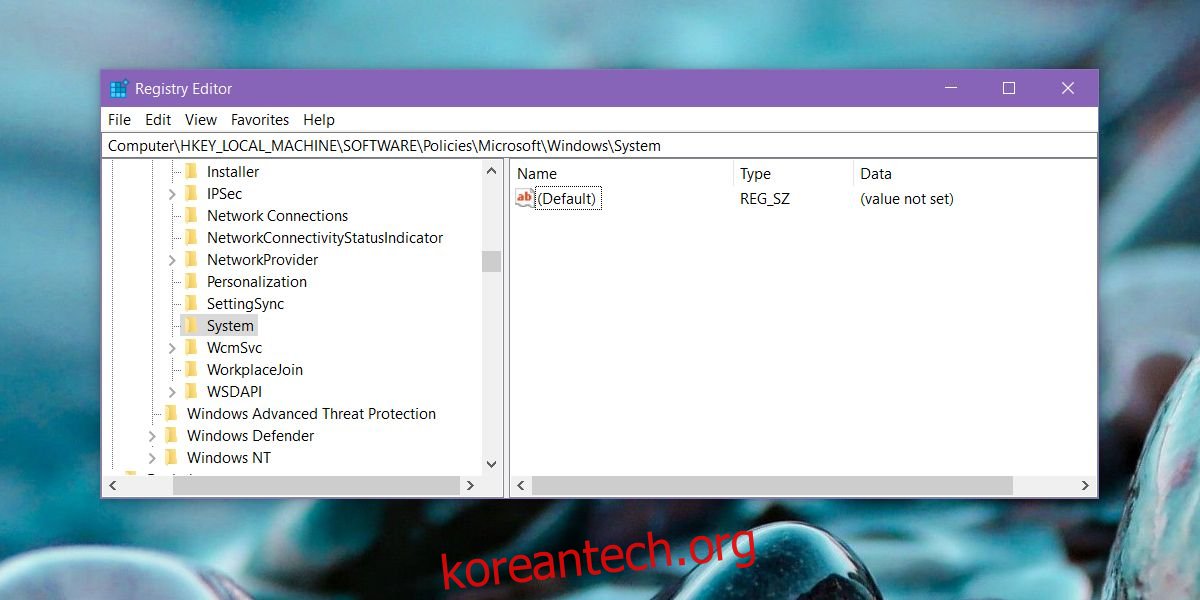
여기에서 AllowDomainPINLogon이라는 DWORD 값을 찾습니다. 없는 경우 시스템을 마우스 오른쪽 버튼으로 클릭하고 새로 만들기>DWORD(32비트) 값을 선택합니다. 이름을 AllowDomainPINLogon으로 지정하고 값을 00000001로 설정합니다.
시스템을 다시 시작한 다음 설정 앱을 엽니다. 계정 설정 그룹으로 이동합니다. 로그인 옵션 탭을 선택하면 지문 및 PIN 잠금 해제 옵션이 활성화되어야 합니다.
이것은 버그처럼 보이지만 의도적으로 수행되었습니다. 이상적으로는 DWORD 값을 Windows 레지스트리에 다시 추가하면 문제가 해결됩니다. Windows 10은 업데이트 후에도 PIN과 지문을 계속 기억해야 하지만 모든 사람에게 해당되는 것은 아닙니다.
DWORD 값을 추가한 후 Windows 10에서 PIN 또는 저장된 지문을 인식하지 못하면 모두 제거하고 다시 추가하십시오. 이것은 장치를 잠그거나 잠금 해제하는 데 사용되는 장치를 제거한 다음 다시 추가하여 해결해야 했던 동적 잠금 문제와 약간 유사합니다. 이 솔루션은 도메인에 연결된 사용자에게 적합합니다. 도메인에 연결되어 있지 않지만 동일한 문제가 발생하는 경우 이 수정 사항을 시도할 수 있지만 작동한다는 보장은 없습니다.
여전히 PIN 또는 지문을 사용하여 잠금을 해제할 수 없으면 네트워크 관리자에게 문의하십시오. 기능이 작동하지 않도록 방지하기 위한 추가 조치가 있을 수 있습니다. 하드웨어(예: 지문 스캐너)가 특히 오래된 경우 새 업데이트가 호환되지 않을 수 있습니다. 장치가 호환되는지 여부를 간단히 알 수 있는 방법은 없습니다. 제조업체의 웹사이트에서 확인하거나 외부 스캐너를 사용하여 작동하는지 확인할 수 있습니다. 그렇다면 장치에 문제가 있을 수 있습니다. 지문 스캐너의 이전 드라이버로 롤백해 보십시오. 그러면 다시 작동할 수 있습니다. 그렇지 않은 경우 외부 스캐너를 구하거나 시스템을 업그레이드해야 할 수 있습니다.