빠른 탐색 링크
핵심 요약
- Microsoft는 Windows 10 및 11에서 기존 Windows 사진 뷰어 대신 새로운 사진 앱을 기본으로 설정했습니다.
- 운 좋게도, 레지스트리 설정을 조정하여 Windows 시스템에서 Windows 사진 뷰어를 다시 활성화할 수 있습니다.
- 또한, 깔끔한 인터페이스, 향상된 속도, 다양한 기능을 제공하는 One Photo Viewer와 같은 다른 사진 뷰어 프로그램을 고려해 볼 수 있습니다.
Microsoft는 Windows 10 및 11에서 이전 사진 뷰어 프로그램을 보다 현대적이고 다재다능한 사진 앱으로 교체했습니다. 그러나 클래식 사진 뷰어의 단순함이 그리우시다면, 다음은 Windows 10 및 11에서 다시 사용하는 방법입니다.
레지스트리 조작으로 Windows 10/11에서 Windows 사진 뷰어 복구하기
Windows 레지스트리 스크립트를 활용하여 기존 Windows 사진 뷰어 앱을 다시 사용할 수 있습니다. 아래 제공된 스크립트는 Windows 사진 뷰어 앱을 재구성하고 활성화하는 데 사용됩니다.
레지스트리 수정은 시스템 불안정성을 초래할 수 있으므로 주의가 필요합니다. 아래 단계를 진행하기 전에 먼저
시스템 복원 지점 생성
및
Windows 레지스트리 백업
을 수행하는 것이 좋습니다. 이는 문제가 발생했을 때 시스템을 원래 상태로 되돌리는 데 도움이 됩니다.
- Win + R 키를 눌러 실행 창을 띄웁니다. “메모장”을 입력하고 “확인”을 클릭합니다.
- 제공된 스크립트를 복사하여 메모장 파일에 붙여넣습니다. 이 스크립트는 Windows 사진 뷰어를 활성화합니다.
Windows Registry Editor Version 5.00 [HKEY_CLASSES_ROOT\Applications\Windowsphotoviewer.dll\shell\open] "MuiVerb"="@Windowsphotoviewer.dll,-3043" [HKEY_CLASSES_ROOT\Applications\Windowsphotoviewer.dll\shell\open\command] @="\"%SystemRoot%\\System32\\rundll32.exe\" \"%ProgramFiles%\\Windows Photo Viewer\\PhotoViewer.dll\", ImageView_Fullscreen %1" [HKEY_CLASSES_ROOT\Applications\Windowsphotoviewer.dll\shell\open\DropTarget] "Clsid"="{FFE2A43C-56B9-4bf5-9A79-CC6D4285608A}" [HKEY_CLASSES_ROOT\Applications\Windowsphotoviewer.dll\shell\print\command] @="\"%SystemRoot%\\System32\\rundll32.exe\" \"%ProgramFiles%\\Windows Photo Viewer\\PhotoViewer.dll\", ImageView_PrintTo %1" [HKEY_CLASSES_ROOT\Applications\Windowsphotoviewer.dll\shell\print\DropTarget] "Clsid"="{60fd46de-f830-4894-a628-6fa81bc0190d}"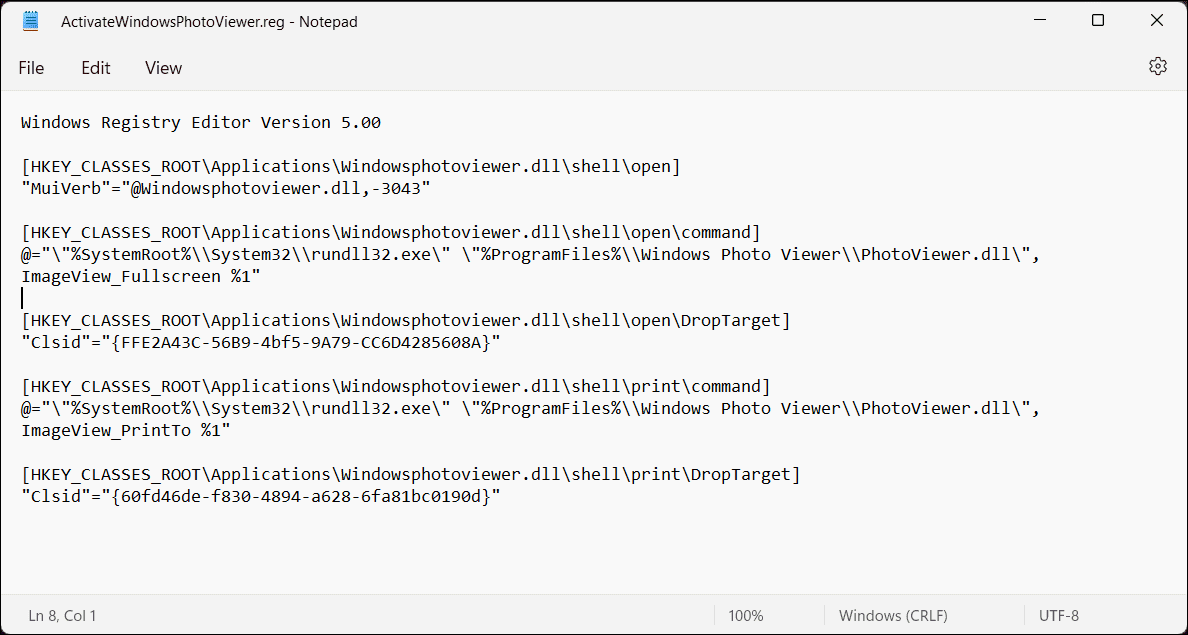
- Ctrl + Shift + S 키를 눌러 저장 대화 상자를 활성화하거나 파일 > 다른 이름으로 저장을 선택합니다.
- 다른 이름으로 저장 창에서 파일 이름을 “ActivateWindowsPhotoViewer.reg”로 지정하고 파일 형식 드롭다운 메뉴에서 “모든 파일(*.*)”을 선택합니다. 파일을 저장할 위치를 선택하고 드라이브에 저장합니다.
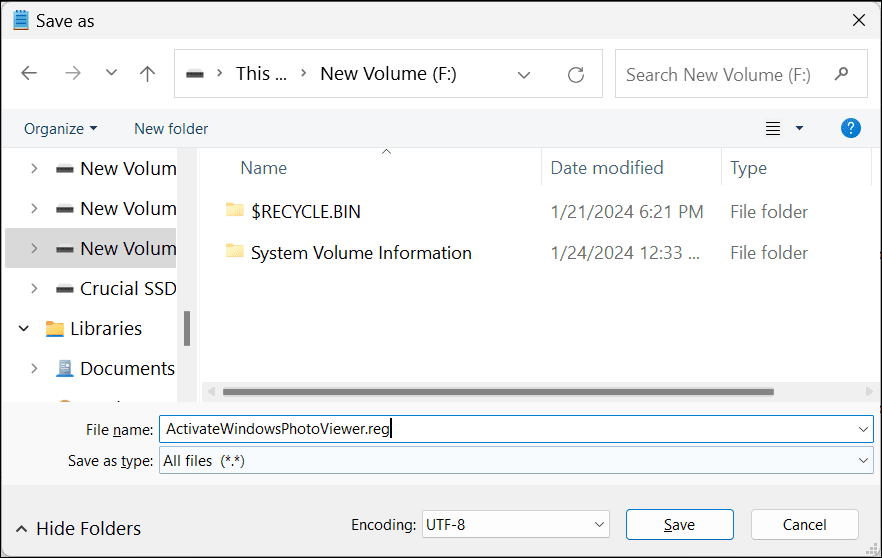
- 파일 탐색기를 열어 저장한 위치로 이동하여 “ActivateWindowsPhotoViewer.reg” 파일을 두 번 클릭하고 “예”를 선택합니다. 경고 메시지가 나타나면 “예”를 클릭합니다.
- 스크립트 실행이 완료되면 성공 메시지가 나타납니다. “확인”을 클릭합니다.
- 변경된 사항을 적용하기 위해 Win + X 키를 눌러 Windows 전원 메뉴를 열고 “작업 관리자”를 선택합니다.
- “프로세스” 탭에서 “Windows 탐색기”를 찾아 마우스 오른쪽 버튼으로 클릭한 후 “다시 시작”을 선택합니다. Windows 탐색기가 다시 시작되면 화면이 순간적으로 깜박일 수 있습니다.
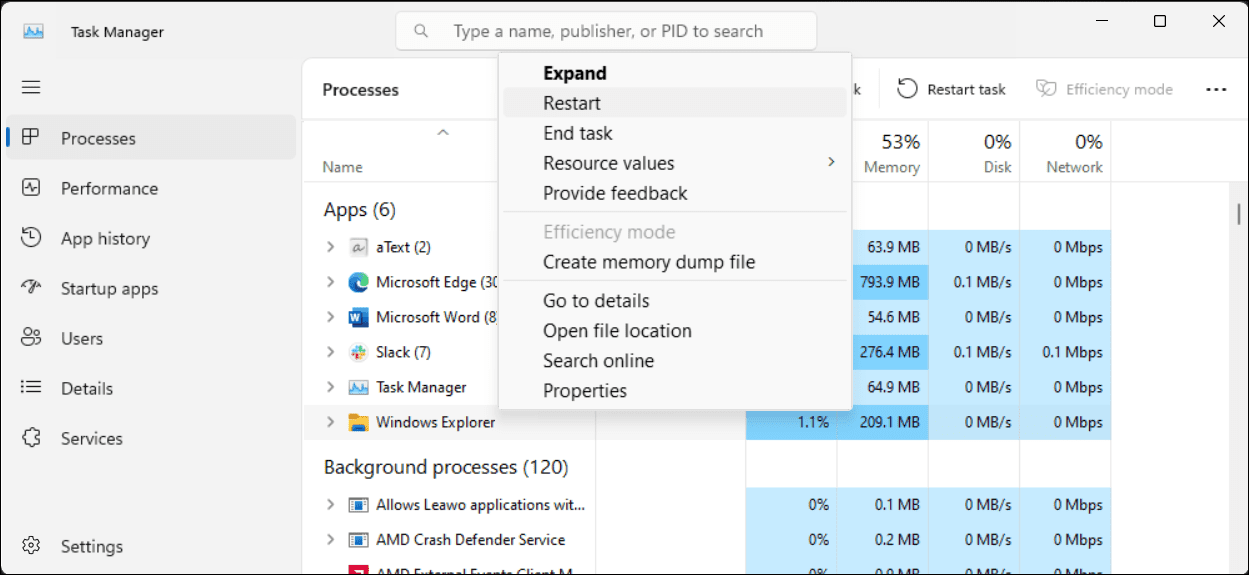
Windows 사진 뷰어는 자체 실행 파일(.EXE)이 없으며 .DLL 파일만 가지고 있기 때문에 Windows 검색 창에서 직접 열 수 없습니다. 대신, 사진 뷰어로 사진을 열려면 파일 탐색기에서 이미지를 마우스 오른쪽 버튼으로 클릭하고 “연결 프로그램” > “다른 앱 선택”으로 이동한 다음, 목록을 스크롤하여 “Windows 사진 뷰어”를 선택해야 합니다. 이미지 한 장만 열려면 “한 번만”을 선택하고, 해당 이미지 형식의 기본 앱으로 설정하려면 “항상”을 선택하면 됩니다.
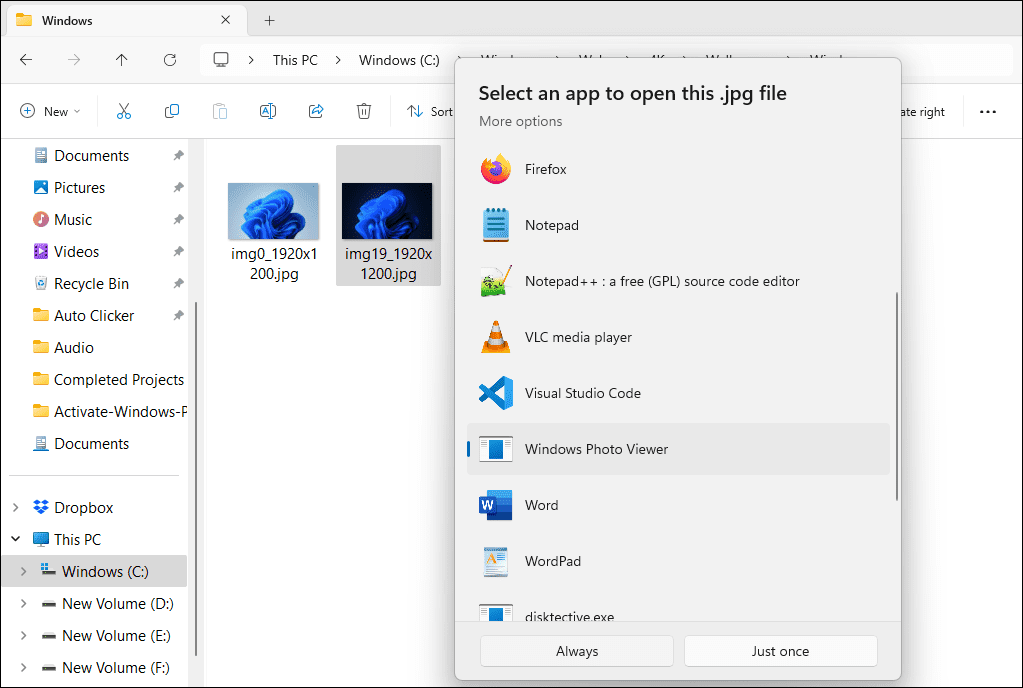
Windows 10 및 11에서 Windows 사진 뷰어 비활성화 방법
Windows 사진 뷰어를 비활성화하려면, 이전에 Windows 레지스트리에 적용한 변경 사항을 되돌려야 합니다. 변경을 시작하기 전에 다시 한번 레지스트리를 백업하는 것이 좋습니다. 다음 단계를 따르세요:
- Win + R 키를 눌러 실행 창을 엽니다. “메모장”을 입력하고 “확인”을 클릭합니다.
- 다음 스크립트를 복사하여 메모장 파일에 붙여넣습니다.
WindowsRegistryEditorVersion 5.00[-HKEY_CLASSES_ROOT\Applications\Windowsphotoviewer.dll]
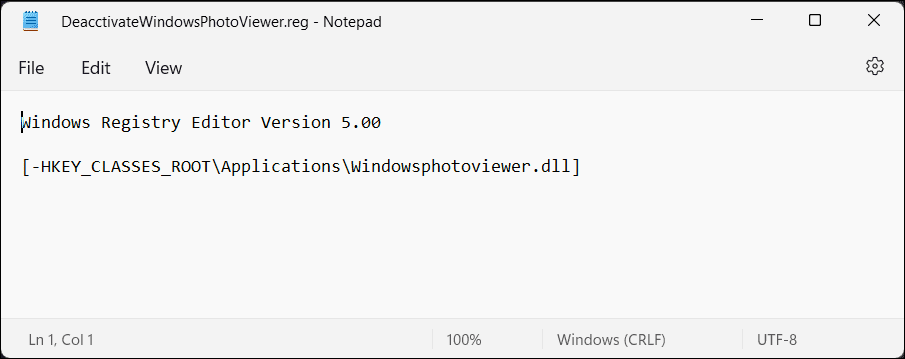
- Ctrl + Shift + S 키를 눌러 저장 대화 상자를 엽니다.
- 파일 이름을 “DeactivateWindowsPhotoViewer.reg”로 지정합니다. 파일 형식 드롭다운을 클릭하고 “모든 파일(*.*)”을 선택한 다음 “저장”을 클릭합니다.
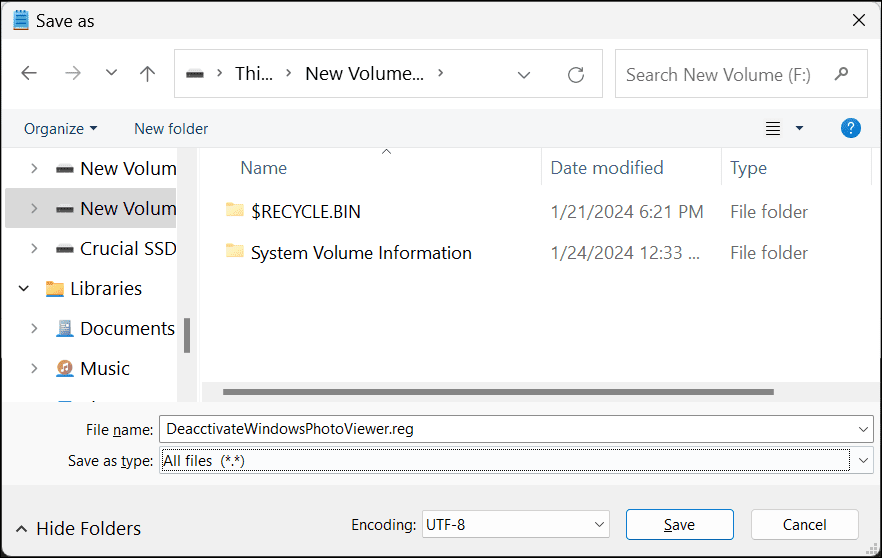
- “DeactivateWindowsPhotoViewer.reg” 파일을 더블클릭하여 스크립트를 실행하고 화면에 나타나는 지시를 따릅니다.
이 단계를 완료한 후 Windows 탐색기를 재시작하면 사진 뷰어 앱이 비활성화됩니다.
One Photo Viewer 활용하기
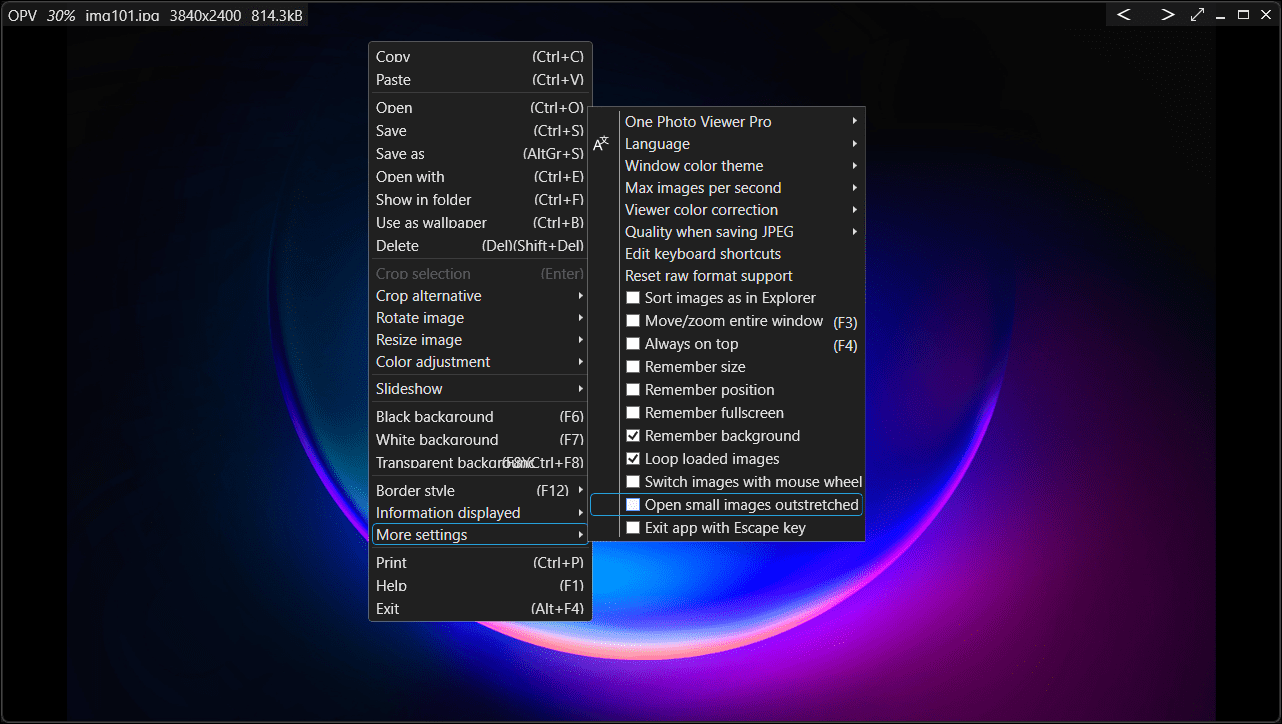
One Photo Viewer는 훌륭한 Windows 사진 뷰어 대체재로, Windows 사진 앱 대안으로 사용할 수 있습니다. 속도가 빠르고 무료로 사용할 수 있으며, 깔끔한 인터페이스를 제공합니다. 모든 기능은 컨텍스트 메뉴에 집중되어 있어 도구 모음이 간결하게 유지됩니다. 인터페이스를 마우스 오른쪽 버튼으로 클릭하여 모든 도구와 설정 메뉴에 액세스할 수 있습니다.
One Photo Viewer는 기본적인 이미지 뷰어 기능은 물론 추가 기능도 제공합니다. 화살표 키나 전용 버튼을 사용하여 이미지 간 이동, 확대/축소, 회전, 자르기, 크기 조정, 색상 조정 등을 할 수 있습니다.
HEIC 및 WEBP 애니메이션, 폴더 내 슬라이드쇼, 로드된 이미지 표시, 사용자 정의 키보드 단축키, 색상 보정 도구 등을 포함한 RAW 형식까지 지원하여 이미지 보정을 빠르게 수행할 수 있습니다. 3달러 상당의 Pro 버전을 선택하면 더 향상된 기능을 위한 도구 모음과 쉬운 탐색을 위한 썸네일 기능을 추가로 이용할 수 있습니다.
다운로드: One Photo Viewer (무료, 프리미엄 버전 이용 가능)
혹시 기본적인 옵션을 선호한다면, 기본 Windows 사진 앱을 다시 한번 사용해 보는 것도 좋습니다. 처음 사용할 때 생각했던 것보다 나쁘지 않을 수 있습니다.