목차
주요 시사점
- 의사결정나무는 다양한 시나리오를 기반으로 더 나은 선택을 하는 데 도움이 되는 그래프입니다.
- Excel은 의사결정나무를 디자인하기에 좋은 장소입니다. 두 템플릿을 모두 사용하고 처음부터 하나를 만들 수 있습니다.
- Excel에서 의사 결정 트리를 만들려면 모양을 사용하고 텍스트를 입력해야 합니다.
Microsoft Excel에서 의사 결정 트리를 작성하면 어떤 기회가 가장 좋은지 판단하는 데 소모되는 많은 두뇌 용량을 확보할 수 있습니다. 처음부터 템플릿을 사용하여 Excel에서 의사 결정 트리를 디자인하는 방법을 보여 드리겠습니다.
의사결정나무란 무엇이며, 왜 만들어야 합니까?
의사결정나무는 다양한 시나리오에 대해 “예”와 “아니요”라는 대답을 제공하는 간단한 그래프입니다. 학업 및 개인 생활을 포함하여 삶의 다양한 영역에서 의사결정나무를 사용할 수 있습니다.
잘 설계된 의사결정나무는 여러 가지 장점을 제공합니다. 특정 작업과 작업을 언제 수행할지에 대한 명확한 매개 변수를 설정할 수 있으므로 후회나 결정 피로에 대해 걱정할 필요가 없습니다. 또한 일반적으로 더 나은 교육을 받은 결정을 내릴 수 있고 자신의 행동의 결과도 이해할 수 있습니다.
Excel에서 처음부터 의사결정 트리를 만드는 방법
이제 의사결정 트리가 무엇인지, 왜 사용해야 하는지에 대해 자세히 알았으니 Excel에서 의사결정 트리를 만드는 방법을 살펴보겠습니다. 먼저 처음부터 디자인하는 방법을 보여 드리겠습니다.
아래 예에서는 의사결정 트리를 사용하여 프리랜서 프로젝트를 맡을지 여부를 결정합니다.
Excel에서 의사결정나무에 모양과 선을 추가하는 방법
Excel 의사결정트리의 기본 측면은 모양과 연결선을 추가하는 것입니다. 그렇게 하려면 다음 단계를 따르세요.
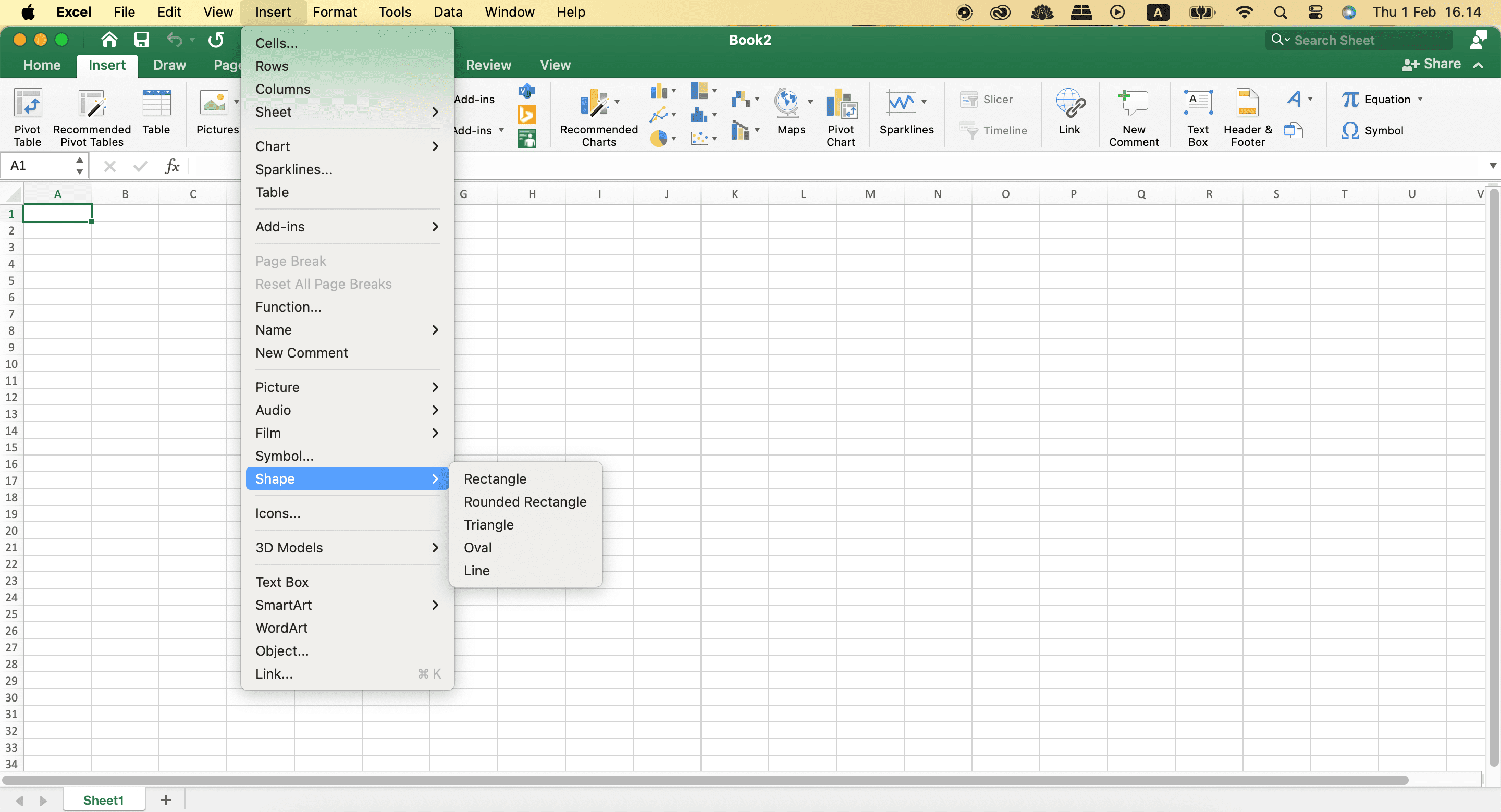
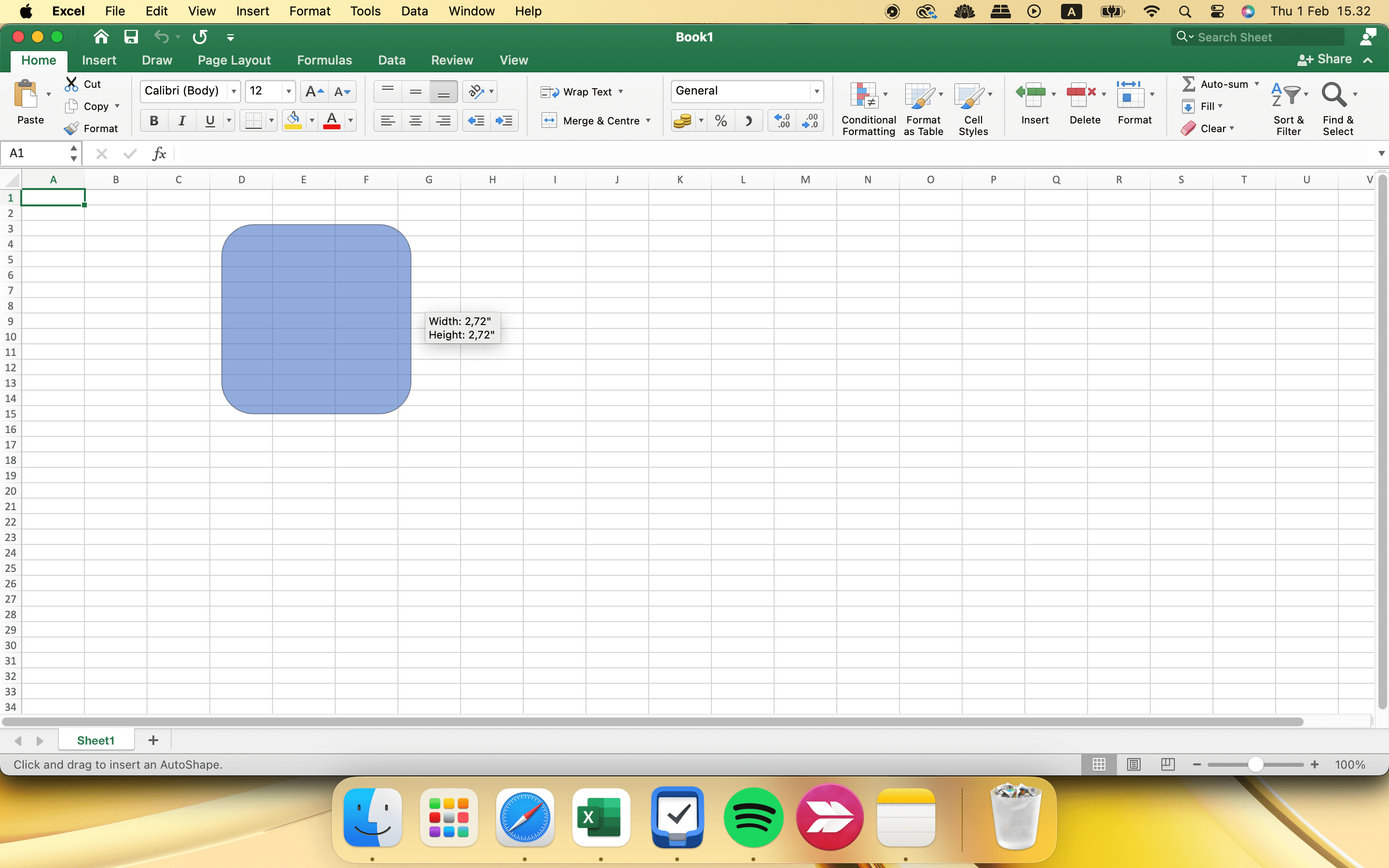
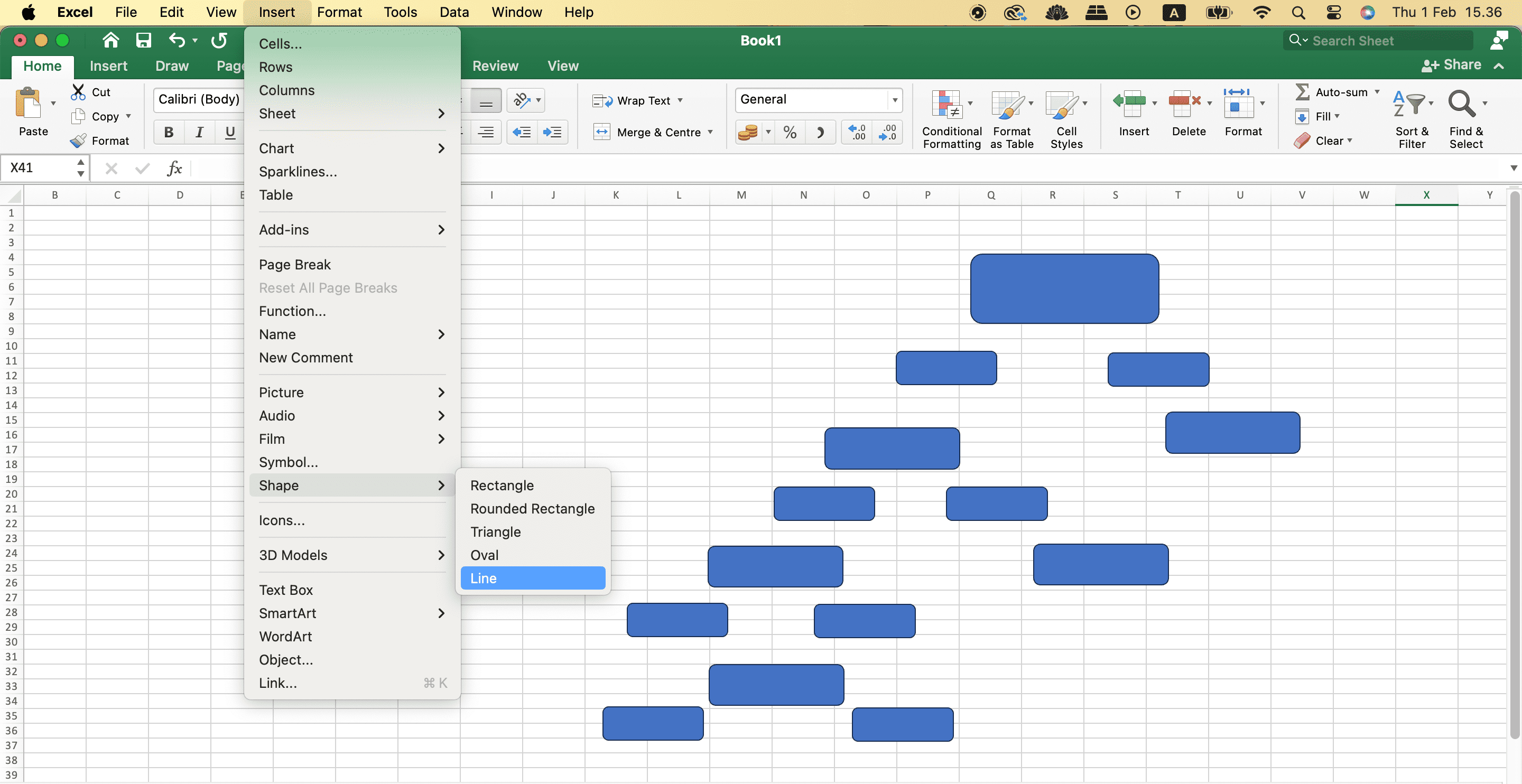
삶을 더 잘 정리하고 싶다면 일상 생활에서 Excel을 활용하는 최고의 방법을 확인해 보세요.
Excel에서 의사결정나무 텍스트 작성
의사결정나무의 모양과 선을 추가한 후에는 각 상자의 텍스트를 채워야 합니다. 그렇게 하려면 다음 단계를 따르세요.
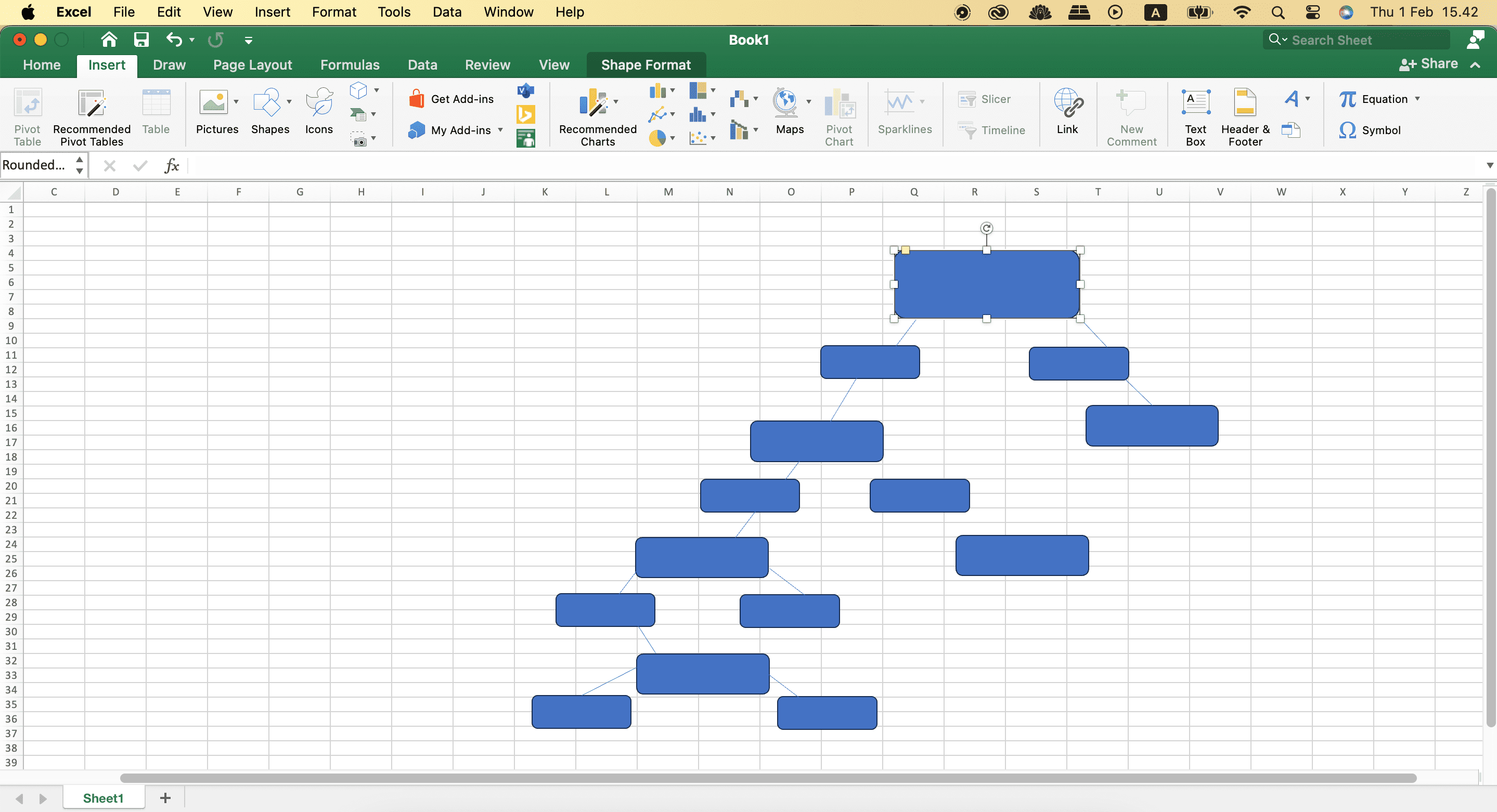
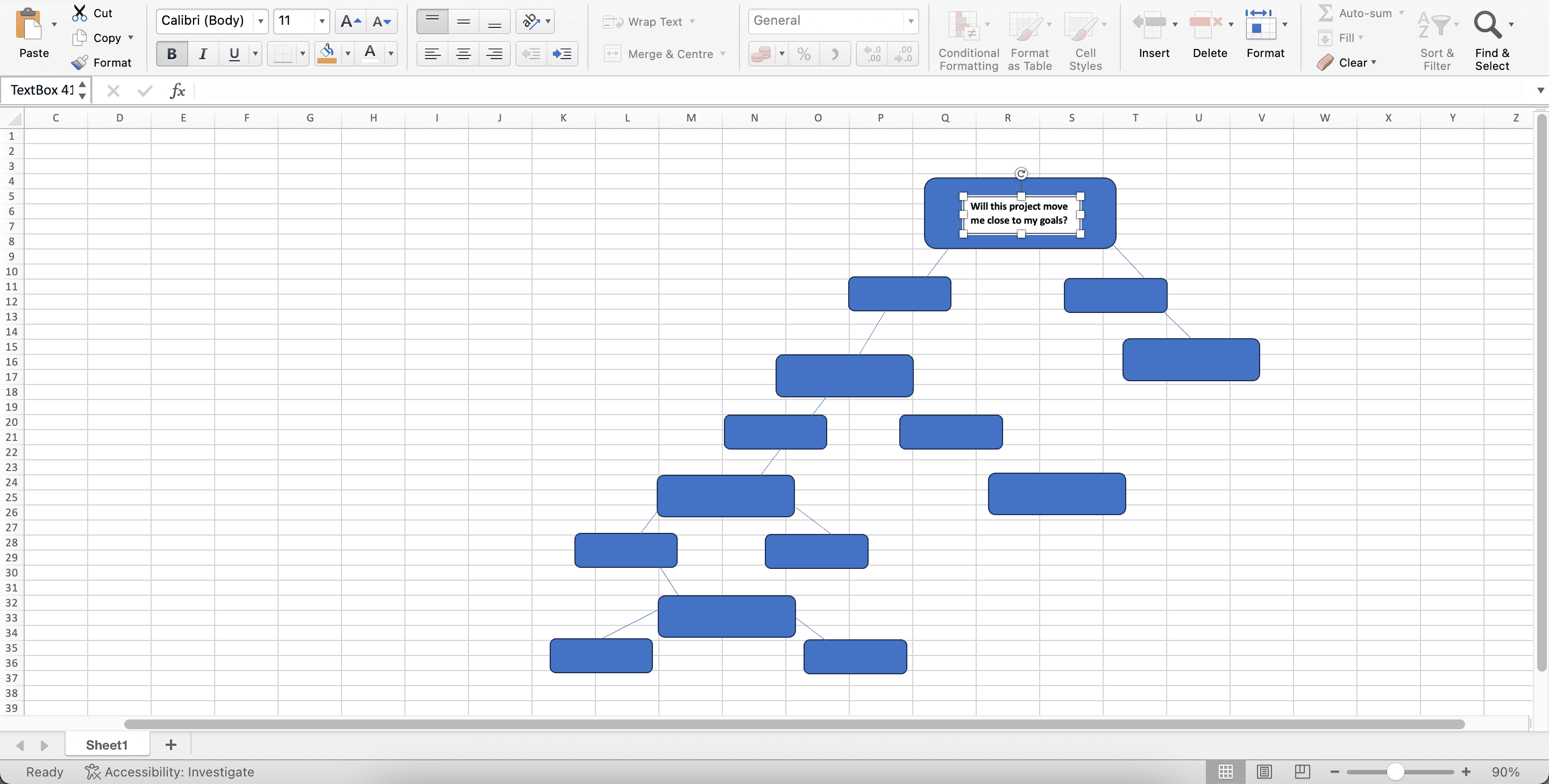
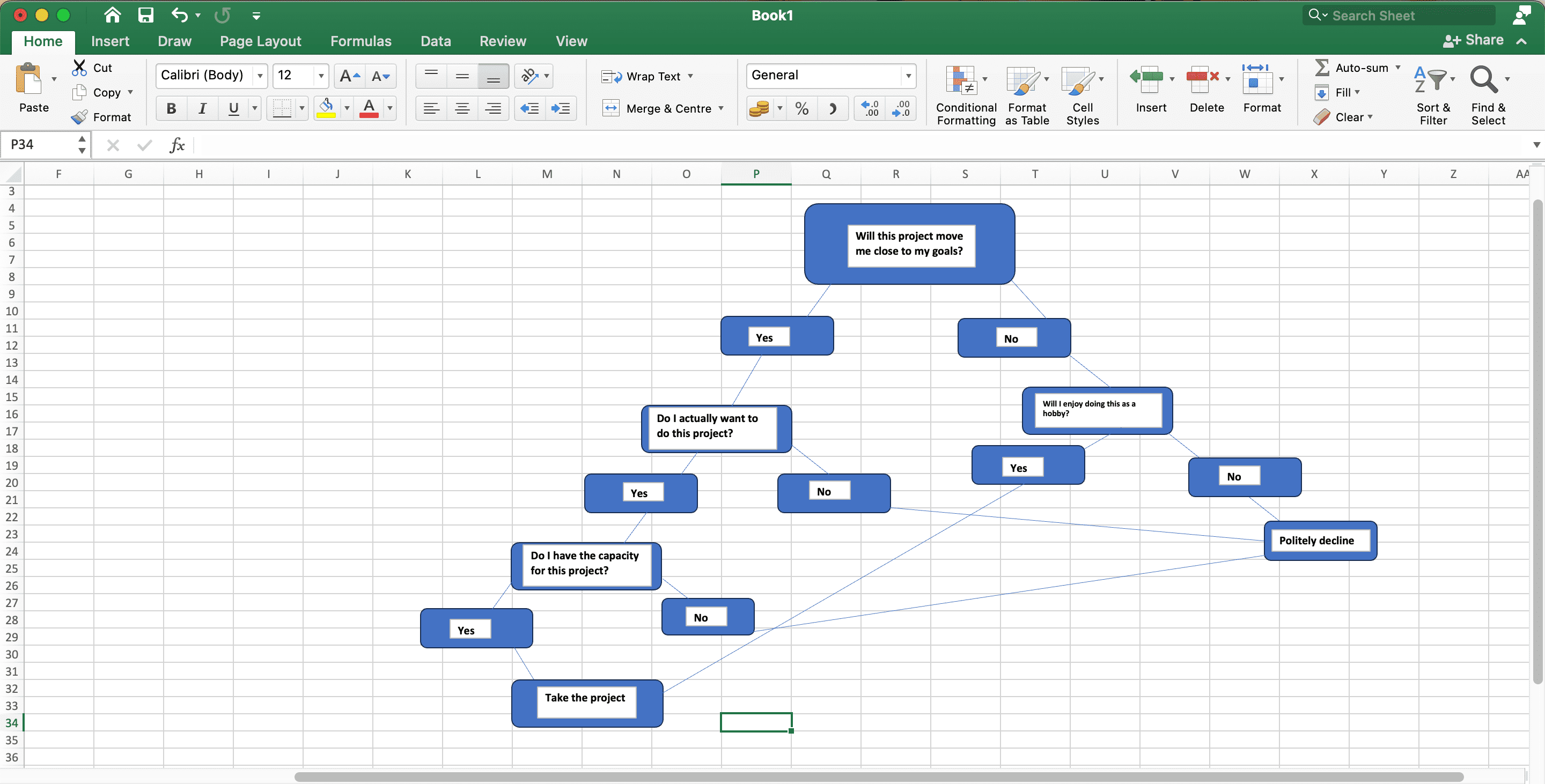
Excel에서 템플릿을 사용하여 의사결정 트리를 만드는 방법
Excel에는 앱 내에 특정 의사결정 트리 템플릿이 없지만 다른 차트를 사용하여 가계도와 같은 유사한 결과를 얻을 수 있습니다. 의사결정트리를 처음부터 만드는 대신 템플릿을 사용하여 사용자 정의하려면 다음 단계를 따르세요.
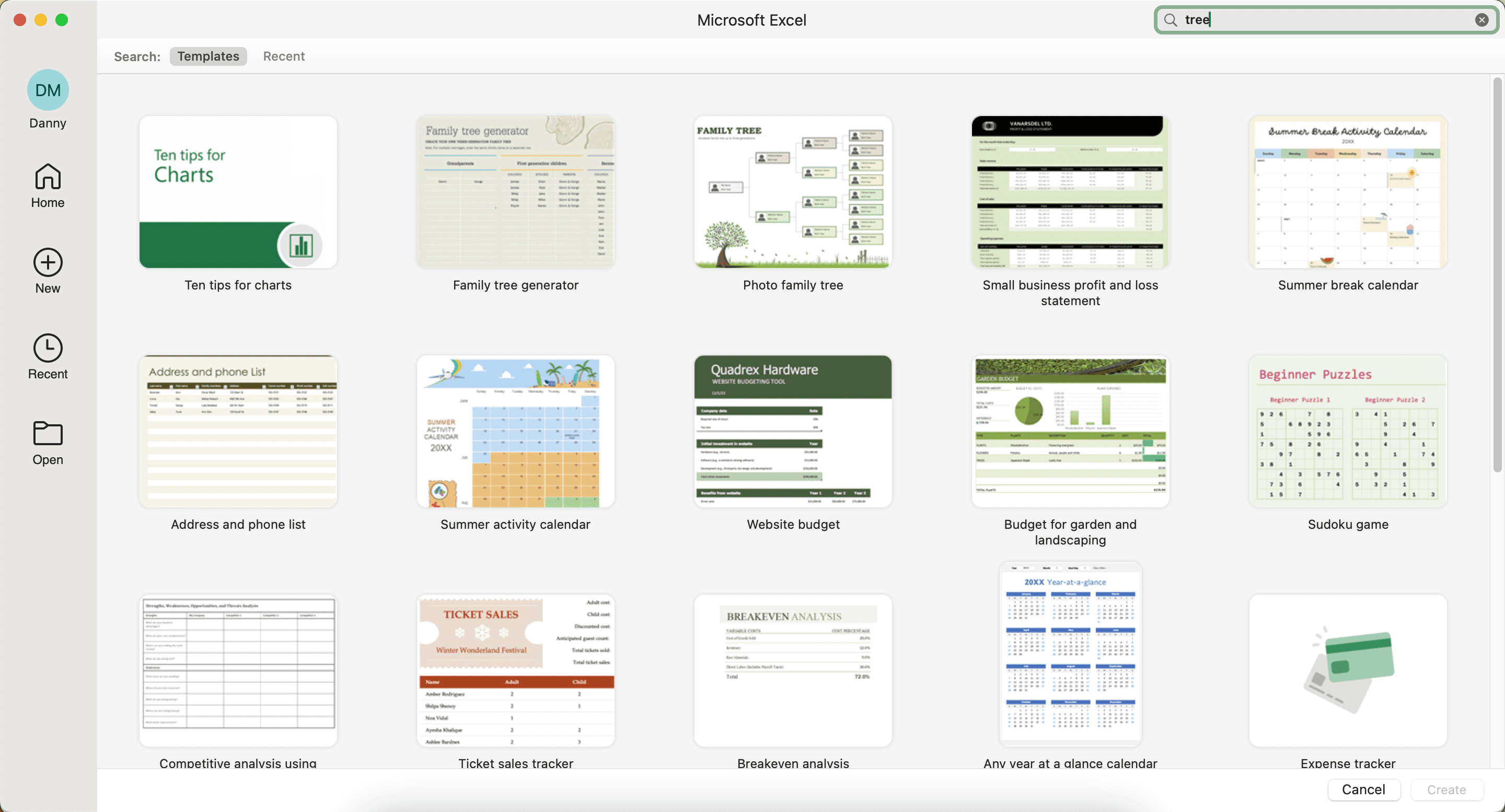
Excel에서 특정 가계도를 생성하려면 Microsoft Word 및 Excel에 가장 적합한 무료 가계도 템플릿을 찾으세요.
Excel에서 의사결정 트리를 내보내는 방법
Excel에서 처음부터 또는 템플릿을 통해 의사결정 트리를 작성하는지에 관계없이 완료된 프로젝트를 내보내는 프로세스는 동일합니다. 다음과 같이하세요:
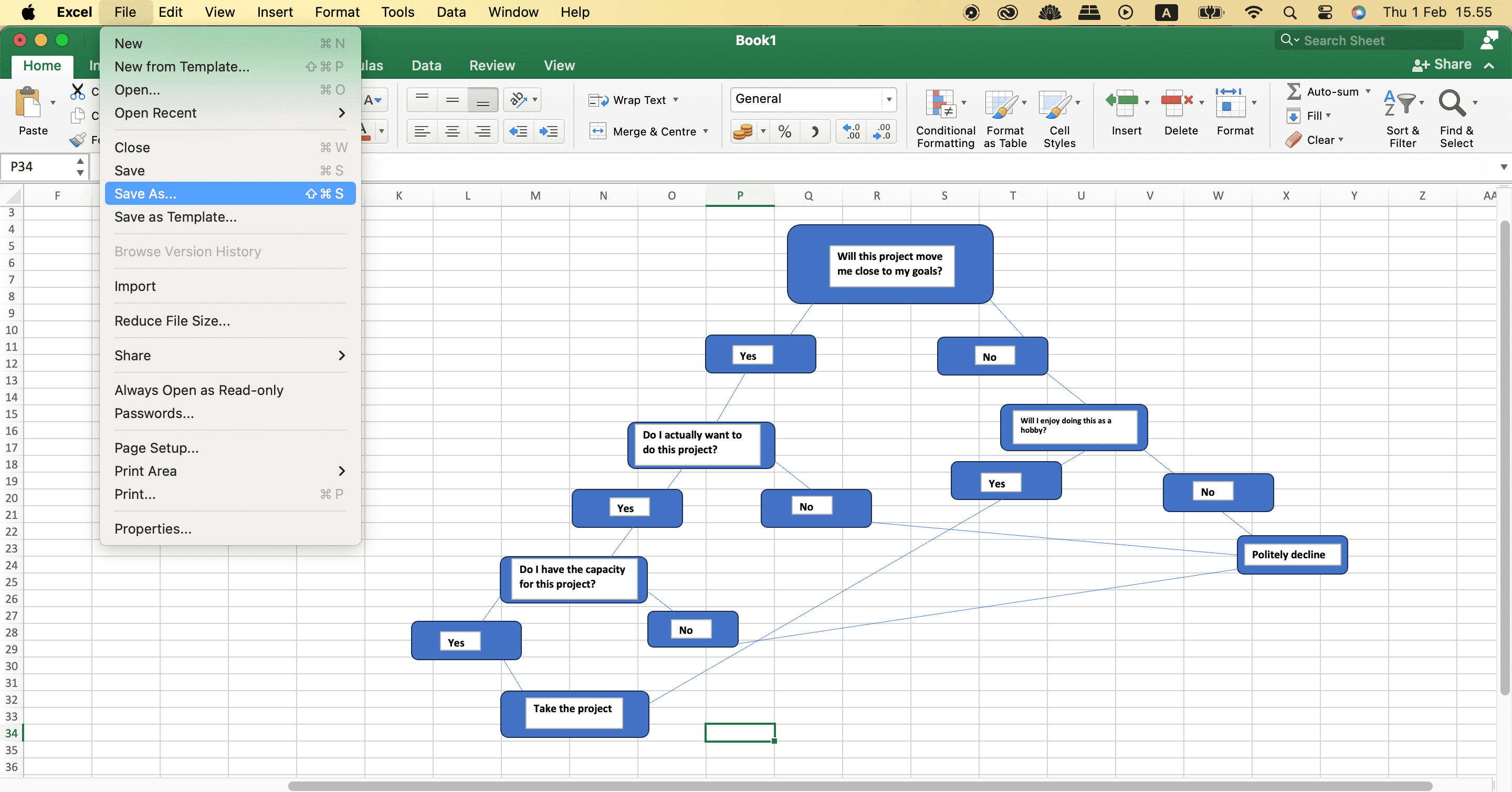
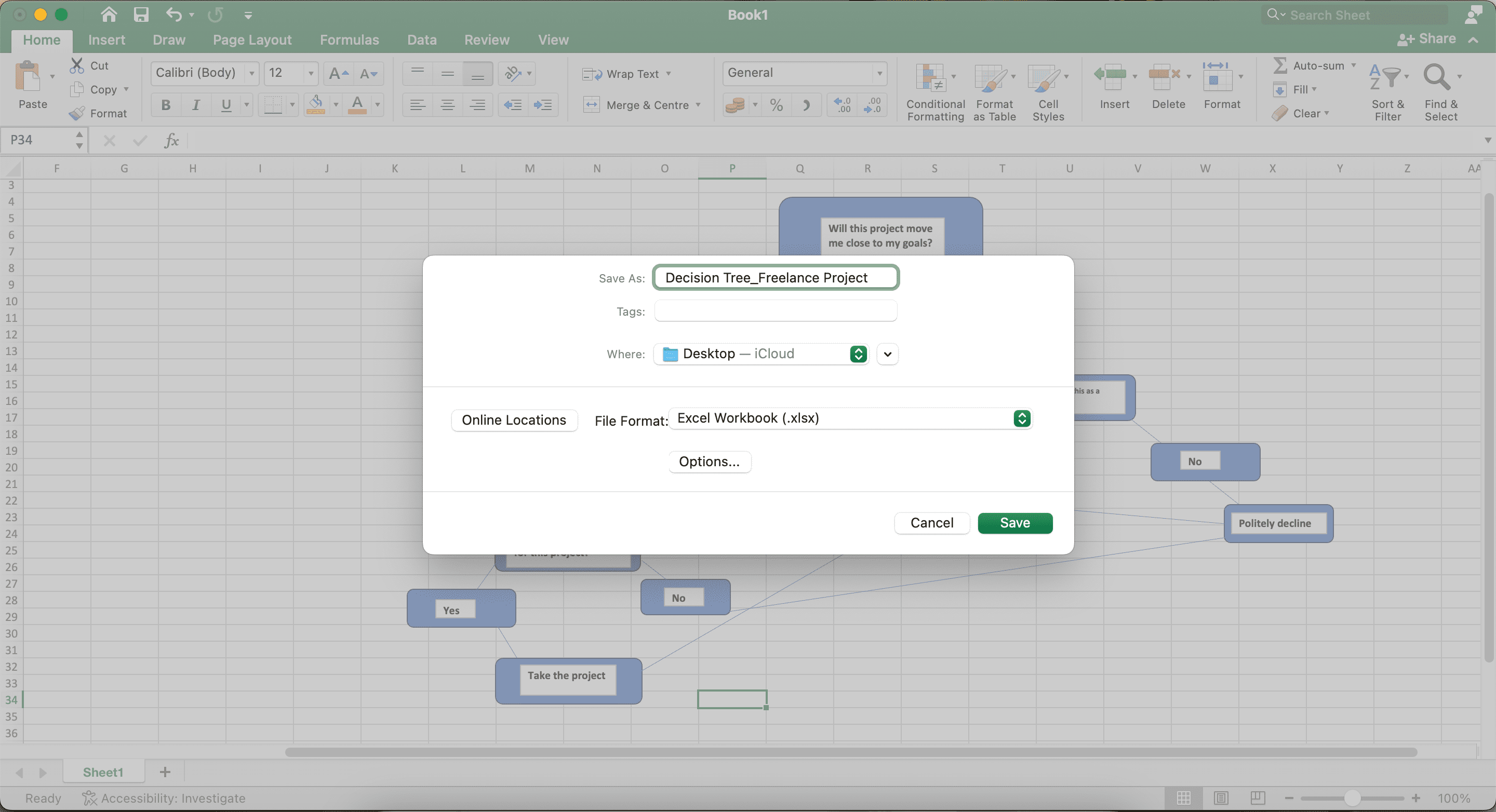
Excel에서 의사결정 트리를 만드는 것은 매우 쉽습니다. 새 시트를 만들어 동일한 통합 문서에 여러 개의 트리를 만들 수도 있습니다. 그렇게 하고 나면 인생의 모든 영역에서 올바른 결정을 내리는 것이 훨씬 더 쉬워진다는 것을 알게 될 것입니다. 언제든지 시트를 다시 참조하고 필요할 때 업데이트할 수 있습니다.

