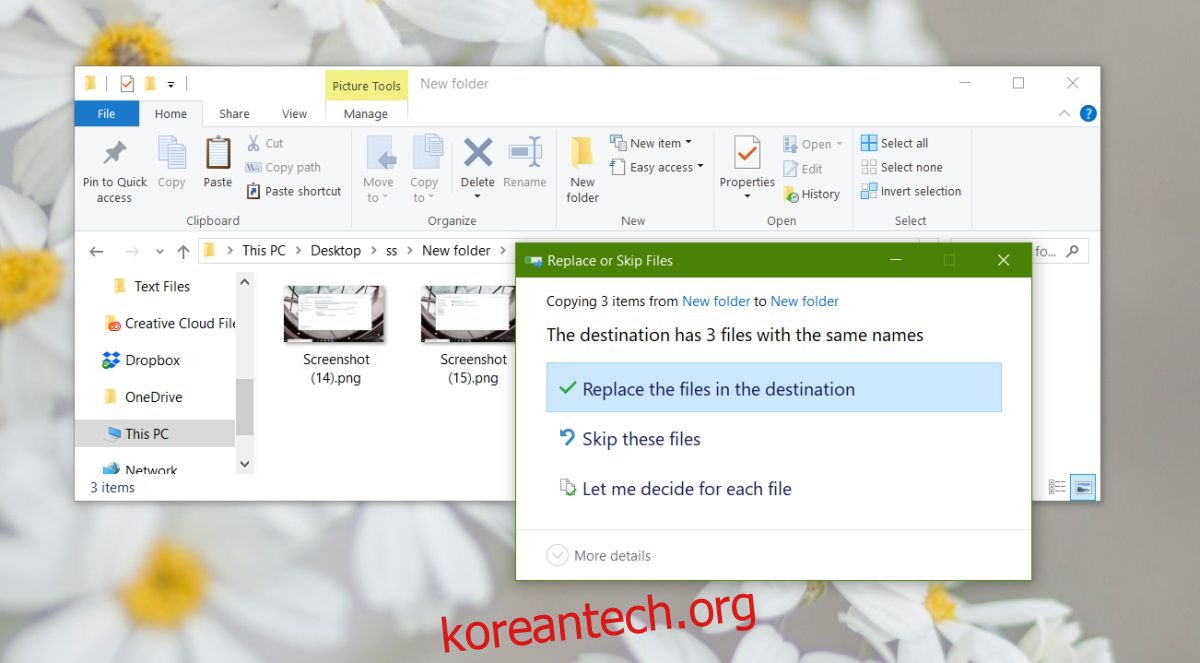프레젠테이션, 문서, 이미지 등 파일을 생성할 수 있는 앱은 일반적인 이름을 지정하는 경향이 있습니다. 이상적으로는 모든 파일의 이름을 바꾸고 각각에 적절한 이름을 지정해야 합니다. Windows 7에서 동일한 이름의 파일이 이미 있는 폴더에 파일을 복사하여 붙여넣으려고 하면 세 가지 옵션이 표시됩니다. 현재 파일을 바꾸거나, 같은 이름의 파일을 건너뛰거나, 둘 다 복사하지만 바꾸지는 않습니다. 이 마지막, 두 파일 복사 및 유지 옵션은 Windows 10에 없는 것 같습니다.
스포일러 경고: 아래로 스크롤하여 이 기사 끝에 있는 비디오 자습서를 시청하십시오.
좋은 소식은 두 파일 복사 및 유지 옵션이 여전히 존재한다는 것입니다. 나쁜 소식은 Windows 7에서처럼 사용하기가 쉽지 않다는 것입니다. 여기에 숨어 있습니다.
두 파일 모두 복사 및 보관
대상 폴더에 정확히 같은 이름을 가진 파일이 있음을 알리는 파일 복사 대화 상자가 표시되면 세 가지 옵션이 제공됩니다. 대상의 파일 바꾸기, 이 파일 건너뛰기 및 각 파일에 대해 직접 결정합니다. 클릭하려는 마지막 옵션입니다.
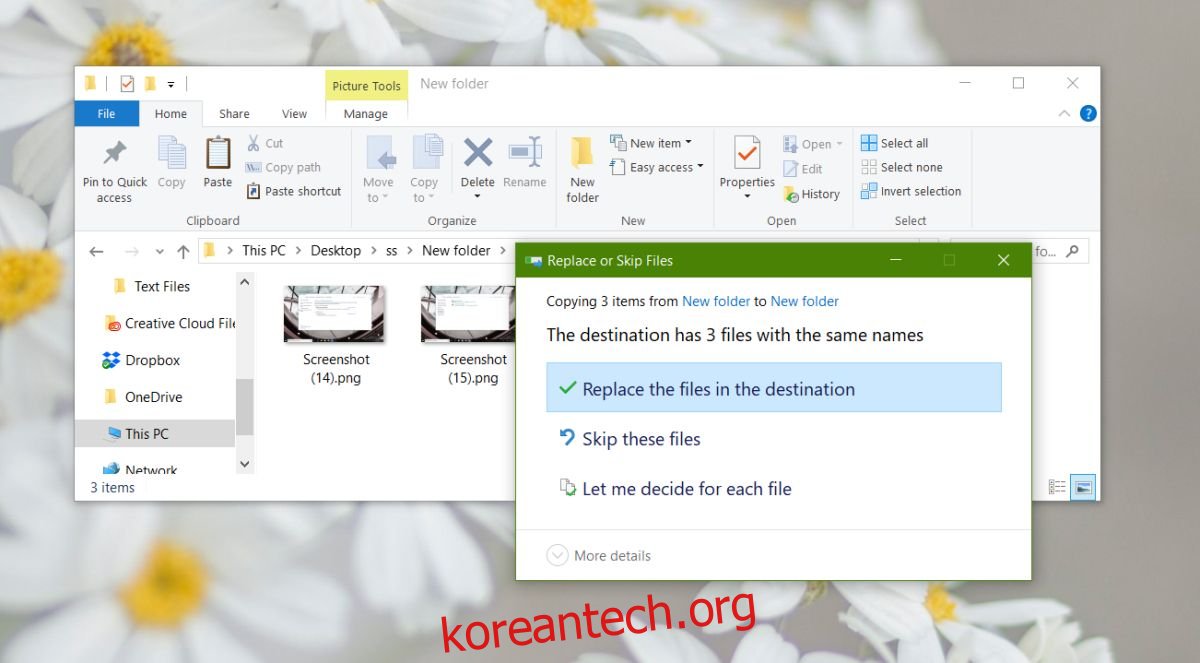
각 파일에 대해 직접 결정을 클릭하면 새 창이 열립니다. 충돌하는 파일이 이름, 크기 및 생성 날짜와 함께 나열됩니다. 두 파일을 모두 복사하여 보관하려면 두 폴더에서 모두 확인해야 합니다.
예를 들어 아래 스크린샷에서 ‘Screenshot (16)’이라는 파일을 유지하려면 두 열에서 모두 확인해야 합니다. 모든 파일을 복사하여 보관하려면 두 폴더의 상단에 있는 일괄 확인란을 사용하기만 하면 됩니다. 계속을 클릭하면 완료됩니다.
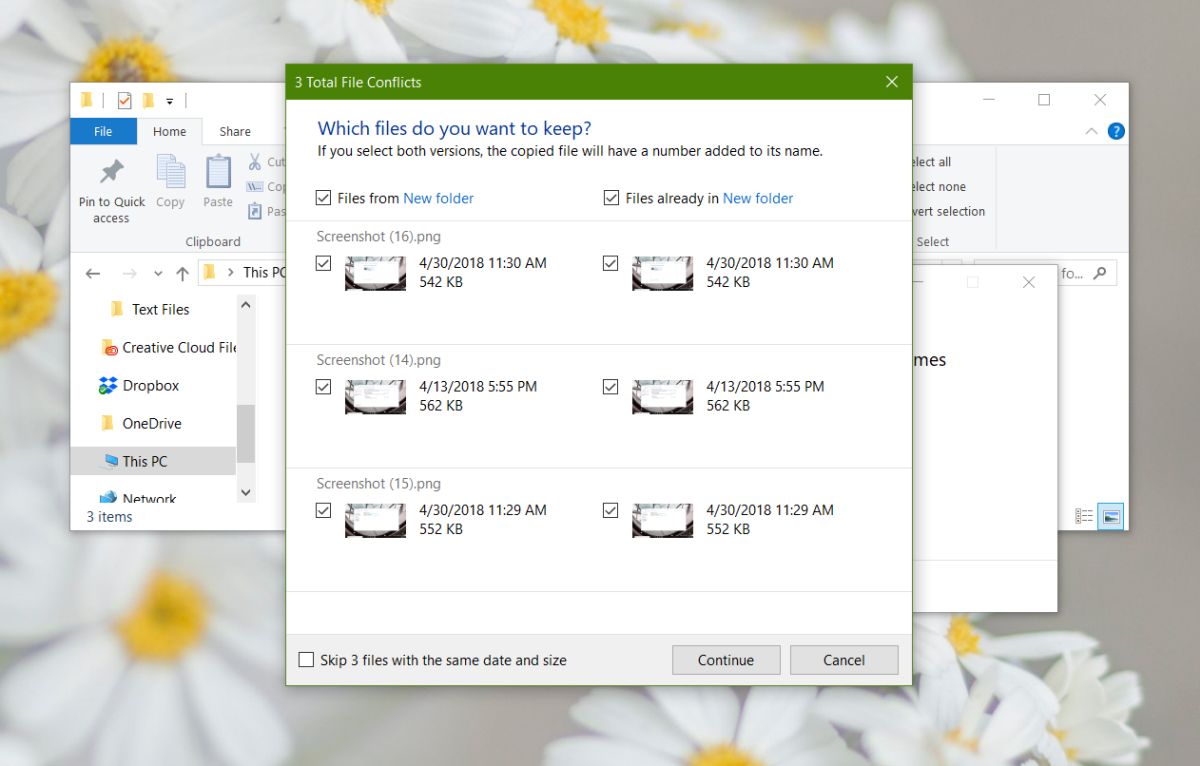
파일 이름
유사한 파일 이름은 복사한 파일의 끝에 번호가 추가되도록 편집됩니다. 예를 들어 image.png라는 파일을 이미 image.png라는 파일이 있는 폴더에 복사하는 경우 복사된 파일의 이름은 image (1).png가 됩니다.
이름이 순차적인 파일의 경우 번호가 업데이트됩니다. 예를 들어, ‘스크린샷(16)’이라는 파일을 이미 스크린샷(16)이라는 파일이 있는 폴더에 복사하면 복사된 파일의 이름이 스크린샷(17)으로 업데이트됩니다. 번호는 대상 폴더에서 충돌을 일으키지 않는 번호에 따라 달라집니다. Screenshot(17)이라는 파일이 이미 있는 경우 Windows 10은 충돌을 일으키지 않는 번호로 건너뜁니다.
이것이 불필요하게 복잡해 보인다면 두 파일 모두 복사 및 유지 옵션 자체가 복잡해지기 때문입니다. Windows 7에서는 이와 동일한 명명 규칙을 따랐습니다.