Xbox Game Bar가 게임 환경에 문제를 일으키는 경우 도움이 될 수 있는 몇 가지 방법이 있습니다.

Xbox Game Bar를 사용하면 Windows PC에서 게임을 하는 동안 스크린샷을 캡처하고 게임 플레이 클립을 매우 간단하게 녹화할 수 있습니다. 또한 시스템 성능을 추적하고 친구들과 채팅할 수도 있습니다. 기능이 풍부한 도구이기 때문에 시스템 성능에 부정적인 영향을 미칠 수 있는 광범위한 시스템 리소스를 소비합니다.
리소스를 절약하고 게임 성능을 향상시키려면 Windows 10에서 해당 기능을 끄고 Windows 11에서 백그라운드 활동을 제한할 수 있습니다. 아래에서 그 방법을 보여 드리겠습니다.
목차
Windows 10에서 Xbox 게임 바를 비활성화하는 방법
Windows 10에서는 Xbox Game Bar를 완전히 비활성화할 수 있습니다. 그렇게 하려면 다음 단계를 따르세요.
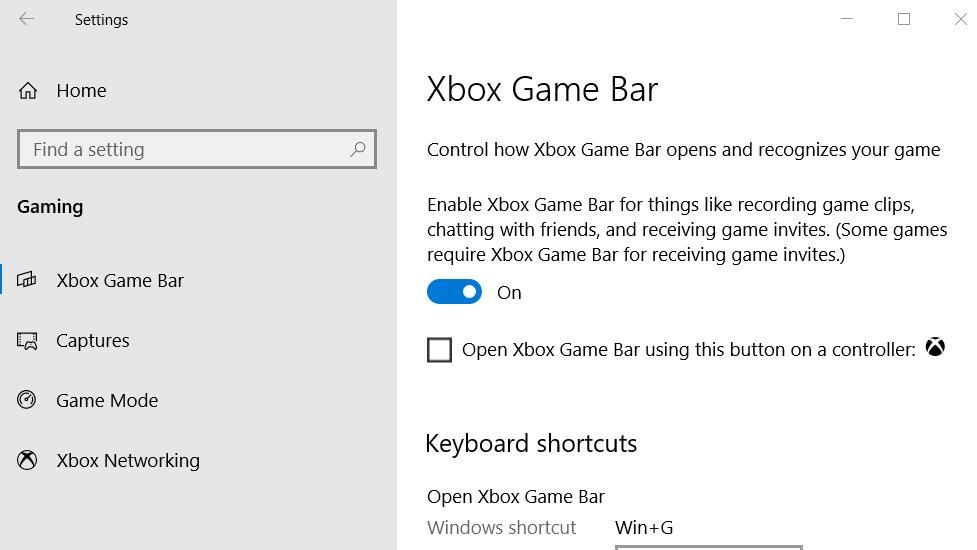
Windows 11에서 Xbox Game Bar의 백그라운드 활동을 제한하는 방법
Windows 10과 달리 Windows 11에서는 Xbox Game Bar를 완전히 비활성화하는 쉬운 방법을 제공하지 않습니다. 따라서 시스템 리소스를 절약하려면 앱이 백그라운드에서 실행되지 않도록 차단해야 합니다. 그렇게 하는 방법은 다음과 같습니다.
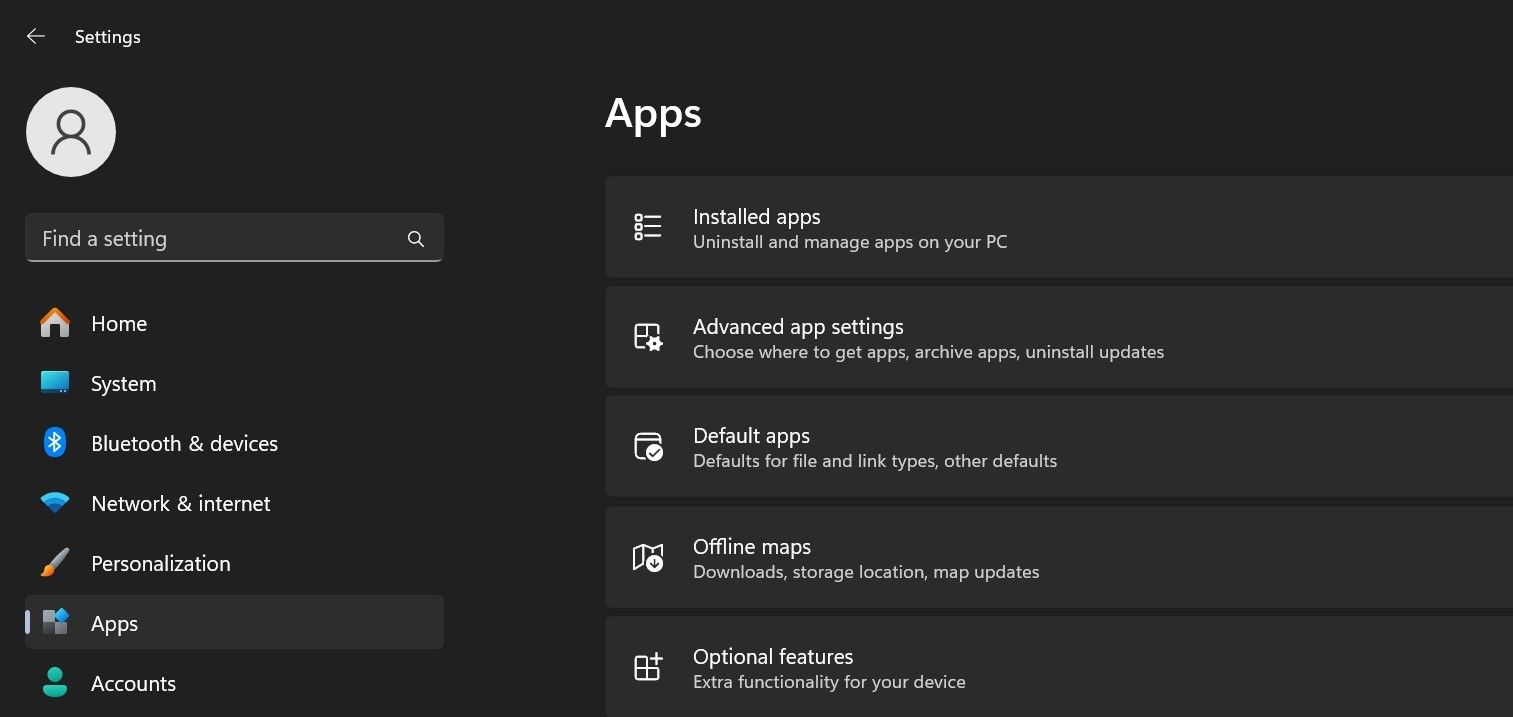
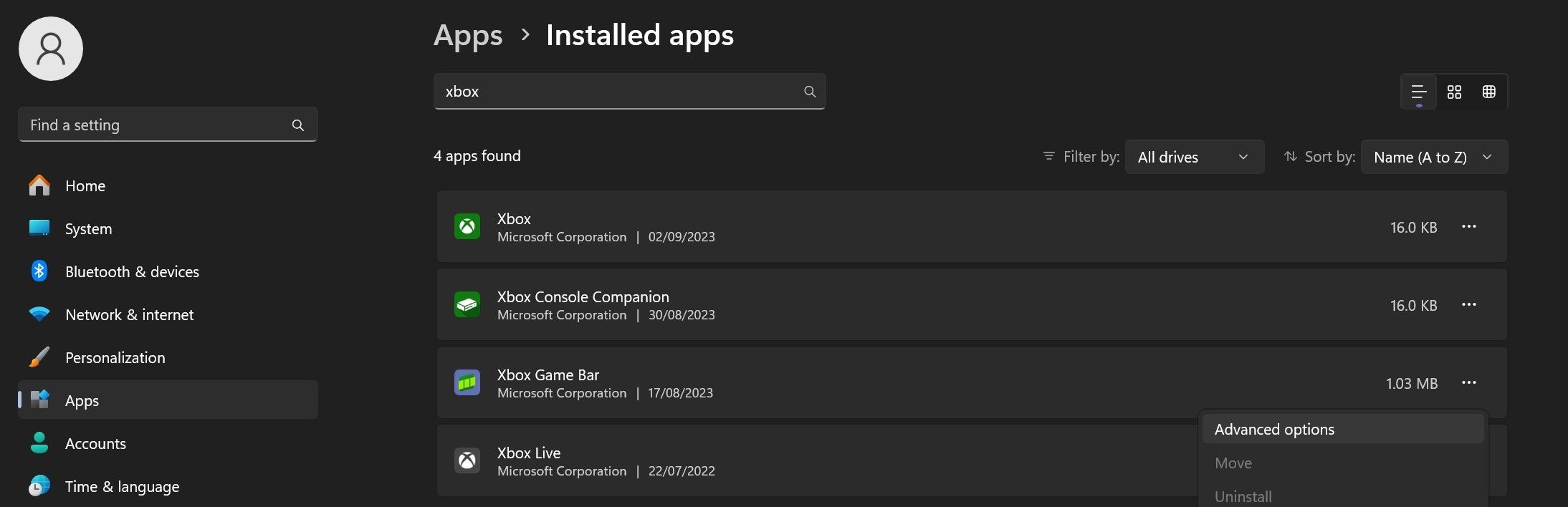
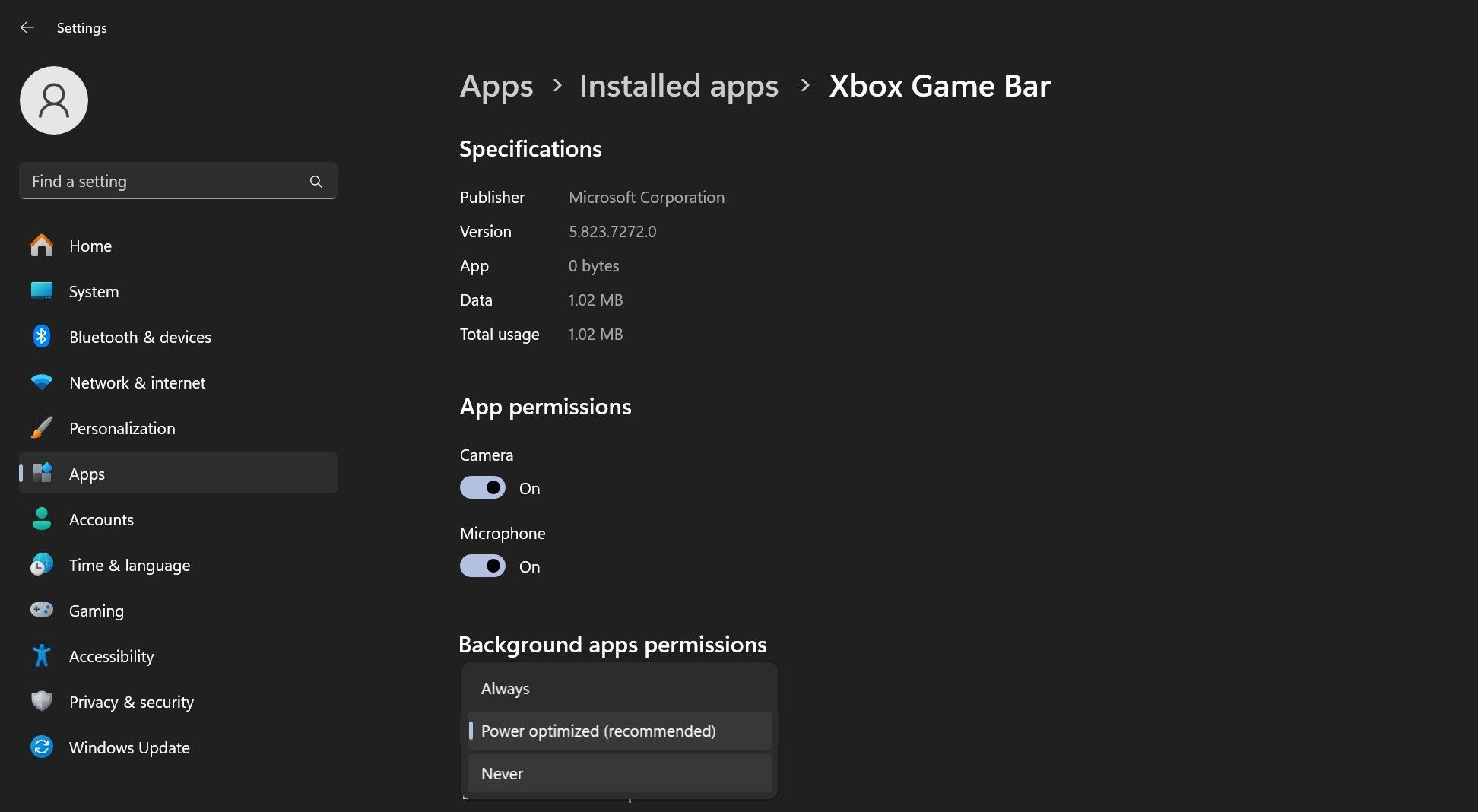
Xbox Game Bar를 비활성화하는 것처럼 몇 가지 설정을 조정하여 Windows 10 및 Windows 11에서 게임 성능을 향상시킬 수 있습니다.
Xbox 게임 바 때문에 시스템 리소스가 소모되지 않도록 하세요
Xbox Game Bar는 게이머에게 유용한 도구이지만 게임 성능에 부정적인 영향을 미칠 수 있습니다. 이제 Windows 10에서 도구를 완전히 비활성화하는 방법과 Windows 11에서 백그라운드 활동을 제한하여 리소스 소비를 줄이는 방법을 알았기를 바랍니다.
Xbox Game Bar가 하드웨어에 부담을 주지 않도록 하면 게임이 더욱 원활하게 실행됩니다.

