Windows 10에는 시스템의 공간을 확보하는 Storage Sense라는 기능이 있습니다. 휴지통과 임시 파일을 대상으로 합니다. 사용/액세스가 없는 경우 30일이 지난 파일을 삭제합니다. 이 기능은 유용하지만 폴더를 추가할 수는 없습니다. X일보다 오래된 파일을 자동으로 삭제하려는 경우(여기서 X는 사용자의 재량에 따라 선택한 임의의 날짜 수) 예약된 작업을 생성하고 명령 프롬프트 명령을 사용해야 합니다.
X일이 지난 파일을 자동으로 삭제하는 데 사용되는 명령은 최근에 파일에 액세스했는지 확인하기 위해 멈추지 않는다는 점을 알려드립니다. 파일이 수정된 적이 없으면 ‘최종 수정’ 날짜를 확인하므로 삭제됩니다.
파일 삭제 명령
파일을 삭제하는 명령어는 다음과 같습니다.
ForFiles /p "C:path to folder" /s /d -30 /c "cmd /c del @file"
파일을 삭제하려는 폴더에 대해 수정해야 합니다. 폴더에서 이 명령을 실행해야 합니다. 다운로드 폴더 또는 데스크탑 폴더와 같은 시스템 폴더를 가리키지 마십시오. 이러한 위치 중 하나에 폴더를 만들고 폴더에서 파일을 삭제할 수 있지만 폴더 자체를 대상으로 하지 마십시오. 명령은 사용자가 가리키는 폴더의 하위 폴더를 찾습니다.
명령을 수정하려면 파일을 삭제하려는 폴더의 올바른 경로와 파일에 설정할 만료 날짜를 추가해야 합니다. 수정된 명령은 다음과 같습니다.
ForFiles /p "C:UsersfatiwDesktopScreenshots" /s /d -10 /c "cmd /c del @file"
10일 이상 된 파일과 /p 뒤에 지정된 위치에 있는 파일을 삭제합니다. 명령 프롬프트에서 명령을 실행하여 더미 폴더와 일부 오래된 파일로 테스트할 수 있습니다.

예약된 작업
작업 스케줄러를 엽니다. 오른쪽에서 작업 만들기를 클릭합니다. 나중에 삭제하기로 결정했을 때 쉽게 찾을 수 있도록 작업 이름을 지정하십시오. 다음으로 트리거 탭으로 이동합니다. 새로 만들기를 클릭하고 새 트리거 창에서 작업을 실행할 빈도를 선택합니다.

확인을 클릭한 다음 작업 탭으로 이동합니다. 다시 하단의 새로 만들기를 클릭합니다. 작업 필드에서 ‘프로그램 시작’ 옵션을 선택합니다. 그런 다음 프로그램/스크립트 필드에 “ForFiles”를 입력합니다. 마지막으로 인수 추가 필드에 이전 섹션의 명령을 입력하되 ForFiles 부분은 생략합니다. 입력하면 다음과 같아야 합니다.
/p "C:UsersfatiwDesktopScreenshots" /s /d -10 /c "cmd /c del @file"
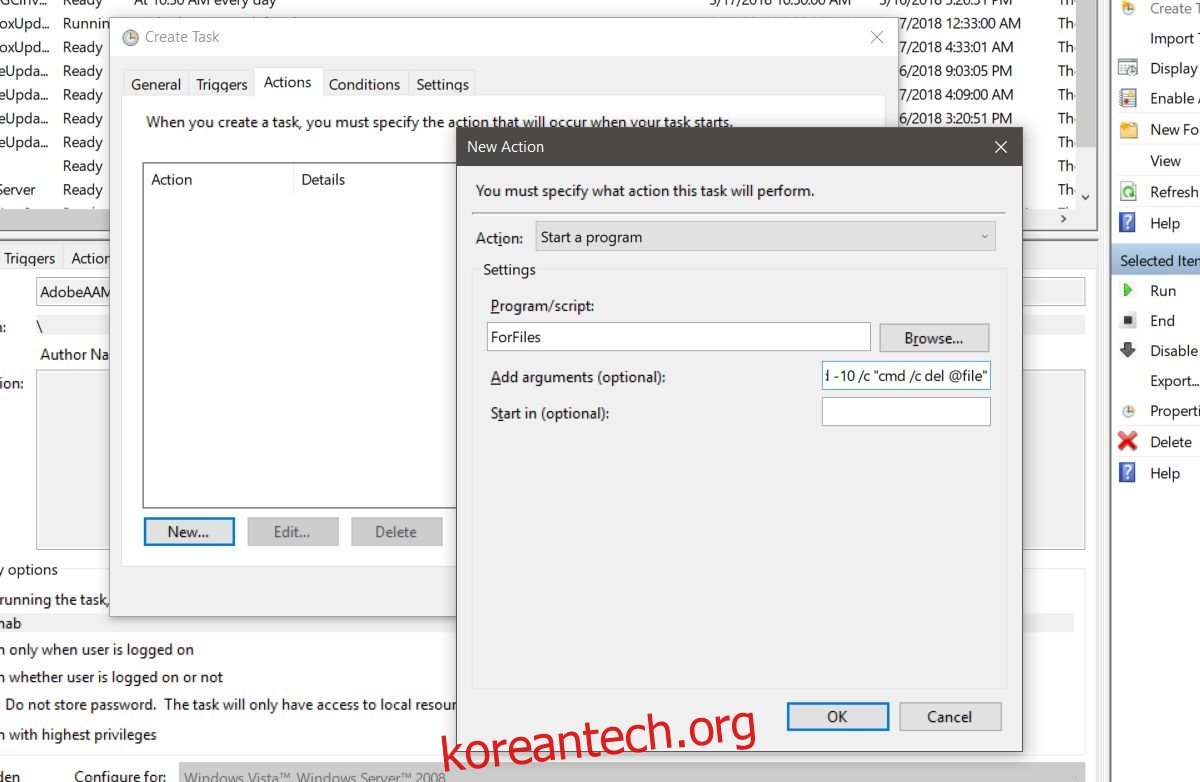
마지막 단계를 위해 설정 탭으로 이동하여 “요청 시 작업 실행 허용” 및 “예약된 시작을 놓친 후 가능한 한 빨리 작업 실행”을 활성화합니다. 그게 다야.

