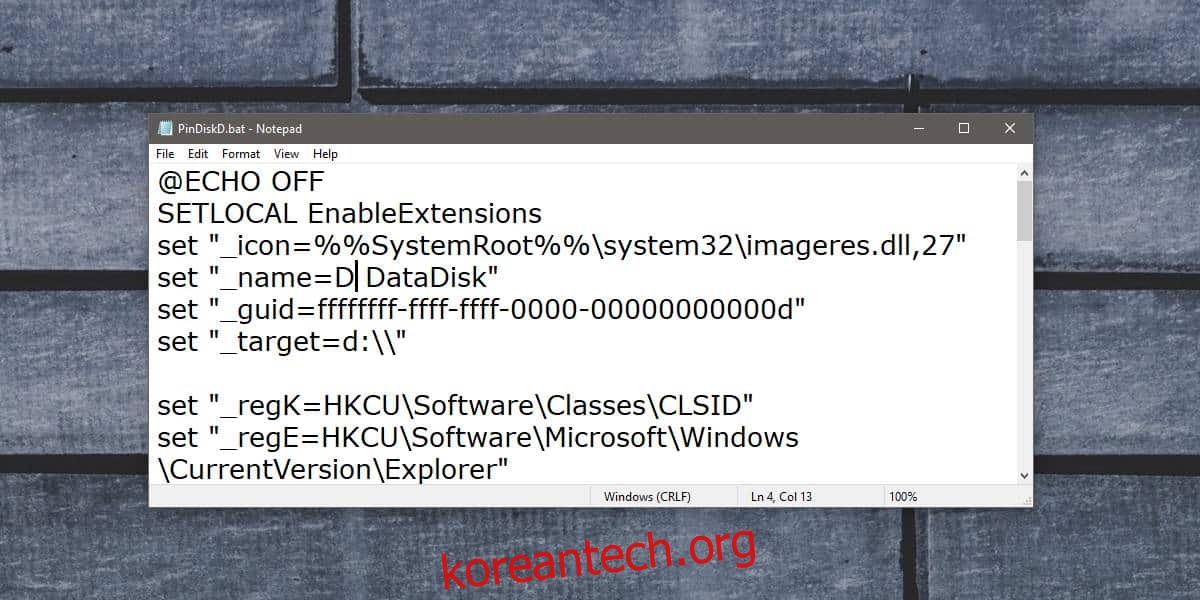파일 탐색기의 탐색 창에는 기본적으로 고정된 일부 항목이 있습니다. 이러한 항목 중 하나는 이 PC이며 확장하면 Windows의 라이브러리와 디스크의 드라이브에 액세스할 수 있습니다. 탐색 창에 추가 항목을 고정해야 하는 경우 ‘빠른 액세스’에서 항목을 고정할 수 있습니다. 여기에서 드라이브와 폴더를 모두 고정할 수 있습니다. 드라이브를 탐색 창에 고정하여 이 PC 또는 빠른 액세스 아래의 하위 항목이 아닌 자체 항목으로 고정하려면 그렇게 할 수 있습니다. 그러기 위해서는 배치 스크립트가 필요합니다.
이 스크립트는 수퍼유저 사용자 JosefZ가 작성했으며 C 및 D 드라이브를 파일 탐색기의 탐색 창에 고정할 수 있습니다. 스크립트를 수정하여 다른 드라이브도 고정할 수 있습니다.
레지스트리 키 백업
이 스크립트를 사용하기 전에 레지스트리 키를 백업해야 합니다. Windows 레지스트리를 열고 다음 위치로 이동합니다.
HKEY_CURRENT_USERSoftwareMicrosoftWindowsCurrentVersionExplorerHideDesktopIconsNewStartPanel
NewStartPanel 키를 마우스 오른쪽 버튼으로 클릭하고 안전한 위치로 내보냅니다. 반드시 취해야 하는 예방 조치입니다.
탐색 창에 드라이브 고정
메모장을 열고 다음을 붙여넣습니다. 원하는 이름과 BAT 파일 확장자로 파일을 저장합니다.
@ECHO OFF
SETLOCAL EnableExtensions
set "_icon=%%SystemRoot%%system32imageres.dll,27"
set "_name=D DataDisk"
set "_guid=ffffffff-ffff-ffff-0000-00000000000d"
set "_target=d:"
set "_regK=HKCUSoftwareClassesCLSID"
set "_regE=HKCUSoftwareMicrosoftWindowsCurrentVersionExplorer"
if NOT "%~1"=="" goto :deleAll
reg add %_regK%{%_guid%} /ve /t REG_SZ /d "%_name%" /f
reg add %_regK%{%_guid%}DefaultIcon /ve /t REG_EXPAND_SZ /d %_icon% /f
reg add %_regK%{%_guid%} /v System.IsPinnedToNameSpaceTree /t REG_DWORD /d 0x1 /f
reg add %_regK%{%_guid%} /v SortOrderIndex /t REG_DWORD /d 0x42 /f
reg add %_regK%{%_guid%}InProcServer32 /ve /t REG_EXPAND_SZ /d %%systemroot%%system32shell32.dll /f
reg add %_regK%{%_guid%}Instance /v CLSID /t REG_SZ /d {0E5AAE11-A475-4c5b-AB00-C66DE400274E} /f
reg add %_regK%{%_guid%}InstanceInitPropertyBag /v Attributes /t REG_DWORD /d 0x11 /f
reg add %_regK%{%_guid%}InstanceInitPropertyBag /v TargetFolderPath /t REG_EXPAND_SZ /d "%_target%" /f
reg add %_regK%{%_guid%}ShellFolder /v FolderValueFlags /t REG_DWORD /d 0x28 /f
reg add %_regK%{%_guid%}ShellFolder /v Attributes /t REG_DWORD /d 0xF080004D /f
reg add %_regE%DesktopNameSpace{%_guid%} /ve /t REG_SZ /d "%_name%" /f
reg add %_regE%HideDesktopIconsNewStartPanel /v {%_guid%} /t REG_DWORD /d 0x1 /f
:endlocal
ENDLOCAL
goto :eof
:deleAll
reg delete %_regK%{%_guid%} /f
reg delete %_regE%DesktopNameSpace{%_guid%} /f
reg delete %_regE%HideDesktopIconsNewStartPanel /v {%_guid%} /f
goto :endlocal
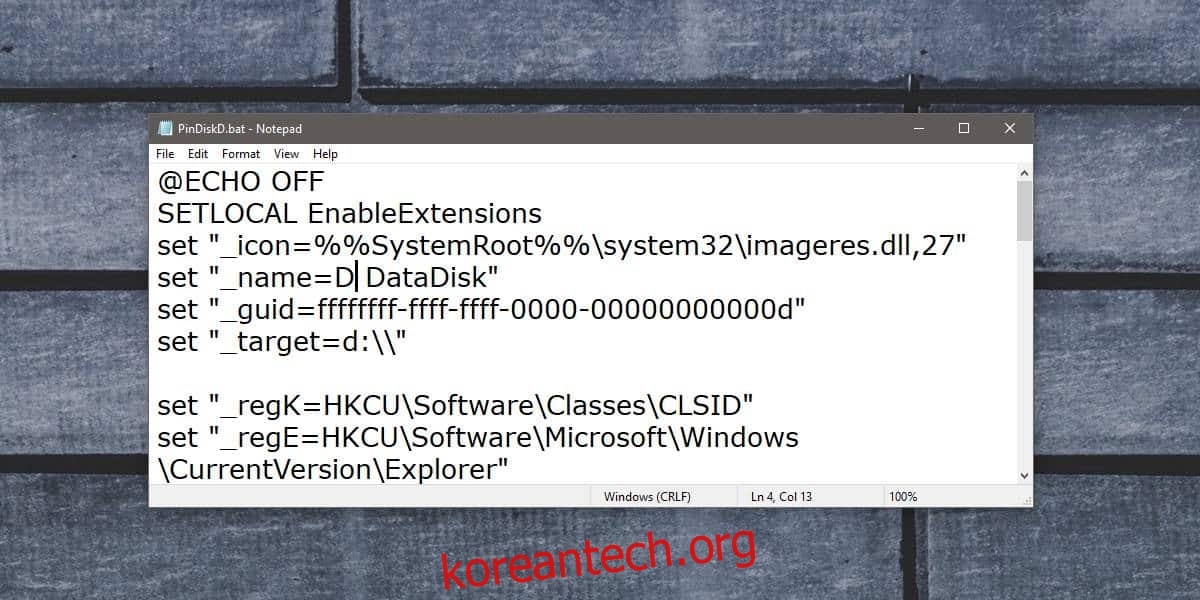
파일을 저장한 후 마우스 오른쪽 버튼을 클릭하고 관리자 권한으로 실행합니다. 위의 스크립트는 파일 탐색기의 탐색 창에 D 드라이브를 추가합니다.
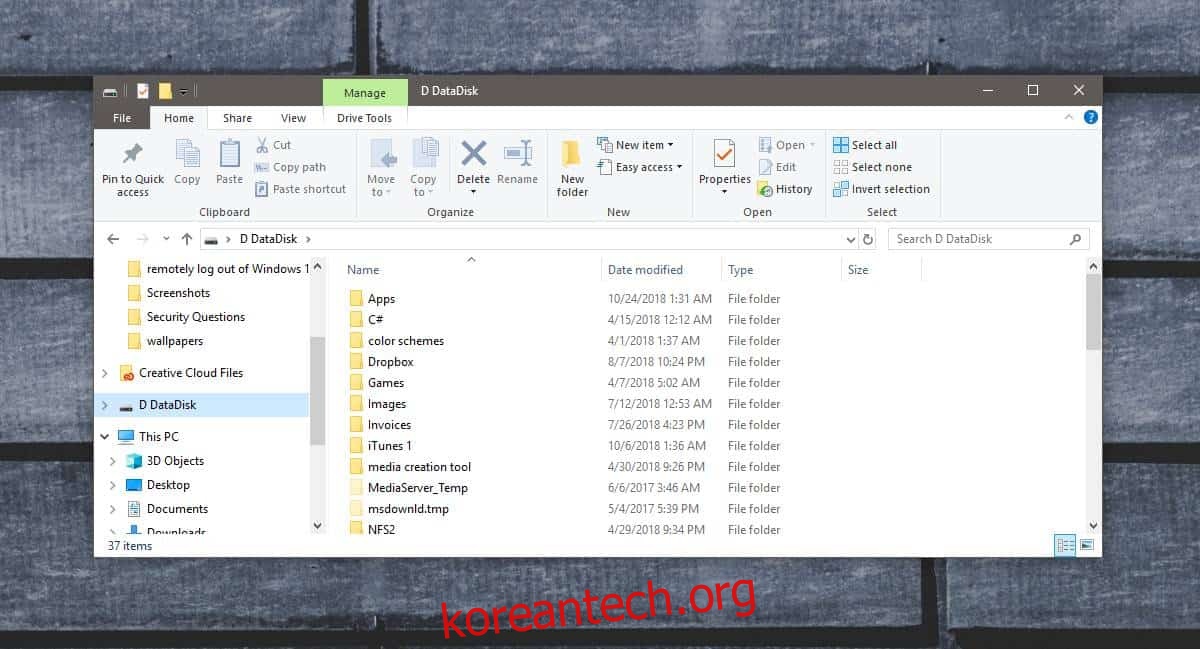
C 드라이브를 추가하려면 위의 스크립트를 수정해야 합니다. 특히 3-6행을 수정하여 다음과 같이 변경해야 합니다.
set "_icon=%%SystemRoot%%system32imageres.dll,31" set "_name=c SystemDisk" set "_guid=ffffffff-ffff-ffff-0000-00000000000c" set "_target=c:"
두 줄 세트를 비교하면 원하는 드라이브를 추가할 수 있도록 스크립트를 수정할 수 있습니다.
드라이브를 제거하려면 관리자 권한으로 명령 프롬프트를 열고 스크립트를 저장한 폴더에 대한 CD를 엽니다. 다음 명령을 실행하되 ‘name-of-script.bat’를 스크립트를 저장할 때 사용한 이름으로 바꾸십시오.
name-of-script.bat x
탐색 창에 고정한 모든 드라이브에 대해 이 작업을 실행해야 합니다. 명령을 실행하여 문제가 발생하면 백업한 레지스트리 키를 복원하십시오.