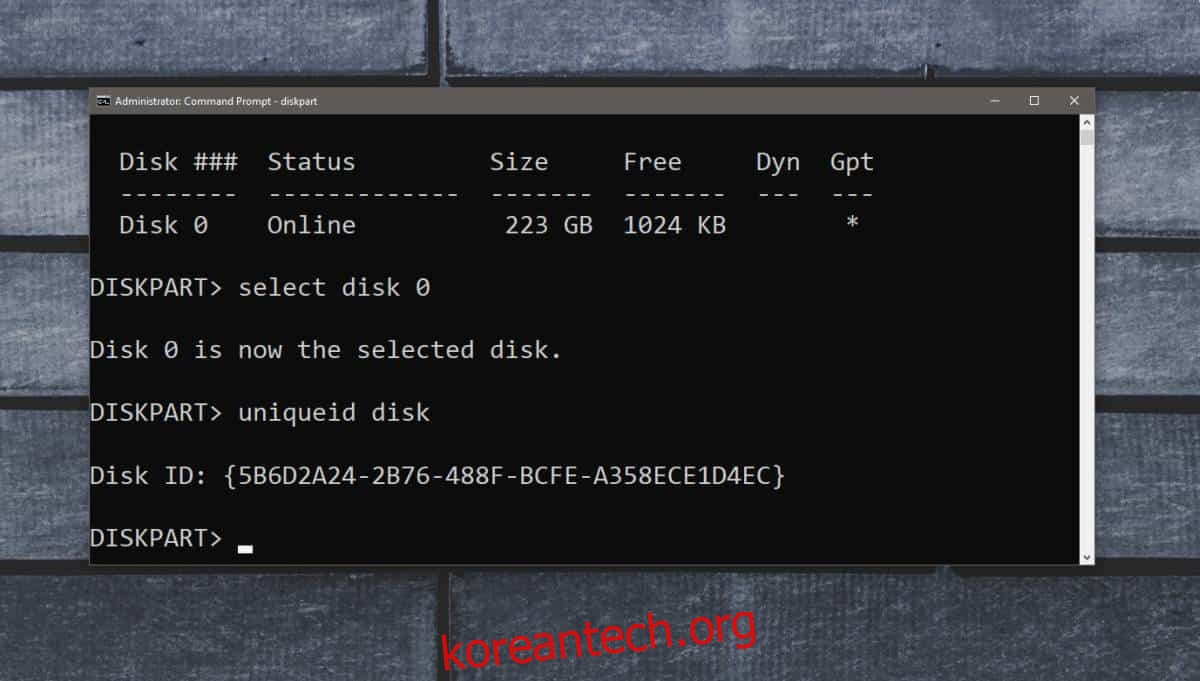Windows 10의 디스크 및 볼륨에는 GUID라는 고유 식별자가 있습니다. 볼륨에 대한 GUID는 레지스트리 어딘가에 저장되어 있지만 찾으려면 여기저기 파헤쳐야 합니다. Windows 10에서 디스크 및 볼륨 GUID 중 하나 또는 둘 다를 찾아야 하고 가능한 가장 간단한 방법을 선호하는 경우 Diskpart 유틸리티와 간단한 PowerShell 명령을 사용할 수 있습니다.
디스크 GUID
관리자 권한으로 명령 프롬프트를 열고 다음을 입력합니다. 외부 드라이브의 GUID를 찾아야 하는 경우 먼저 연결하십시오.
Diskpart
그러면 Diskpart 유틸리티가 실행됩니다. 이제 아래 명령을 사용하여 시스템에 연결된 모든 디스크를 나열해야 합니다.
list disk
연결된 디스크 목록이 표시되고 각 디스크에 번호가 할당됩니다. 숫자는 명령에서 디스크를 참조하는 방법이므로 디스크 0의 GUID를 찾으려면 명령으로 선택해야 합니다.
select disk number
디스크가 선택되면 이 명령을 실행하여 해당 GUID를 찾습니다.
uniqueid disk
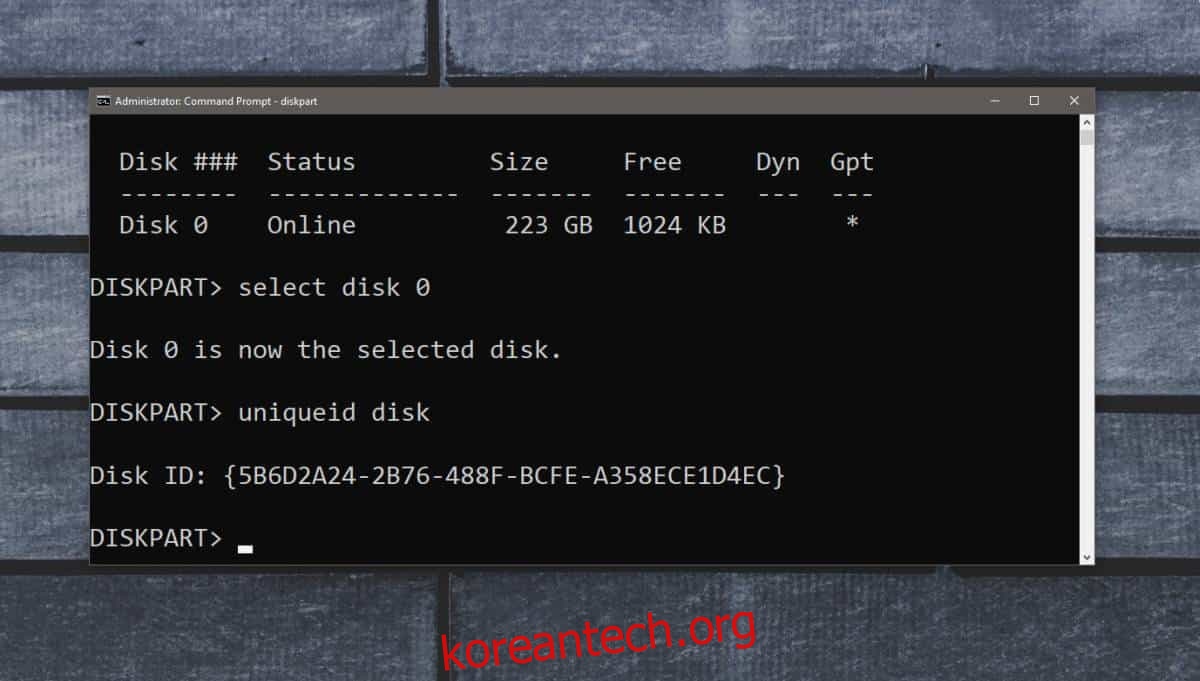
볼륨 GUID
시스템에서 볼륨의 GUID를 찾는 가장 쉬운 방법은 PowerShell을 통해 이동하는 것입니다.
관리자 권한으로 PowerShell을 열고 다음 명령을 실행합니다. 어떤 식으로든 수정할 필요가 없습니다. 이 명령은 모든 볼륨 및 해당 GUID 목록을 반환합니다.
GWMI -namespace rootcimv2 -class win32_volume | FL -property DriveLetter, DeviceID
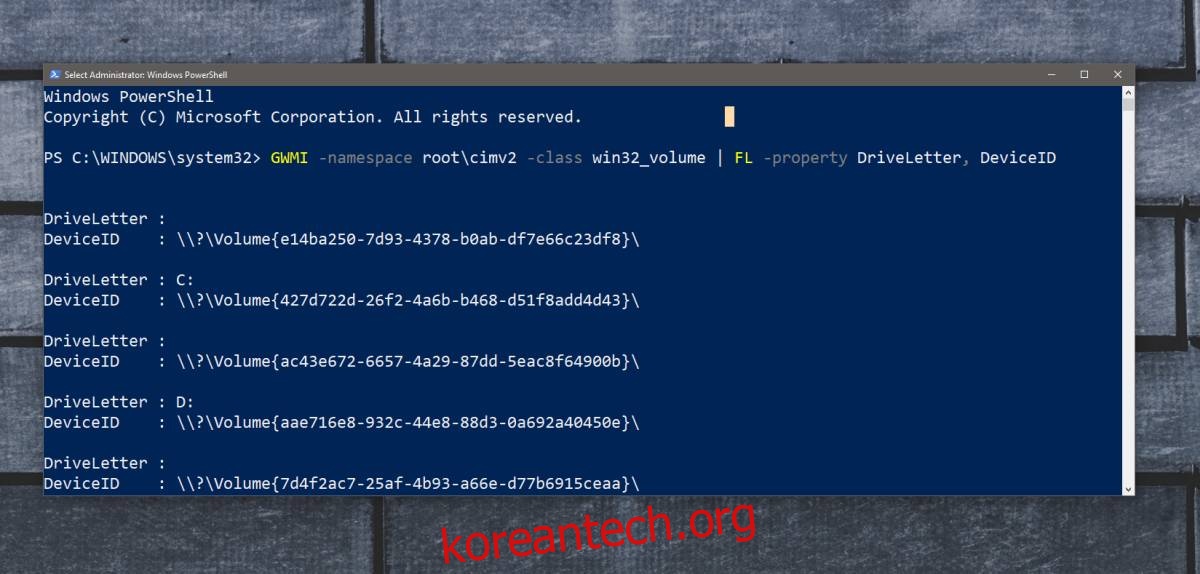
위의 두 섹션에 나열된 명령을 실행해도 어떤 종류의 데이터 손실도 발생하지 않습니다. 시스템 디스크가 아직 사용 중인 동안 실행할 수 있습니다. 명령 프롬프트 또는 PowerShell에서 명령을 실행하는 것이 걱정된다면 시스템에서 이 데이터를 읽을 수 있는 앱을 언제든지 찾을 수 있습니다.
여기서 볼륨은 드라이브와 같지 않다는 점을 언급하는 것도 중요합니다. 드라이브에는 여러 볼륨이 있을 수 있으며 Windows 10은 드라이브에 GUID를 할당하지 않습니다. 대신 볼륨에 할당합니다. 이 문서의 볼륨 GUID 섹션에서 PowerShell 명령을 실행하면 결과가 C 및 D 드라이브에 대해 둘 이상의 GUID를 반환하는 것을 볼 수 있습니다. 문제의 디스크에는 두 개의 드라이브만 있었지만 해당 드라이브는 여러 볼륨으로 분할되었기 때문입니다.
시스템의 디스크 및 볼륨에 대한 GUID가 있으면 필요할 때마다 사용하십시오.