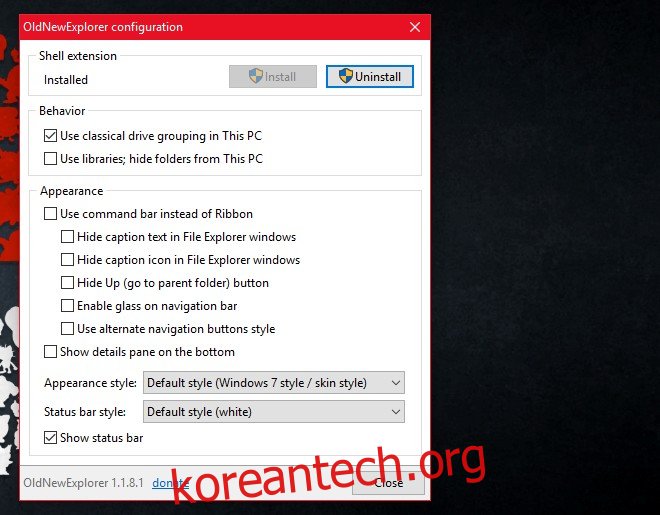Windows 10의 파일 탐색기는 Windows 8/8.1과 거의 동일합니다. 윈도우 7의 윈도우 익스플로러와 비교하면 똑같다고 할 수는 없다. 둘을 비교해보면 인터페이스가 꽤 많이 바뀌었고 그 변화는 대부분 더 좋았다. 전반적으로 숨겨진 파일 표시/숨기기와 같은 여러 작업을 훨씬 쉽게 하는 개선 사항입니다. 크게 느껴지지 않을 수 있는 한 가지 변경 사항은 이제 사라진 속성 리본입니다. 속성 표시줄은 Windows 7의 Windows 탐색기 하단에 나타나며 선택한 파일에 대한 빠른 정보를 제공합니다. 이제 간격을 채우지 않는 미리보기 창만 있습니다. 좋은 소식은 속성 표시줄을 복원하는 것이 매우 간단하다는 것입니다. OldNewExplorer라는 무료 앱만 있으면 됩니다.
OldNewExplorer를 설치하고 ‘모양’ 섹션 하단의 ‘하단에 세부 정보 창 표시’ 옵션을 활성화합니다. ‘닫기’를 클릭합니다. 파일 탐색기가 열려 있으면 닫았다가 다시 엽니다.

속성 표시줄이 복원되어 완전히 작동합니다. 파일을 선택하면 파일이 마지막으로 수정된 시간, 파일 크기, 생성 날짜 등을 볼 수 있습니다.

OldNewExplorer는 사용자별로 작동합니다. 앱을 사용하여 선호하는 사용자 계정에서 속성 표시줄을 활성화하고 다른 모든 사용자에 대해 파일 탐색기를 그대로 둘 수 있습니다.
OldNewExplorer는 다른 많은 작업을 수행합니다. 주목할만한 것은 Windows 7/8에서와 같이 드라이브와 연결된 모든 장치를 별도로 그룹화하는 기능입니다. 파일 탐색기의 탐색 모음에서 ‘내 PC’ 아래에 나열된 라이브러리를 제거할 수도 있습니다.
파일 탐색기의 리본이 마음에 들지 않으면 OldNewExplorer도 제거할 수 있습니다. 기본적으로 사용자별로 Windows 10의 Windows 7 파일 탐색기를 제공할 수 있는 앱입니다.