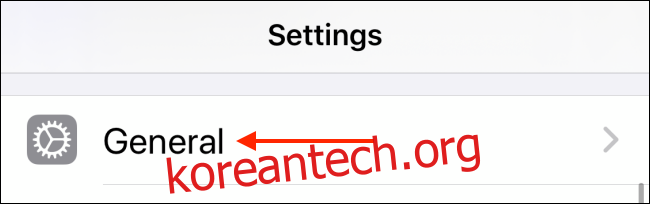모르는 경우를 대비하여 iPhone 및 iPad용 타사 키보드의 전 세계가 있습니다. GIF부터 이모티콘 제안, Google 검색까지 모든 것을 기기에 추가할 수 있습니다. iPhone 및 iPad에서 타사 키보드를 설치하고 사용하는 방법은 다음과 같습니다.
이것은 시스템 기능이기 때문에 iPhone 및 iPad에 키보드를 설치하는 과정은 앱을 설치하는 것만큼 간단하지 않습니다. 사실 조금 복잡합니다.
도착하기 전에 App Store에서 타사 키보드를 다운로드하여 시작해야 합니다. 다음은 몇 가지 권장 사항입니다.
지보드: Google의 최신 만능 키보드. 생각할 수 있는 모든 기능은 아마도 Gboard 앱에 있을 것입니다. 키보드에서 바로 GIF 검색, Google 번역, 테마, 제스처 입력 및 Google 검색 기능을 사용할 수 있습니다.
마이크로소프트 스위프트키 키보드: 특히 자동 제안과 관련하여 Gboard의 확실한 대안입니다. 커스터마이징과 제스처 타이핑도 나쁘지 않다.
GIF 키보드: GIPHY를 사용하고 싶지 않다면 Tenor의 GIF Keyboard가 키보드에서 직접 GIF를 보내는 가장 좋은 대안입니다.
iPhone 및 iPad에 타사 키보드를 설치하는 방법
이제 App Store에서 키보드 앱을 다운로드했으므로 설치 프로세스를 시작하겠습니다. 이를 위해 앱을 열 필요가 없습니다. 대신 “설정” 앱으로 이동하십시오. 여기에서 “일반” 옵션을 탭합니다.

이제 “키보드” 옵션을 선택합니다.

여기에서 “키보드” 버튼을 누릅니다.

설치한 모든 키보드(다른 언어 및 이모티콘용 키보드 포함)가 표시됩니다. 아래로 스와이프하고 “새 키보드 추가” 버튼을 누릅니다.

이제 상단에 긴 언어 목록이 표시됩니다. 타사 키보드 섹션이 나타날 때까지 아래로 스크롤합니다. 다운로드한 키보드 앱을 선택합니다.

이제 키보드 화면으로 돌아가고 새 키보드가 설치되고 활성화된 것을 볼 수 있습니다.
그러나 우리는 아직 명확하지 않습니다. GIF 검색과 같은 기능을 사용하려면 키보드에 대한 전체 액세스를 허용해야 합니다. 이렇게 하려면 키보드 목록에서 새로 설치된 타사 키보드를 선택합니다.

다음 화면에서 “전체 접근 허용” 옆에 있는 토글을 누릅니다.

팝업에서 “허용” 버튼을 눌러 확인합니다.
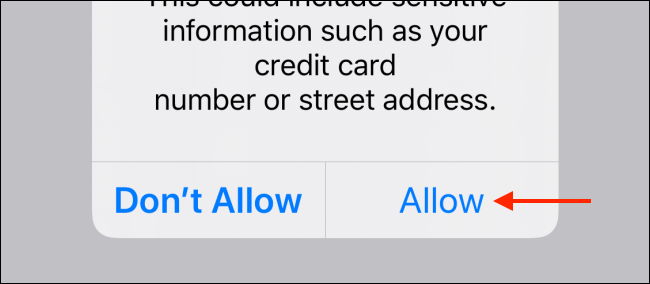
이제 드디어 키보드를 사용할 준비가 되었습니다.
iPhone 및 iPad에서 타사 키보드를 사용하는 방법
iPhone 또는 iPad에 여러 타사 키보드를 설치하고 가상 키보드의 글로브 키를 사용하여 쉽게 전환할 수 있습니다. 이모티콘 키보드를 사용해 본 적이 있다면 익숙할 것입니다.
글로브 키를 누르면 목록의 다음 키보드로 전환됩니다. 그러나 특정 키보드로 전환하려면 “지구본” 키를 길게 누릅니다. 사용 가능한 모든 키보드 목록이 표시됩니다. 방금 설치한 키보드를 선택합니다. 우리의 경우 Gboard였습니다.
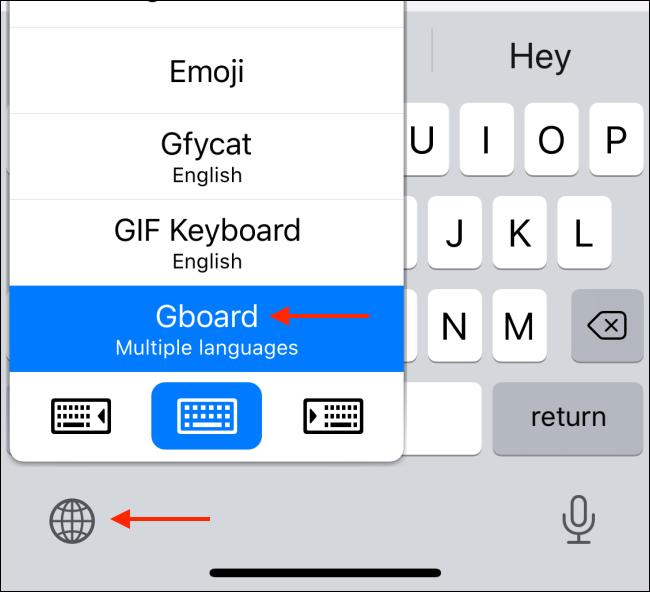
즉시 새 키보드로 전환됩니다.

이제 새로운 타사 키보드를 사용하고 iPhone 및 iPad의 기본 키보드에서 액세스할 수 없는 모든 기능을 즐길 수 있습니다.
iPhone의 기본 키보드에 대해 말하자면 타사 키보드보다 한 가지 장점이 있습니다. 많은 숨겨진 텍스트 편집 제스처를 사용하여 텍스트를 빠르게 선택, 복사 및 붙여넣을 수 있습니다.