이전 버전의 Windows에서 Shift 키를 누른 상태에서 폴더 내부를 마우스 오른쪽 버튼으로 클릭하면 컨텍스트 메뉴에 ‘여기서 명령 창 열기’ 옵션이 있습니다. 최신 Windows 10 빌드에서는 해당 옵션이 PowerShell로 대체되었습니다. 명령 프롬프트 옵션을 다시 가져올 수 있지만 PowerShell 및 명령 프롬프트를 사용하는 경우 파일 탐색기에서 명령 프롬프트 창을 여는 훨씬 더 쉬운 방법이 있습니다.
명령 프롬프트 창 열기
파일 탐색기 위치 표시줄을 사용하여 하드 드라이브의 모든 위치로 이동하고 제어판을 열고 명령 프롬프트를 열 수도 있습니다.
파일 탐색기를 열고 명령 프롬프트를 여는 데 필요한 폴더로 이동합니다. 위치 표시줄 내부를 클릭하고 따옴표 없이 ‘cmd’를 입력합니다. Enter 키를 누르면 해당 위치에 명령 프롬프트 창이 열립니다.
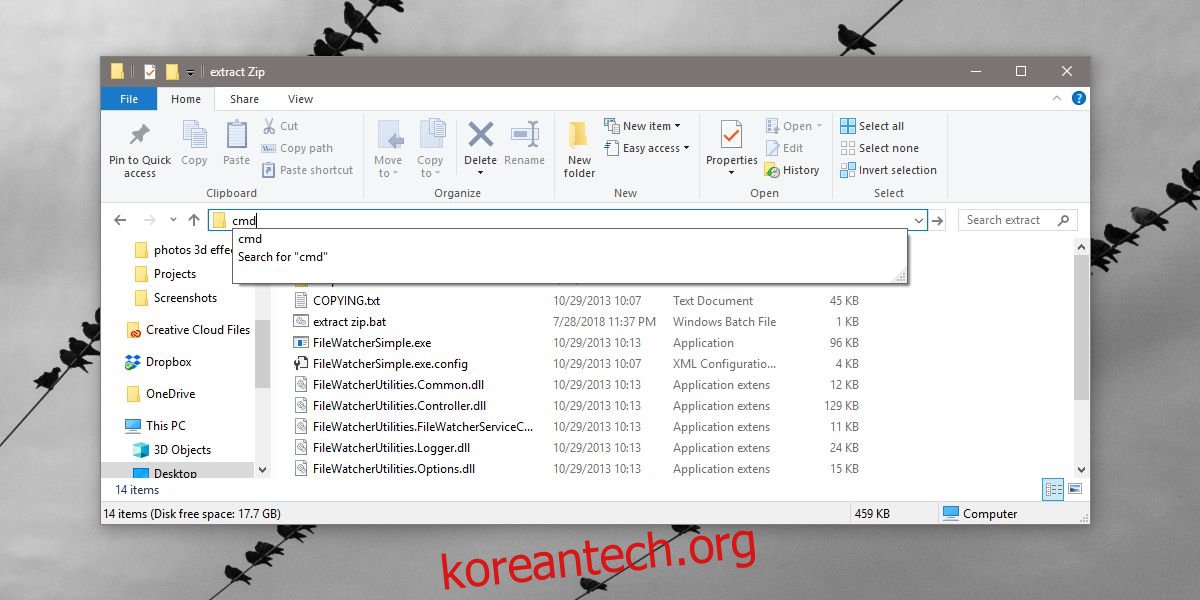
명령 프롬프트는 일반 사용자 권한으로 열리므로 이 방법의 단점입니다.
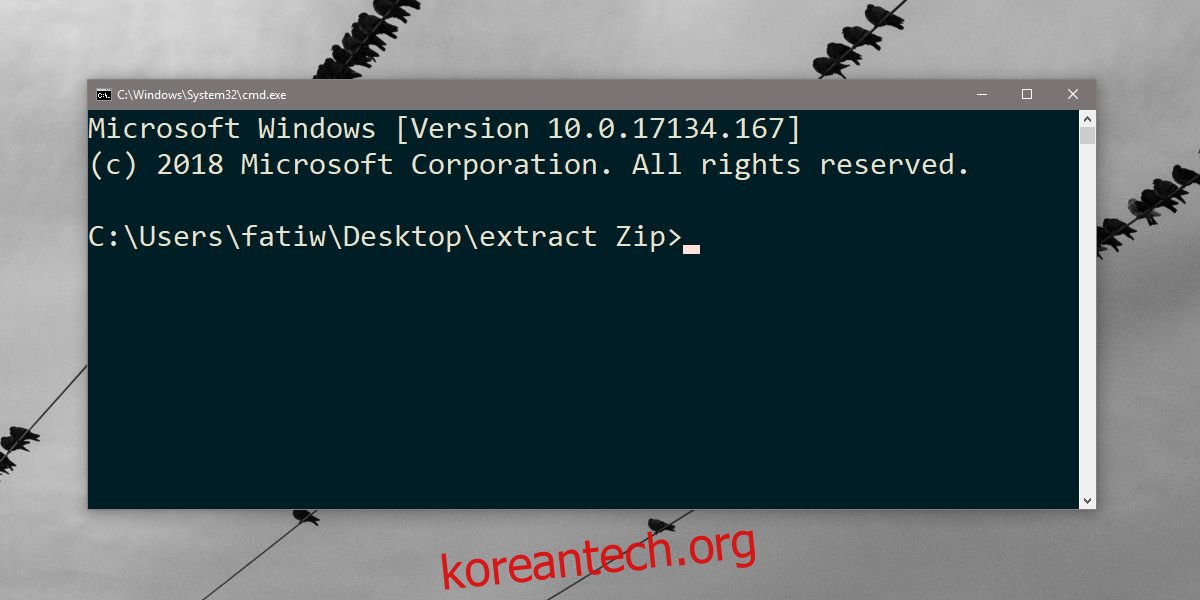
이 방법은 관리자 권한으로 명령 프롬프트를 열지 않기 때문에 사용이 제한됩니다. 관리자 권한으로 명령 프롬프트가 필요한 경우 일반적인 경로로 이동해야 합니다.
Windows 검색에서 명령 프롬프트를 검색하고 마우스 오른쪽 버튼으로 클릭하고 ‘관리자 권한으로 실행’을 선택할 수 있습니다. 그런 다음 cd 명령을 사용하여 명령을 실행해야 하는 폴더로 이동해야 합니다.
다른 옵션은 실행 상자를 사용하는 것입니다. Win+R 단축키를 누르고 실행 상자에 cmd를 입력합니다. Enter 키를 누르는 대신 Ctrl+Shift+Enter를 눌러 관리자 모드에서 명령 프롬프트를 실행합니다. 그런 다음 cdd 명령을 사용하여 명령을 실행해야 하는 폴더로 이동할 수 있습니다.
파일 메뉴에는 관리자 권한으로 명령 프롬프트 창을 여는 데 사용할 수 있는 옵션이 있었지만 이 옵션도 PowerShell로 대체되었습니다. 앞에서 언급한 작은 레지스트리 해킹을 사용하여 마우스 오른쪽 버튼 클릭 컨텍스트 메뉴 옵션을 다시 가져오는 경우 파일 메뉴에서 PowerShell을 열 수 있습니다.
명령 프롬프트를 사용하는 대부분의 작업에 PowerShell을 사용할 수 있습니다. PowerShell은 기본적으로 Windows 10에 포함되어 있습니다. PowerShell은 꽤 오랫동안 사용되었지만 별도로 설치해야 했습니다. Microsoft는 천천히 PowerShell을 최전방으로 밀어붙이고 있지만 명령 프롬프트가 조만간 더 이상 사용되지 않을 가능성은 거의 없습니다. 여기에 남아 있지만 PowerShell도 마찬가지이므로 둘 다 사용하는 방법을 배우는 것이 좋습니다. 명령 프롬프트에서 작동하는 많은 명령은 PowerShell에서도 작동합니다.

