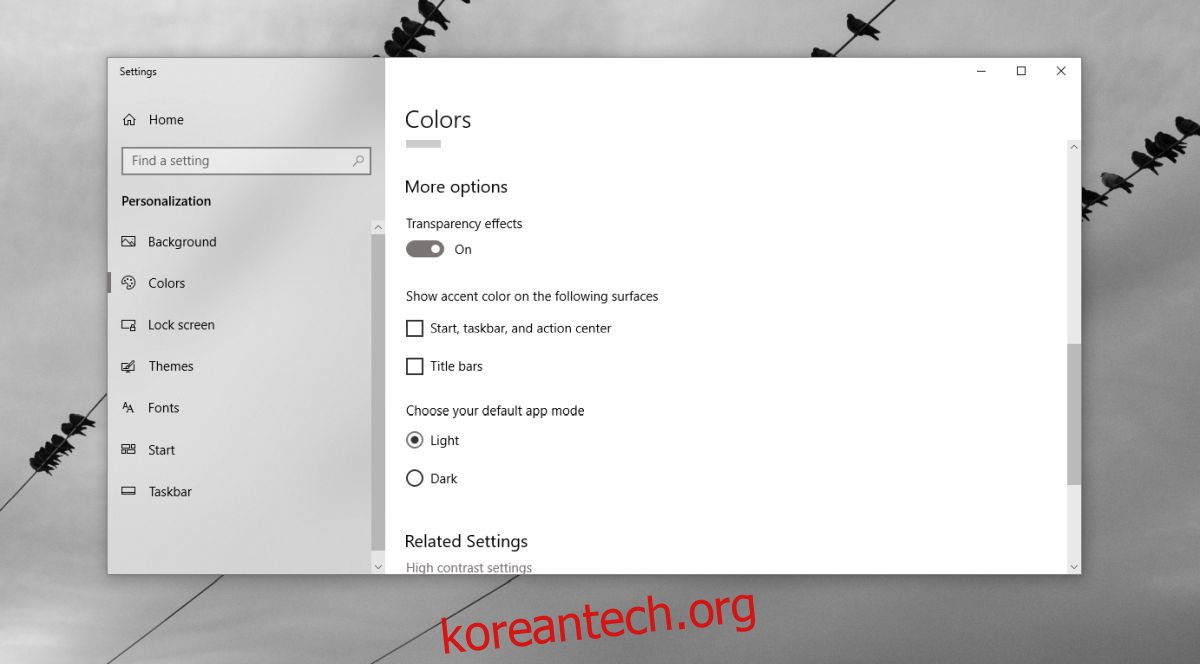Windows 10에서는 배경 화면과 일치하거나 대조되도록 강조 색상을 설정할 수 있습니다. Windows가 배경 화면에 따라 올바른 색상을 선택하도록 하거나 직접 선택할 수 있습니다. 단순히 강조 색상으로 설정할 수 없는 일부 색상이 있습니다. 너무 어둡거나 너무 밝습니다. 그 때 Windows 10에서 해당 색상이 지원되지 않는다고 알려줍니다. 여기에는 트루 블랙이 포함되지만 Windows 10에서 트루 블랙 액센트 색상을 얻을 수 있는 레지스트리 해킹이 있습니다.
이 조정을 통해 제목 표시줄에 진정한 검은색 액센트 색상을 설정할 수 있지만 텍스트 가시성에 영향을 줄 수 있다는 점을 언급해야 합니다. 일부 텍스트는 더 이상 읽을 수 없을 수 있으므로 진행에 따른 위험은 사용자가 감수해야 합니다. 이것은 Windows 10 빌드 1803에서 제목 표시줄의 색상만 변경한다는 점도 언급해야 합니다. 이전 버전을 실행 중인 경우 검은색 작업 표시줄과 시작 메뉴가 나타날 수 있습니다. 관리자 권한이 필요한 레지스트리를 편집해야 합니다.
트루 블랙 액센트 컬러
설정 앱을 열고 설정의 개인화 그룹으로 이동하십시오. 색상 탭을 선택합니다. 투명도를 끄고 ‘시작, 작업 표시줄 및 알림 센터에 색상 표시’를 비활성화합니다. ‘제목 표시줄’ 옵션을 활성화된 상태로 둡니다.
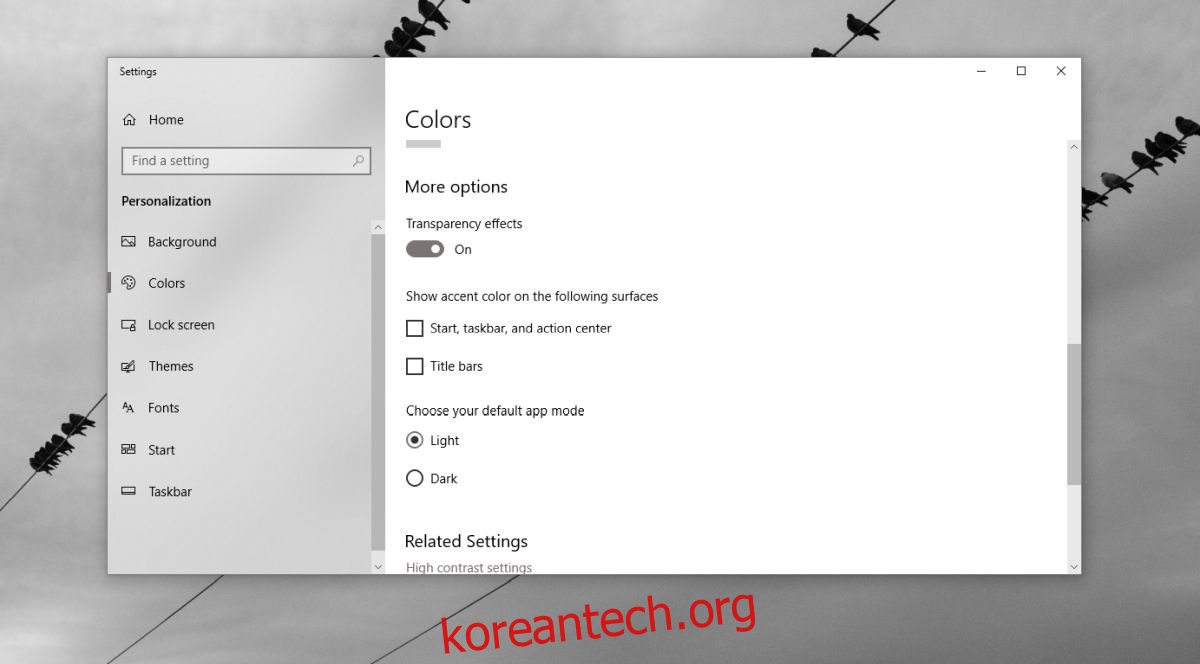
Windows 레지스트리를 열고 다음 위치로 이동합니다.
HKEY_CURRENT_USERSOFTWAREMicrosoftWindowsDWM
여기에서 AccentColor라는 값을 찾습니다. 두 번 클릭하고 값을 171717로 설정합니다. 다음으로 ColorPrevalence라는 키 값을 찾아 두 번 클릭하고 값을 1로 설정합니다.
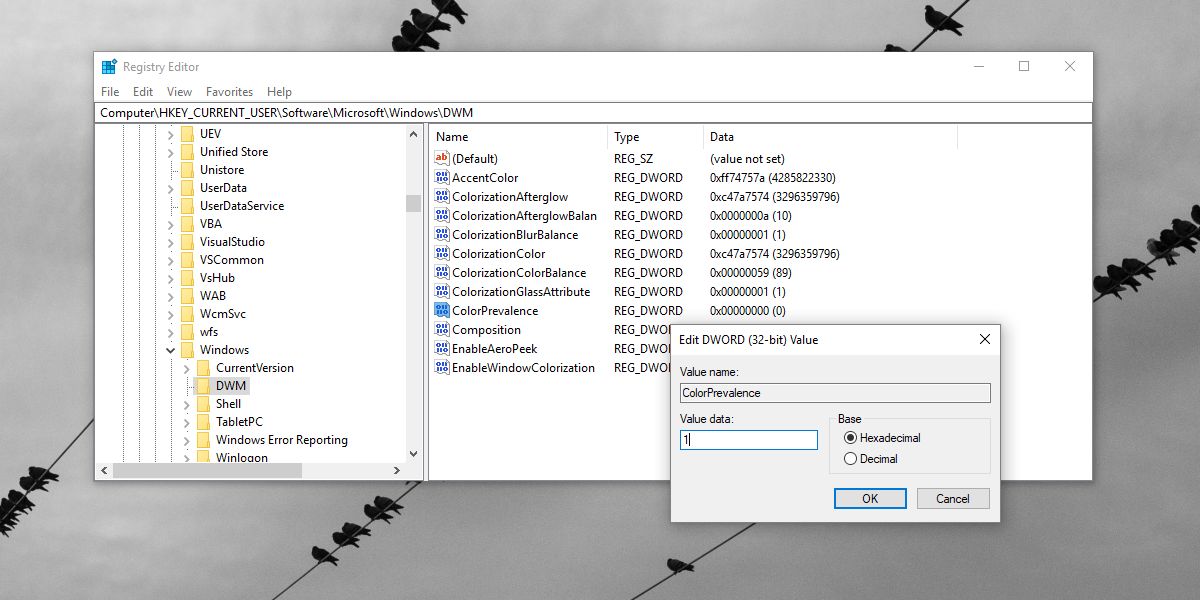
그게 당신이해야 할 전부입니다. 추가 단계로 AccentColorInactive라는 새 DWORD(32비트) 값을 만들고 값을 444444로 설정할 수 있습니다. 그러면 배경 창에 색상이 지정됩니다. 이제 정말 검은색 제목 표시줄이 있어야 합니다. 일치하는 멋지고 불길한 배경 화면을 설정하면 상당히 멋진 데스크탑이 됩니다.
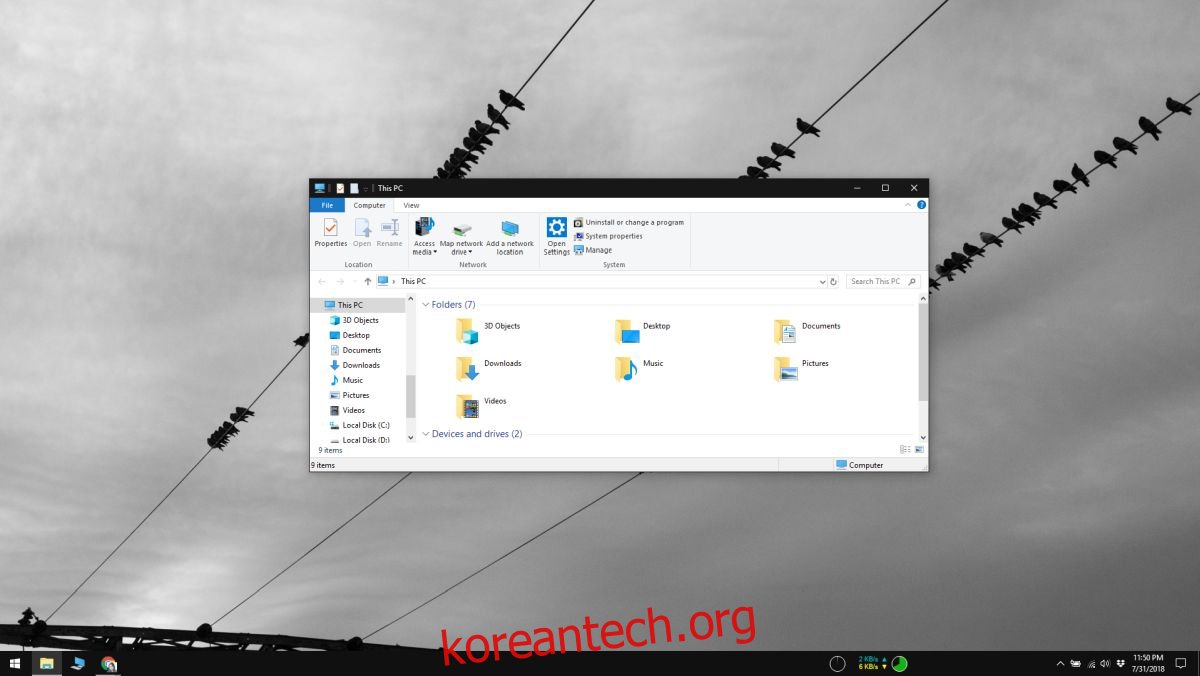
이를 취소하려면 ColorPrevalence 값을 다시 0으로 설정하십시오. 설정 앱을 열고 다른 강조 색상을 선택하십시오. 원하는 경우 투명 효과를 다시 활성화하고 시작 메뉴, 작업 표시줄 및 알림 센터의 색상을 활성화합니다.
어떤 이유로 변경 사항이 즉시 적용되지 않으면 시스템을 다시 시작하십시오. 되돌린 변경 사항이 여전히 표시되지 않으면 Windows 레지스트리로 돌아가서 편집한 키의 값을 확인하십시오. 수동으로 원래 상태로 되돌립니다. 다른 모든 방법이 실패하면 설정 앱을 열고 설정의 개인화 그룹으로 이동하십시오. 테마 탭을 선택하고 테마를 활성화합니다.