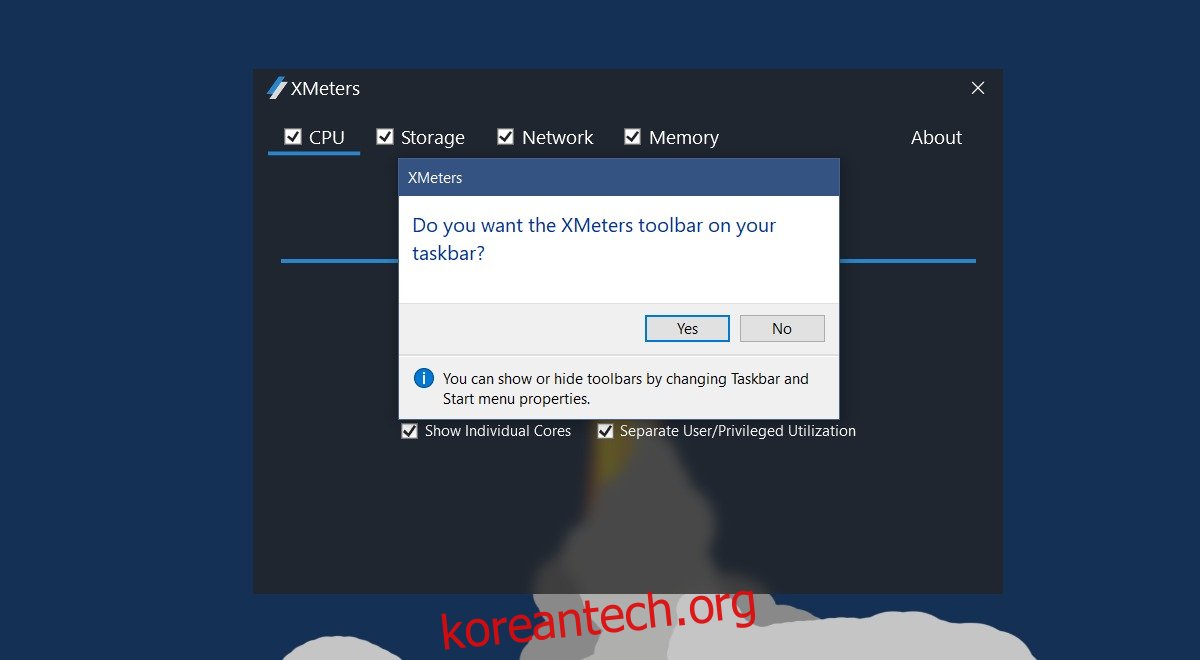작업 관리자는 사용 중인 CPU, 메모리, 디스크 및 네트워크를 보여줍니다. 이를 사용하여 시스템 리소스를 끌어 내리는 앱을 찾을 수 있습니다. 특정 사용 유형별로 앱을 정렬할 수 있습니다. 예를 들어 작업 관리자에서 가장 높은 CPU 사용량을 기준으로 앱을 정렬할 수 있습니다. 작업 관리자는 시스템 트레이가 열려 있을 때 아이콘을 표시합니다. 이 아이콘은 커서를 시스템 트레이 위로 가져가면 시스템 트레이의 CPU, 메모리, 디스크 및 네트워크 사용량을 보여줍니다. 불행히도 작업 관리자를 닫으면 시스템 트레이 아이콘이 사라집니다. 시스템 트레이에서 CPU, 메모리, 디스크 및 네트워크 사용량을 보고 싶지만 작업 관리자를 열어두고 싶지 않다면 XMeters 사용을 고려하십시오.
XMeters는 시스템 트레이에서 CPU, 메모리, 디스크 및 네트워크 사용량을 볼 수 있는 경량 앱입니다. 그것은 각각에 대한 개별 통계를 추가합니다. 개별 코어의 CPU 사용량을 표시하거나 CPU 사용량에 대한 개요를 제공할 수 있습니다. 앱은 또한 시스템과 사용자에 의한 사용량을 구별할 수 있습니다. 개인 사용은 무료입니다.
XMeters를 다운로드하여 설치합니다. XMeters를 실행하면 작업 표시줄에 XMeters 도구 모음을 추가할 것인지 묻습니다. ‘예’를 클릭합니다.
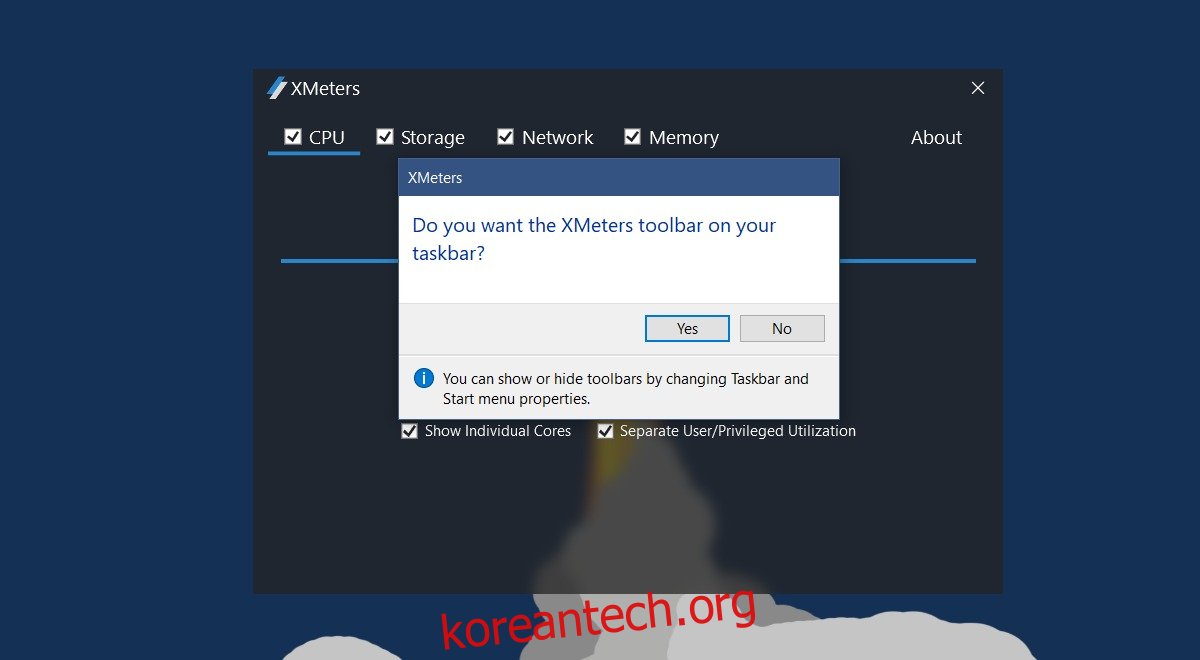
CPU, 메모리, 디스크 및 네트워크 사용량 통계가 시스템 트레이에 추가됩니다. 기본적으로 네 가지 통계가 모두 활성화되어 있습니다. 모든 코어에 대한 CPU 활동은 별도로 표시되고 시스템 및 사용자 통계는 분리됩니다.
XMeters 설정 창에서 ‘개별 코어 표시’ 옵션을 선택 취소하면 CPU 사용량에 대한 단일 통계가 표시됩니다. 기본적으로 XMeters는 4가지 항목 모두에 대한 사용 통계를 시스템 트레이에 추가합니다. CPU 및 메모리 통계에만 관심이 있는 경우 앱 설정에서 다른 항목을 선택 취소할 수 있습니다.
XMeters는 일반 텍스트, 파이 차트 또는 막대 차트로 통계를 표시할 수 있습니다. 통계를 보는 방법을 결정하는 것은 사용자의 몫입니다.
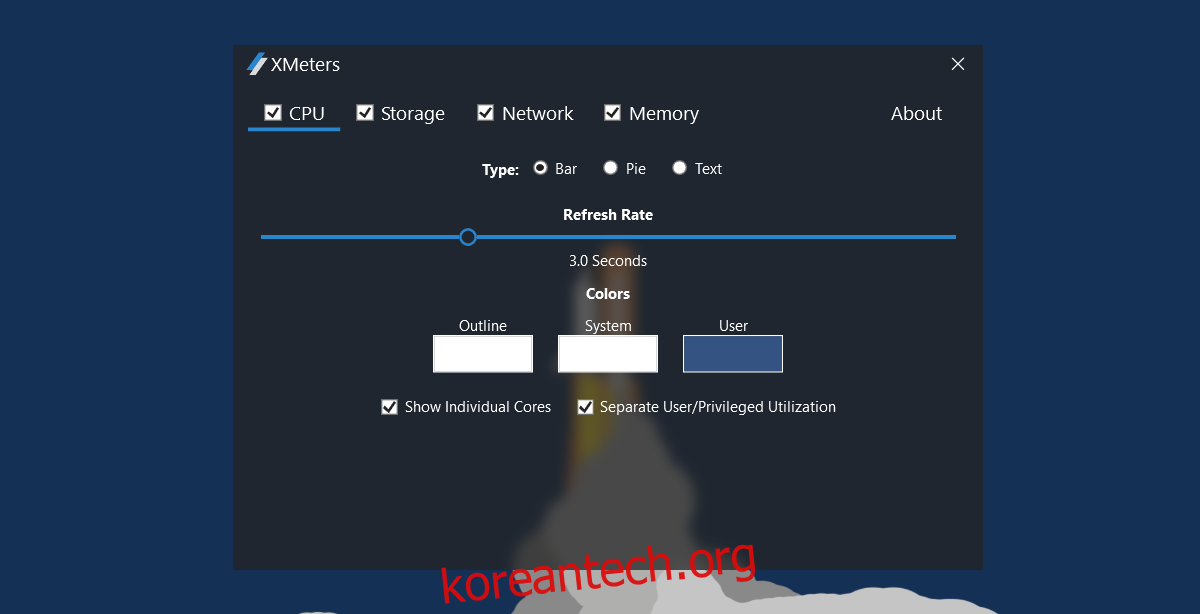
작업 표시줄의 일부인 시스템 트레이에 통계가 추가됩니다. XMeters가 통계를 표시하는 색상은 작업 표시줄에서 읽기 어려울 수 있습니다. 이 경우 앱 설정에서 ‘색상’ 아래의 색상 상자를 클릭하여 통계에 대해 다른 색상을 선택할 수 있습니다.
색상 및 능력치 유형을 변경하려면 변경하려는 항목을 선택합니다. 예를 들어 스토리지 탭으로 이동하여 스토리지 통계에 대한 색상 및 차트 유형을 변경합니다.
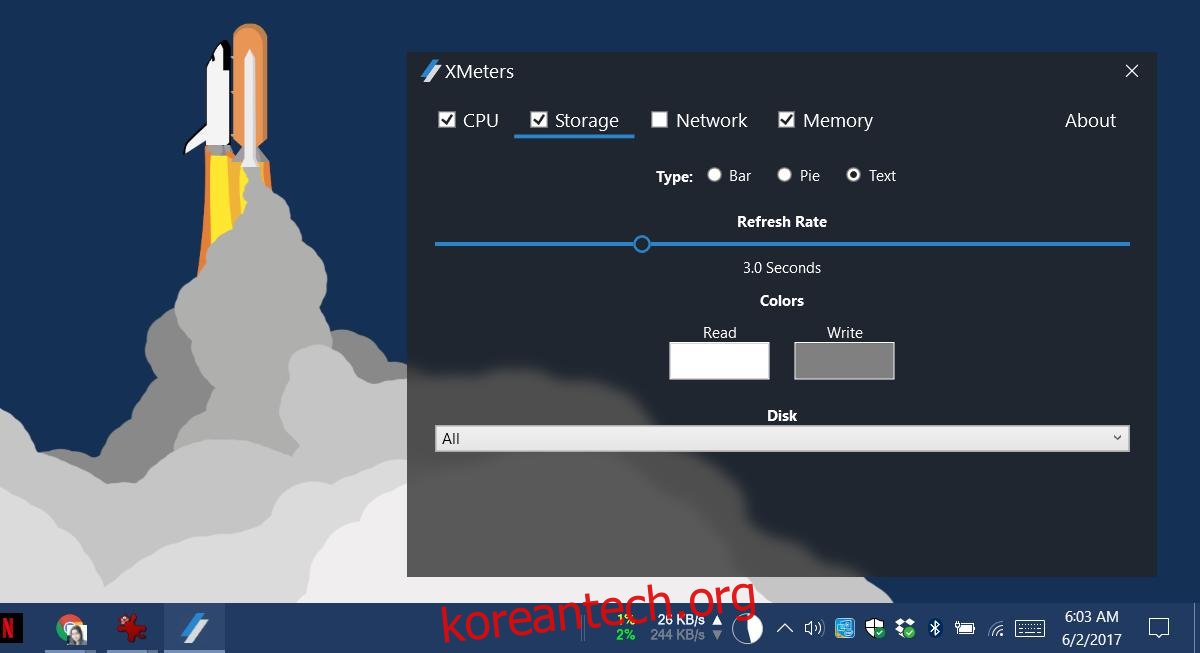
XMeters에서 추가한 통계 중 하나를 클릭하면 작업 관리자가 열립니다. 앱의 설정 패널을 열려면 통계를 마우스 오른쪽 버튼으로 클릭합니다. 앱을 종료하려면 작업 관리자에서 종료하세요.