Windows 10에는 사용하지 않을 때 작업 표시줄을 숨길 수 있는 설정이 있습니다. 이 설정을 활성화하면 마우스 커서를 정상적으로 있는 영역 위로 이동할 때까지 작업 표시줄이 숨겨진 상태로 유지됩니다. 그것은 당신이 그것을 필요로하지 않을 때 그것이 ‘우연히’다시 나타나지 않도록 약간의 지연 후에 나타납니다. 대부분의 사용자는 이 설정 하나로 충분하지만 작업 표시줄이 나타나거나 사라질 때 더 많은 제어가 필요한 경우 AutoHotKey 스크립트를 사용하여 키보드 단축키로 작업 표시줄을 토글할 수 있습니다.

오토핫키
AHK 스크립트를 사용하고 있으므로 시스템에 AutoHotKey 앱이 설치되어 있어야 합니다. 그것은 무료입니다 다운로드 설치하는 데 시간과 노력이 거의 들지 않습니다.
작업 표시줄 스크립트 전환
새 메모장 파일을 열고 다음을 붙여넣습니다. 스크립트의 용도를 알려주는 이름으로 저장하고 AHK 확장자로 저장합니다.
이 스크립트를 사용하면 스페이스바 + t 키보드 단축키로 작업 표시줄을 토글할 수 있습니다.
VarSetCapacity(APPBARDATA, A_PtrSize=4 ? 36:48)
Space & t::
NumPut(DllCall("Shell32SHAppBarMessage", "UInt", 4 ; ABM_GETSTATE
, "Ptr", &APPBARDATA
, "Int")
? 2:1, APPBARDATA, A_PtrSize=4 ? 32:40) ; 2 - ABS_ALWAYSONTOP, 1 - ABS_AUTOHIDE
, DllCall("Shell32SHAppBarMessage", "UInt", 10 ; ABM_SETSTATE
, "Ptr", &APPBARDATA)
KeyWait, % A_ThisHotkey
Return
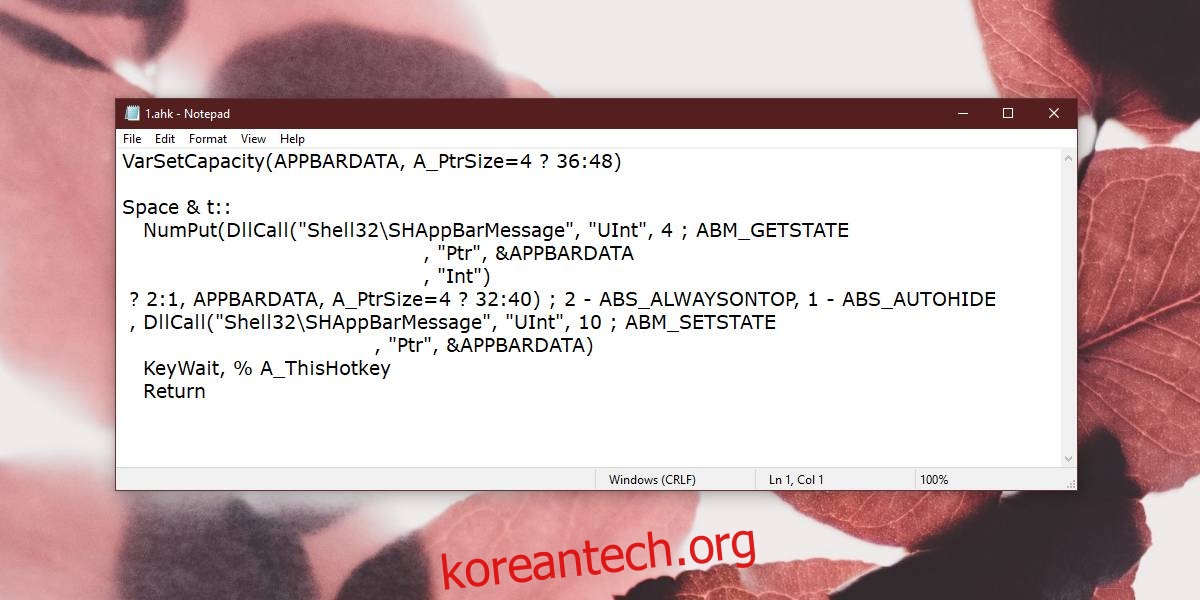
원하는 경우 작업 표시줄을 전환하는 데 사용되는 키보드 단축키를 변경할 수 있습니다. 그렇게 하려면 스크립트를 편집해야 합니다. 특히 이것은 편집해야 하는 줄입니다.
Space & t::
두 개의 콜론 기호 앞의 모든 것은 스크립트를 실행하는 데 사용되는 키보드 단축키입니다. 경우에 따라 키보드 단축키를 설정하는 방법을 읽어야 할 수도 있습니다. 스페이스바에서는 Space만 입력하면 되지만 Ctrl 보조키의 경우 ^ 기호를 사용해야 합니다. 사용 가능한 광범위한 문서가 있으므로 문제가 되지 않습니다.
스크립트와 AutoHotKey는 원할 때마다 작업 표시줄을 토글할 수 있도록 항상 실행 중이어야 합니다. 스크립트에 대해 설정한 키보드 단축키가 다른 앱과 충돌하지 않는지 확인하는 것은 사용자에게 달려 있습니다. Space + T 키보드 단축키는 안전한 단축키이지만 적합하지 않은 경우 편집할 수 있습니다.
이 스크립트를 사용하는 경우 설정 앱에서 작업 표시줄을 ‘항상 표시’로 설정하는 것이 좋습니다. 설정 앱을 열고 설정의 개인화 그룹으로 이동하십시오. 작업 표시줄이 항상 표시되도록 설정할 수 있는 전용 작업 표시줄 탭이 있습니다.

