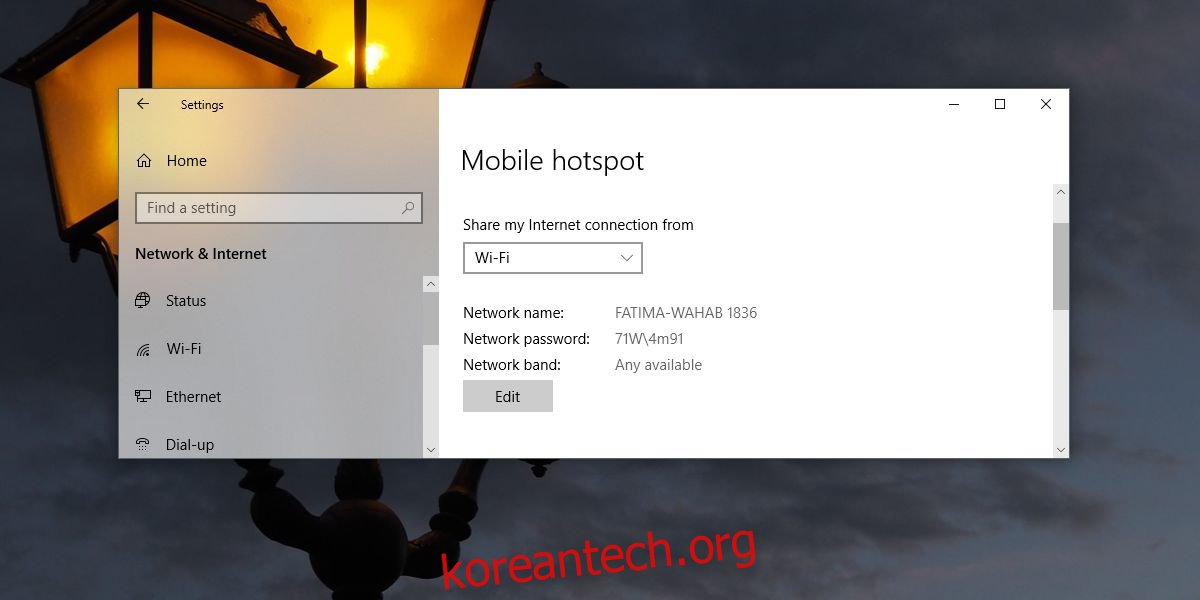Windows 10에서 모바일 핫스팟을 만드는 것은 그 어느 때보다 쉬운 Windows 버전입니다. 액션 센터에는 클릭 한 번으로 켜고 끌 수 있는 편리한 작은 토글이 있습니다. 장치를 핫스팟에 연결하려면 장치에 암호를 제공해야 합니다. 기본적으로 Windows 10은 이 단계를 건너뛰지 않도록 핫스팟에 대한 암호를 자동 생성합니다. 누군가에게 암호를 제공하면 켜져 있을 때마다 핫스팟에 연결할 수 있습니다. 암호가 있는 경우 장치에 연결하는 것을 정확히 차단할 수는 없지만 모바일 핫스팟에서 장치를 제거하려는 경우에는 할 수 있습니다. 당신은 단지 약간의 창의력을 발휘해야 합니다.
스포일러 경고: 아래로 스크롤하여 이 기사 끝에 있는 비디오 자습서를 시청하십시오.
핫스팟에서 장치 제거
Windows 10 데스크톱에서 생성된 모바일 핫스팟에서 장치를 제거하려면 암호를 변경해야 합니다. 암호를 변경하면 다른 무선 연결과 마찬가지로 핫스팟에서 연결된 장치에 암호를 다시 입력하도록 요청합니다.
모바일 핫스팟 비밀번호를 변경하려면 먼저 모바일 핫스팟을 꺼야 합니다. 그런 다음 설정 앱을 열고 네트워크 및 인터넷 설정 그룹으로 이동합니다. 모바일 핫스팟 탭을 선택하고 네트워크 이름, 암호 및 대역 섹션 아래에 있는 편집 버튼을 클릭합니다. 비밀번호는 원하는 대로 변경할 수 있습니다. 암호가 변경되면 핫스팟을 다시 켜고 허용하려는 장치와 새 암호를 공유하십시오.
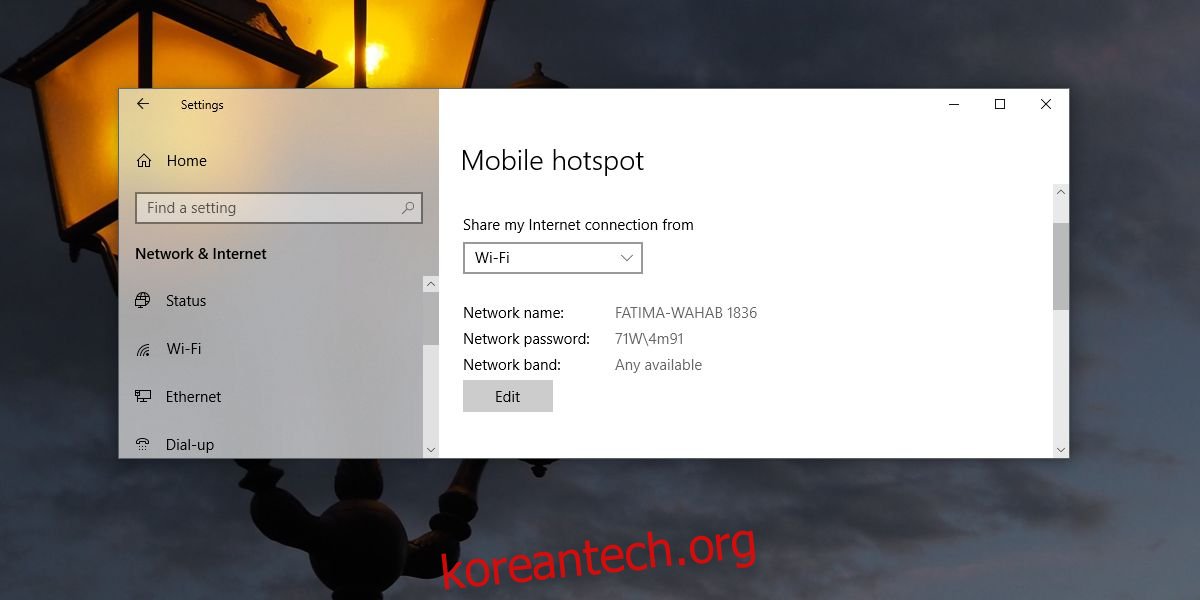
기기를 블랙리스트에 추가할 수 있는 옵션이 없으므로 데스크톱에서 만든 모바일 핫스팟에서 기기를 차단할 수 있는 유일한 방법입니다.
또 다른 옵션은 장치 연결 방법을 변경하는 것입니다. 기본적으로 핫스팟을 사용하면 장치가 WiFi를 통해 연결할 수 있습니다. 핫스팟을 사용하도록 허용하려는 장치가 Bluetooth를 통해 데스크탑과 페어링된 경우 대신 해당 장치를 통해 연결하도록 허용할 수 있습니다.
이렇게 하면 페어링된 장치에 대한 연결이 제한될 뿐만 아니라 모바일 핫스팟에서 장치를 쉽게 제거할 수 있습니다. Windows 10에서는 원할 때마다 장치의 페어링을 해제하도록 선택할 수 있습니다. 장치는 페어링 해제를 승인할 필요가 없으므로 완전히 자율적입니다. 또한 약간 더 안전하고 Bluetooth는 WiFi에 비해 범위가 작기 때문에 WiFi보다 Bluetooth 연결을 선호하는 데에는 몇 가지 합당한 이유가 있습니다.