Windows 10의 명령 프롬프트에 익숙해지면서 가장 먼저 배워야 할 것 중 하나는 운영 체제의 파일 시스템에서 디렉터리를 변경하는 방법입니다. 이 작업을 수행할 수 있는 몇 가지 방법이 있으므로 단계별로 안내해 드리겠습니다.
먼저 Windows 검색 창에 “cmd”를 입력하여 명령 프롬프트를 연 다음 검색 결과에서 “명령 프롬프트”를 선택합니다.
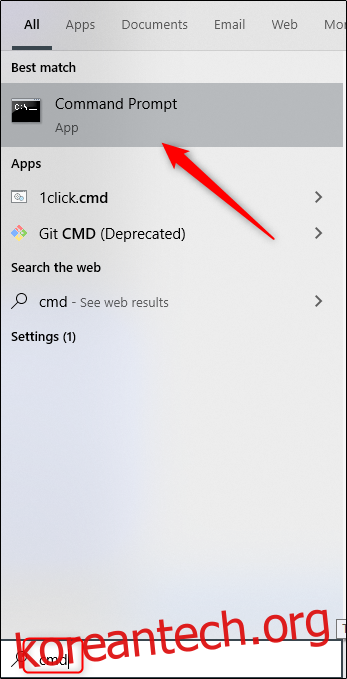
명령 프롬프트가 열리면 디렉토리를 변경할 준비가 된 것입니다.
목차
끌어서 놓기 방법을 사용하여 디렉토리 변경
명령 프롬프트에서 열려는 폴더가 바탕 화면에 있거나 파일 탐색기에서 이미 열려 있는 경우 해당 디렉터리로 빠르게 변경할 수 있습니다. cd 다음에 공백을 입력하고 폴더를 창으로 끌어다 놓은 다음 Enter 키를 누릅니다.
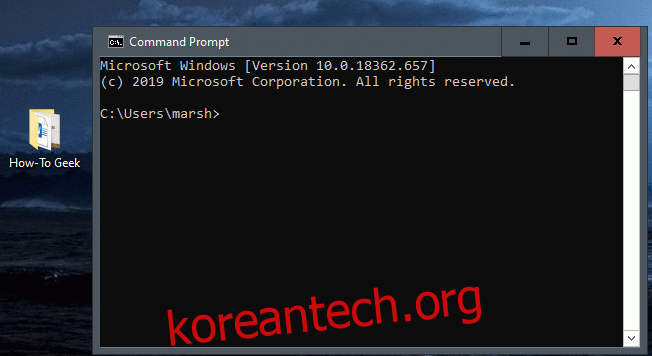
전환한 디렉터리는 명령줄에 반영됩니다.
명령 프롬프트 내에서 디렉토리 변경
파일 탐색기를 열고 끌어서 놓기가 항상 편리한 것은 아닙니다. 그렇기 때문에 명령 프롬프트에서 바로 디렉터리를 변경하는 명령을 입력할 수도 있다는 것이 멋진 이유입니다.
예를 들어 사용자 폴더에 있고 다음 파일 경로에 “Documents” 디렉토리가 있다고 가정합니다. 명령 프롬프트에 다음 명령을 입력하여 해당 디렉터리로 전환할 수 있습니다.
CD 문서
이것은 즉각적인 파일 구조에 있는 경우에만 작동합니다. 이 경우 (사용자 폴더) > 문서입니다. 현재 디렉토리에서는 이 방법을 사용하여 두 수준 아래에 중첩된 디렉토리로 이동할 수 없습니다.
따라서 현재 사용자 폴더에 있고 “Documents”에 중첩된 “How-To Geek” 폴더로 이동하려고 한다고 가정해 보겠습니다. 먼저 “Documents”로 이동하지 않고 “How-To Geek”으로 바로 이동하려고 하면 아래 이미지와 같은 오류가 발생합니다.
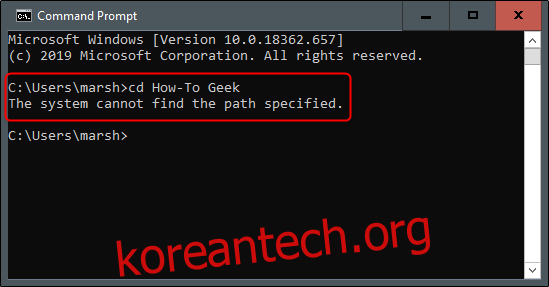
지금은 한 번에 한 디렉토리씩 처리해 보겠습니다. 이전에 언급했듯이 현재 사용자 폴더에 있습니다. 명령 프롬프트에 cd Documents를 입력하여 “Documents”를 방문합니다.
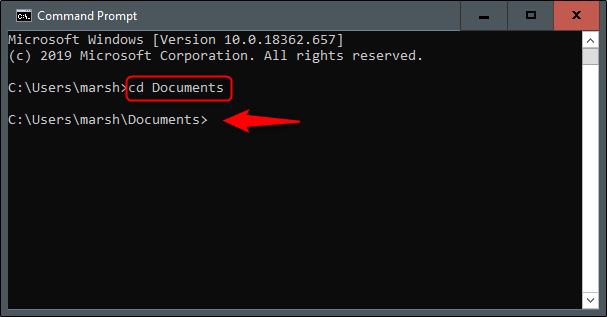
이제 “Documents” 폴더에 있습니다. 다른 수준으로 이동하려면 명령줄에 cd를 입력한 다음 해당 디렉터리 이름을 입력합니다.
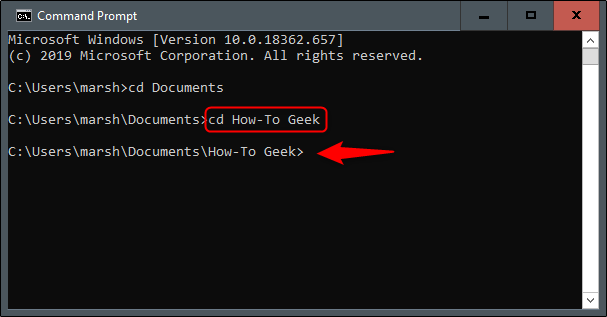
이제 사용자 폴더로 돌아가서 추가 단계를 건너뛰고 두 디렉터리를 아래로 이동하려고 한다고 가정해 보겠습니다. 이 경우 “How-To Geek” 폴더가 됩니다. 다음 명령을 입력합니다.
cd DocumentsHow-To Geek
이를 통해 하나의 명령으로 두 개의 디렉토리 수준을 이동할 수 있습니다.
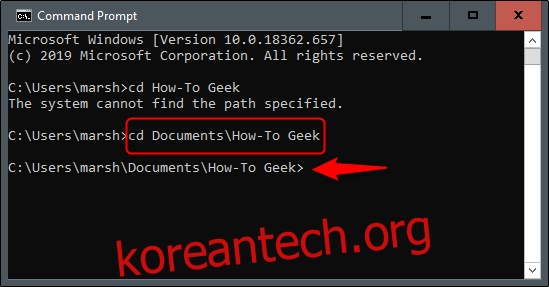
잘못된 디렉토리로 이동하여 되돌리려면 다음 명령을 입력하십시오.
cd . .
이를 통해 레벨을 올릴 수 있습니다.
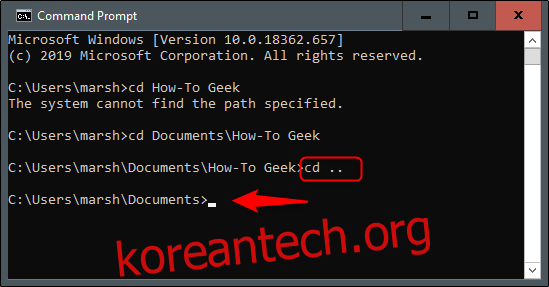
탐색 팁
디렉토리 변경을 좀 더 효율적으로 하려면 명령줄에 cd를 입력하고 원하는 디렉토리의 처음 몇 글자를 입력하십시오. 그런 다음 Tab 키를 눌러 디렉터리 이름을 자동 완성합니다.
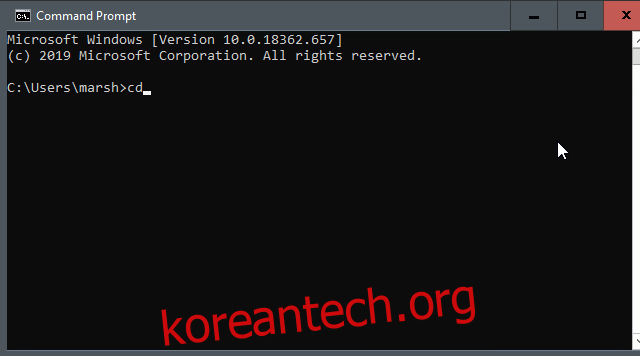
또는 cd를 입력하고 디렉토리의 첫 글자를 입력한 다음 올바른 디렉토리가 나타날 때까지 Tab 키를 여러 번 누를 수 있습니다.
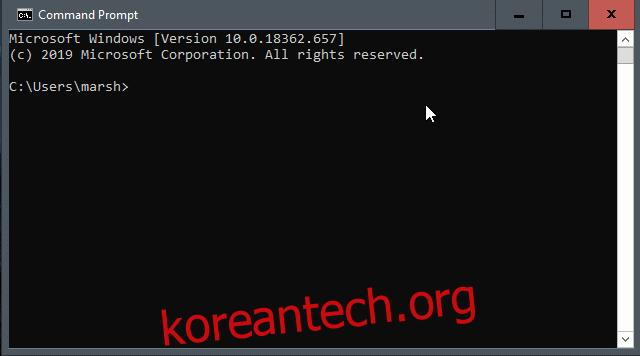
디렉토리 내용 참조
길을 잃은 적이 있고 다음에 어디로 가야 할지 모르겠다면 명령줄에 dir을 입력하여 현재 디렉터리의 내용을 볼 수 있습니다.
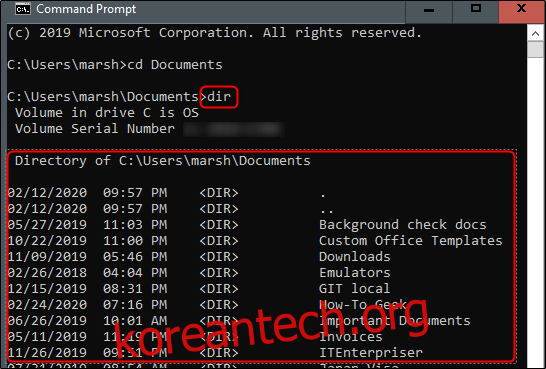
이것은 다음에 탐색할 디렉토리에 대한 힌트를 제공합니다.

