Windows 11이 출시된 지 2주가 조금 넘었고 지금까지는 안정적인 것으로 보입니다. 대부분의 사용자는 호환되는 많은 CPU 모델에도 불구하고 OS가 소수의 CPU 모델만 화이트리스트에 추가했기 때문에 업데이트를 강제해야 할 것입니다. 업데이트 크기는 4.5GB가 조금 넘고 CPU 및 디스크 속도에 따라 설치 시간은 20분에서 2시간 정도 소요됩니다.
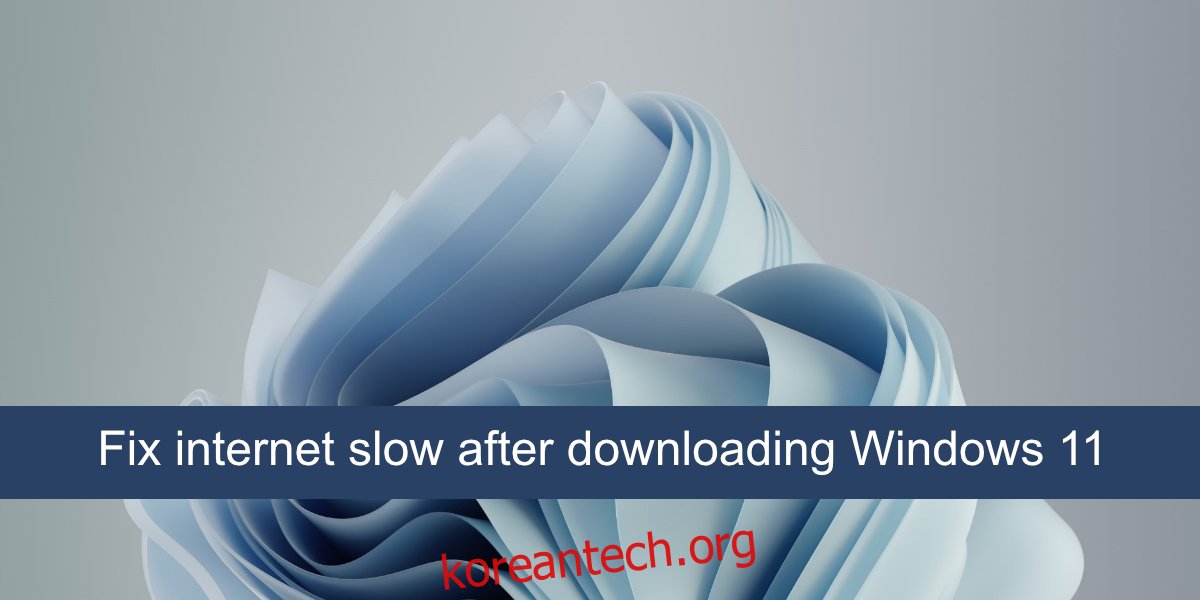
목차
인터넷 느린 Windows 11 수정
Windows 11 사용자는 주요 버그를 보고하지 않았지만 이 새 OS로 업그레이드한 사용자의 수는 여전히 적습니다. 더 많은 사용자가 업그레이드할수록 얼마나 안정적인지 더 잘 볼 수 있습니다. 즉, 일부 사용자는 Windows 11을 업그레이드하거나 새로 설치한 후 느린 인터넷에 대해 불평하고 있습니다.
업데이트 확인
Windows를 설치하면 Windows 10이든 Windows 11이든 상관없이 설치가 완료된 후 추가 업데이트를 다운로드하여 설치합니다. 여기에는 드라이버, 코덱 및 앱 업데이트가 포함됩니다. 약간의 시간을 주고 모든 것이 다운로드될 수 있도록 시스템을 무인 상태로 두십시오.
시스템이 다시 시작을 보류 중인 경우 설치를 완료해야 하는 드라이버 업데이트가 있도록 시스템을 다시 시작합니다.
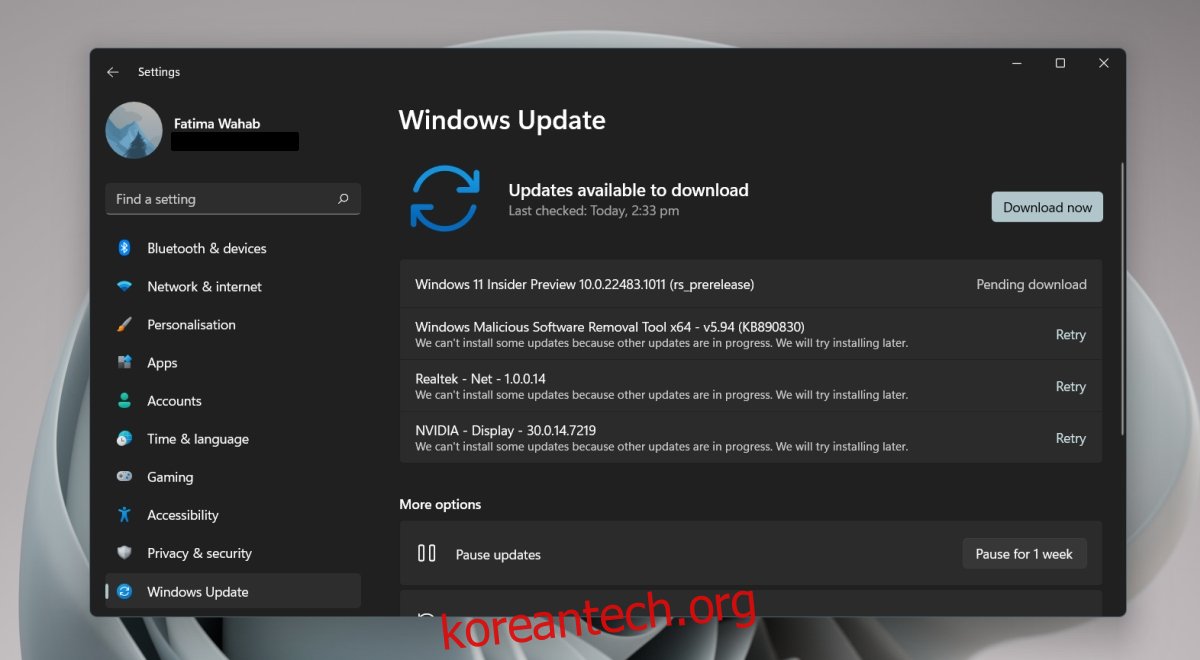
네트워크 어댑터 드라이버 업데이트
Windows 11은 새로운 버전이며 네트워크 어댑터에 사용할 수 있는 최신 드라이버를 감지하고 업데이트하지 못할 수 있습니다. 드라이버를 수동으로 확인하고 설치할 수 있습니다.
장치 관리자를 엽니다.
네트워크 어댑터를 확장합니다.
무선 연결용 네트워크 어댑터를 마우스 오른쪽 버튼으로 클릭하고 드라이버 업데이트를 선택합니다.
온라인에서 드라이버 업데이트를 확인하십시오.
사용 가능한 업데이트를 설치합니다.
LAN 네트워크 카드에 대해 2-5단계를 따르십시오.
시스템을 다시 시작합니다.
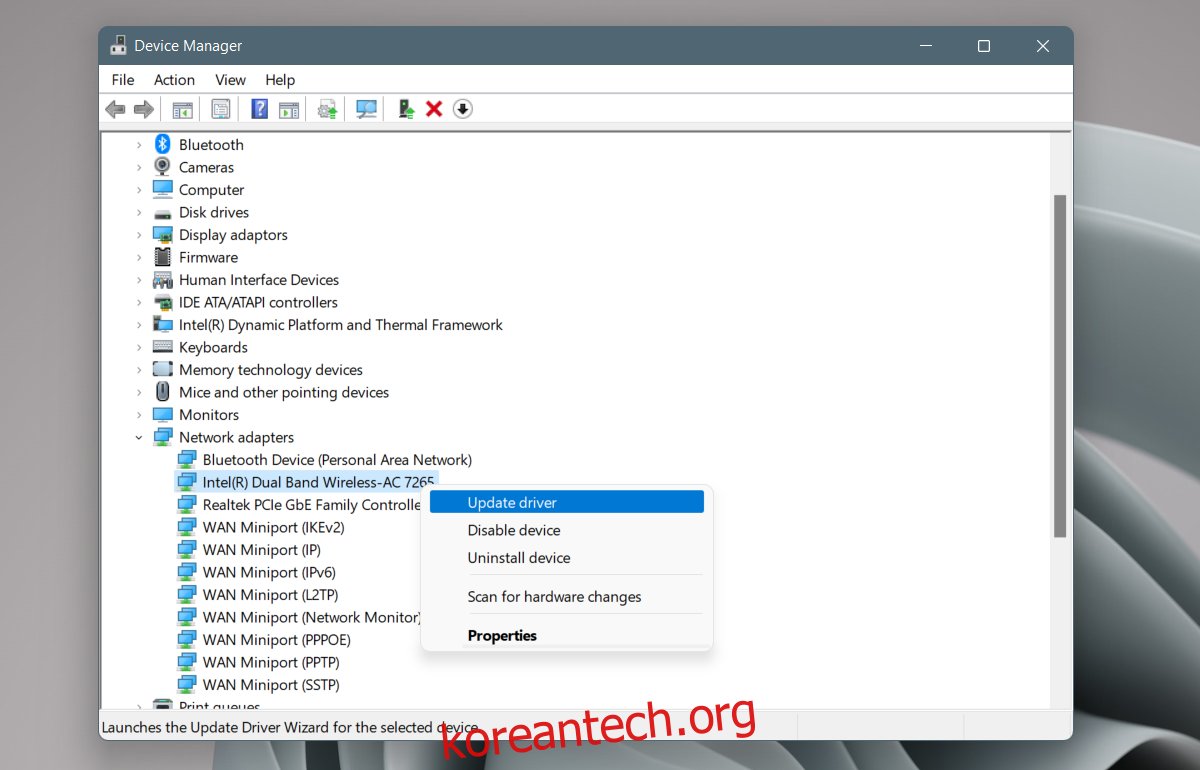
네트워크 어댑터 제거 및 재설치
Windows 11로 업데이트한 후 인터넷 속도 저하 문제를 겪었던 많은 사용자가 네트워크 어댑터를 제거하고 다시 설치하여 문제를 해결할 수 있었습니다.
장치 관리자를 엽니다.
네트워크 어댑터를 확장합니다.
네트워크 어댑터를 마우스 오른쪽 버튼으로 클릭하고 상황에 맞는 메뉴에서 장치 제거를 선택합니다.
장치가 제거되도록 허용합니다.
시스템을 다시 시작합니다.
장치 관리자를 엽니다.
하드웨어 변경 사항 검색 버튼을 클릭합니다.
Windows 11은 네트워크 어댑터를 다시 감지하고 설치합니다.
그렇지 않은 경우 네트워크 어댑터를 확장합니다.
네트워크 어댑터를 마우스 오른쪽 버튼으로 클릭하고 장치 활성화 또는 설치를 선택합니다.
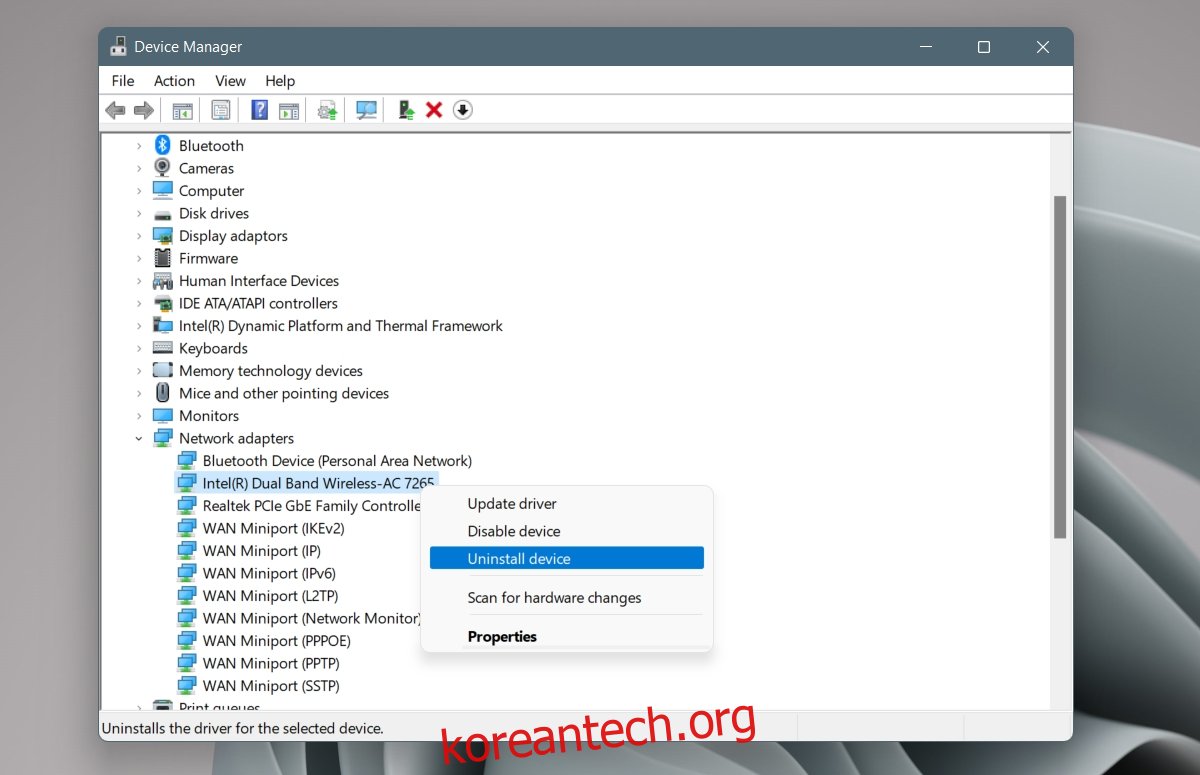
수동으로 네트워크 드라이버 다운로드
네트워크 장치 제조업체에서 Windows 11용 업데이트된 드라이버를 준비하고 사용할 수 있습니다. Windows 11에 설치되지 않았을 수 있습니다. 수동으로 다운로드하여 드라이버를 직접 설치할 수 있습니다.
장치 제조업체의 드라이버 다운로드 페이지로 이동합니다.
시스템 정보를 입력하거나 해당 서비스 태그를 사용하여 식별합니다.
사용 가능한 최신 네트워크 드라이버를 다운로드합니다.
다운로드한 파일을 실행합니다(EXE).
화면의 지시에 따라 드라이버를 설치합니다.
시스템을 다시 시작합니다.
Killer 네트워크 서비스 중지
Killer Network Service는 Windows 10 및 Windows 11에서 인터넷 및 검색 문제를 일으키는 것으로 알려진 서비스입니다. 서비스를 중지하면 문제가 사라집니다.
Win+R 키보드 단축키를 눌러 실행 상자를 엽니다.
실행 상자에 services.msc를 입력합니다.
다음 서비스를 찾으십시오.
Killer Analytics service Killer Dynamic Bandwidth Management Killer Network Service Killer Smart AP selection service.
각 서비스(하나씩)를 마우스 오른쪽 버튼으로 클릭하고 상황에 맞는 메뉴에서 중지를 선택합니다.
각 서비스를 하나씩 두 번 클릭하고 일반 탭으로 이동합니다.
시작 유형 드롭다운을 열고 수동을 선택합니다.
시스템을 다시 시작합니다.
결론
OS가 업데이트되거나 새로 설치되면 인터넷 속도가 저하되는 경향이 있습니다. 이는 종종 백그라운드에서 설치되는 업데이트로 인해 발생합니다. 경우에 따라 일부 서비스가 새 OS와 호환되지 않아 완전히 일시 중단해야 할 수 있습니다. 시스템이 Windows 11 업데이트에 적합하지 않은 것으로 표시되면 다양한 하드웨어 구성 요소에 대한 드라이버 업데이트를 사용할 수 있을 때까지 몇 개월을 기다리십시오.

