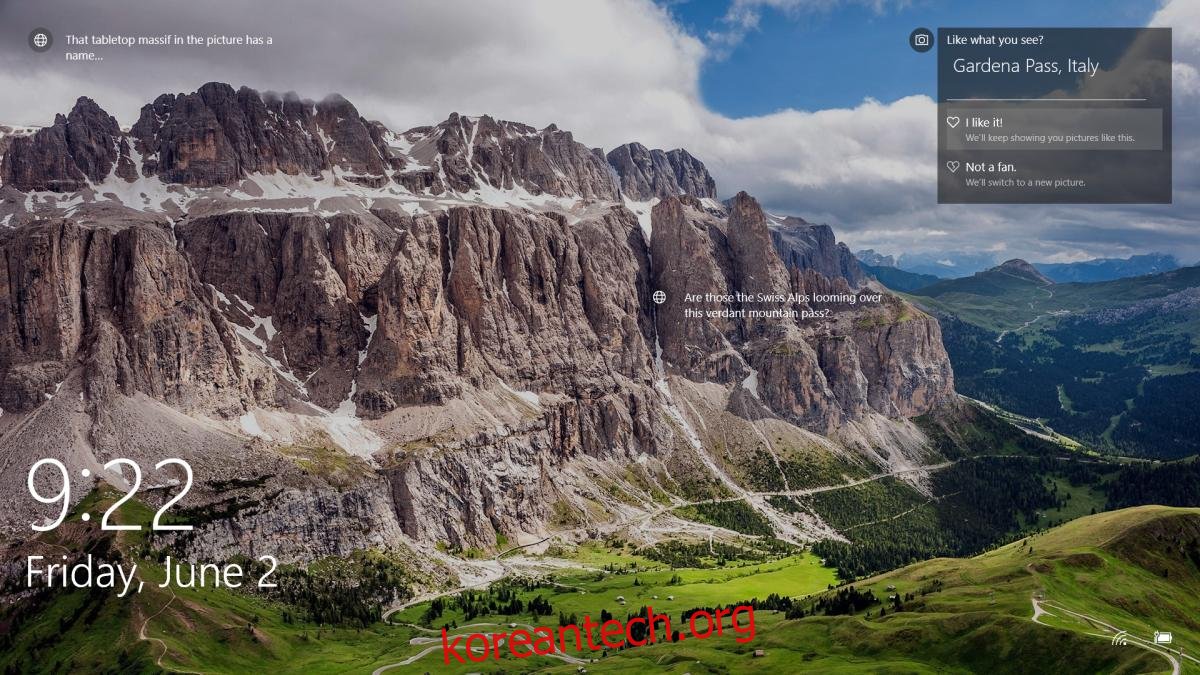Windows Spotlight는 잠금 화면에 멋진 사진을 올려줍니다. 잠금 화면 이미지를 수동으로 변경하고 싶지 않고 새로운 것을 원하는 경우 Windows Spotlight를 사용하는 것이 가장 좋습니다. Windows Spotlight는 잠금 화면에 놀라운 이미지를 표시하지 않습니다. 어떤 종류의 이미지를 좋아하는지 학습합니다. 잠금 화면에서 바로 피드백을 제공할 수 있습니다. 이미지가 마음에 들면 Windows Spotlight에서 동일한 유형을 더 많이 표시합니다. 이미지가 마음에 들지 않으면 Windows Spotlight가 즉시 이미지를 교체하고 유사한 이미지를 다시 표시하지 않습니다. 물론 Windows Spotlight가 사용자의 기본 설정을 제대로 학습하지 못하거나 실수로 싫어할 이미지를 좋아했다면 실행 취소 옵션이 없습니다. 할 수 있는 유일한 방법은 Windows Spotlight 기본 설정을 재설정하는 것입니다.
Windows Spotlight 기본 설정을 즉시 재설정하기 위해 뒤집을 수 있는 스위치는 없습니다. Windows Spotlight 기본 설정을 재설정하려면 Windows 레지스트리를 조사해야 합니다. 따라서 이를 수행하려면 관리 권한이 필요합니다.
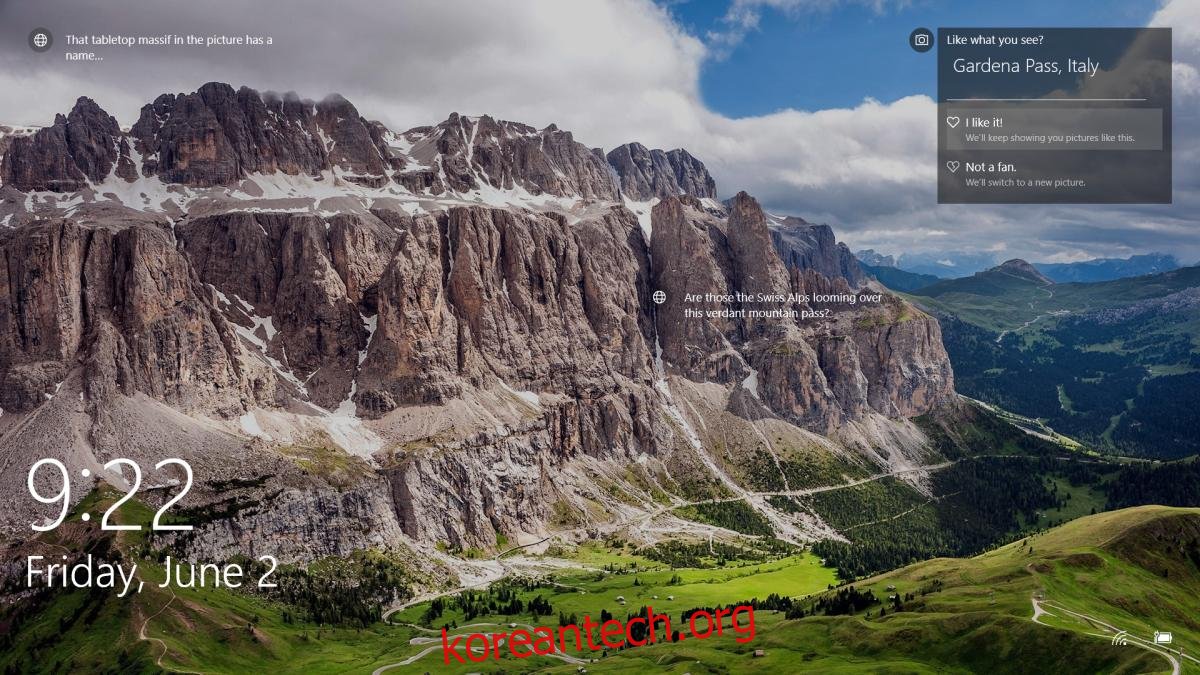
Windows 레지스트리를 엽니다. Win+R 단축키를 누르고 실행 상자에 regedit를 입력합니다. Windows 레지스트리에서 다음 키로 이동합니다.
HKEY_CURRENT_USERSOFTWAREMicrosoftWindowsCurrentVersionLock ScreenCreative
CreativeJson 키를 찾습니다. 키를 두 번 클릭하여 편집합니다. 일반적으로 아무 문제가 없으면 값 필드에 긴 매개변수 문자열이 표시됩니다.
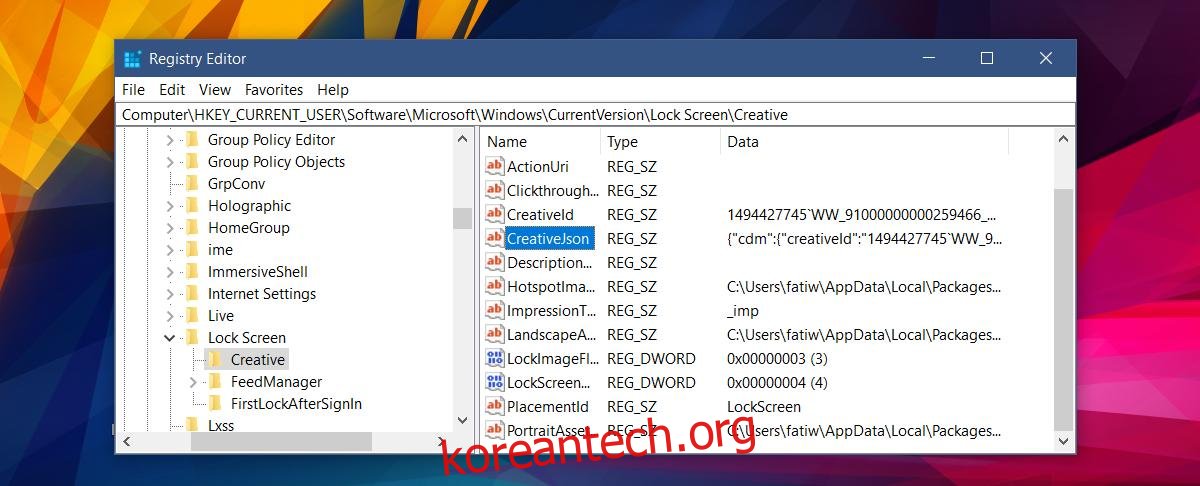
그러나 문제가 있고 값 필드가 비어 있는 경우(나처럼) 값을 다르게 편집해야 합니다. 가치가 있으니 안심하세요.
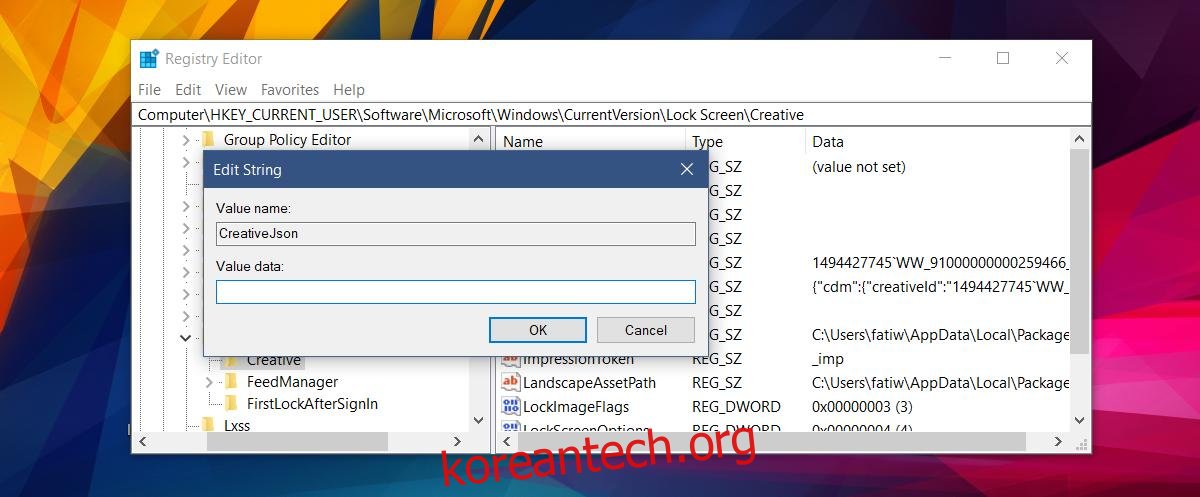
‘값’ 상자 내부를 클릭하고 단축키 Ctrl+A를 누릅니다. 그러면 필드의 모든 항목이 선택됩니다. 여전히 아무것도 표시되지 않습니다. 그런 다음 Ctrl+C를 눌러 선택한 값을 복사합니다. 메모장을 열고 Ctrl+V를 눌러 값을 붙여넣습니다.
붙여넣은 텍스트에서 ‘feedbackProvided’를 찾아 값을 ‘false’로 설정합니다. 피드백을 제공한 경우 ‘true’로 설정됩니다. ‘false’로 변경한 다음 매개변수의 전체 문자열을 복사하여 CreativeJson 키의 값 필드에 붙여넣습니다.
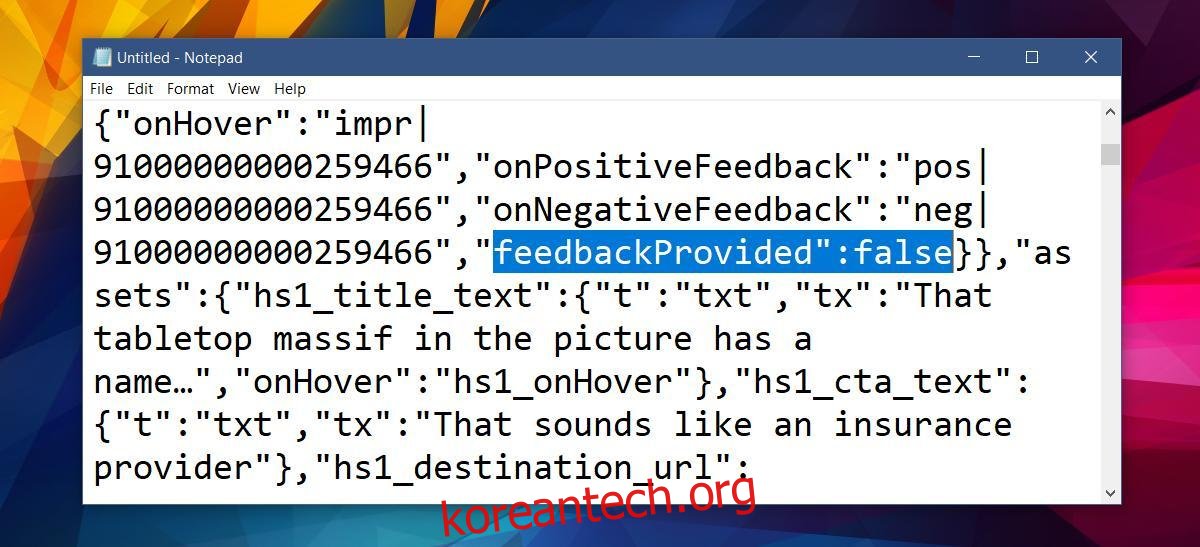
이렇게 하면 Windows Spotlight 기본 설정이 재설정됩니다.
Windows 추천 이미지에 대한 피드백이 계정에 즉시 저장되지 않는다는 점을 언급할 가치가 있습니다. 화면의 내용이 마음에 들지 않으면 Windows Spotlight에서 즉시 새 이미지를 제공하지만 변경 사항이 반영되는 데 시간이 좀 걸리는 것 같습니다. Windows Spotlight 기본 설정을 재설정하면 이전에 본 많은 이미지가 표시되기 시작합니다. 피드백을 제공하면 시간이 지남에 따라 Windows Spotlight가 사용자의 취향에 맞는 더 나은 이미지를 보여줍니다.