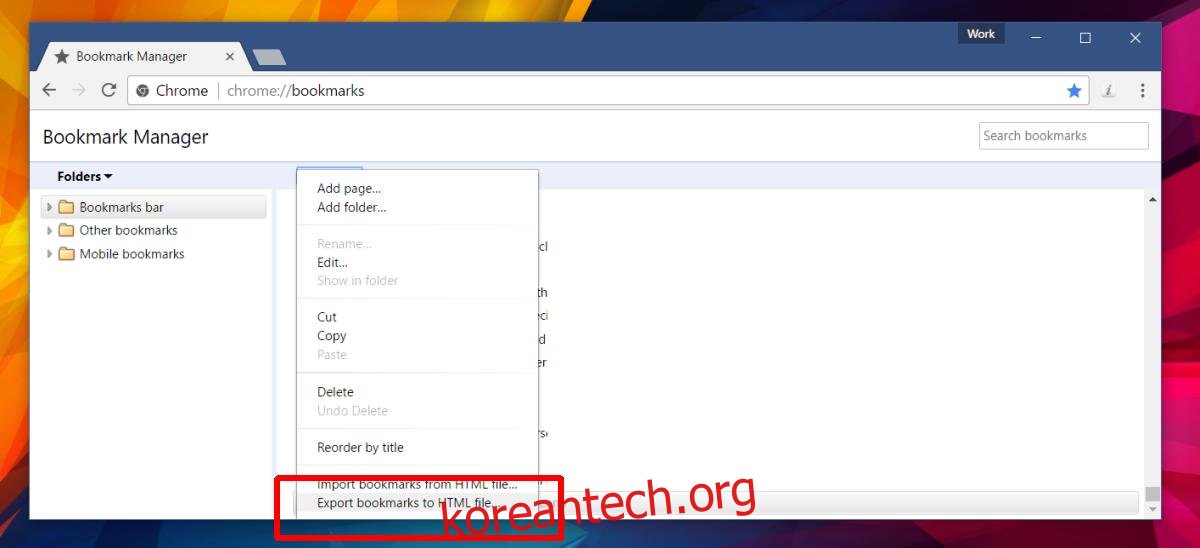웹 브라우저는 시장 점유율을 놓고 서로 경쟁합니다. 그들은 그것에 대해 꽤 좋습니다. 물론 Microsoft는 Windows 10에서 Edge를 더 나은 옵션으로 푸시하지만 실제로는 그게 전부입니다. 브라우저는 각각 잘 작동합니다. 한 브라우저에서 다른 브라우저로 전환하려는 경우 대부분의 데이터를 가져갈 수 있습니다. 북마크나 자동 채우기 데이터를 잃어버릴 필요가 없습니다. 마이크로소프트 엣지도 다르지 않다. 사용을 중지하려면 즐겨찾기와 같은 즐겨찾기를 내보낼 수 있습니다. 마찬가지로 Firefox 또는 Chrome을 버릴 준비가 되었다면 북마크를 Microsoft Edge로 전송할 수 있습니다. 약간의 문제가 하나 있습니다. Microsoft Edge의 데이터 가져오기 옵션에는 Internet Explorer 및 Firefox용 옵션이 있지만 Chrome용 옵션은 없습니다. Chrome에서 모든 데이터를 가져올 수는 없습니다. Microsoft Edge에서만 Chrome 북마크를 가져올 수 있습니다.
Microsoft Edge에서 Chrome 북마크를 가져오려면 HTML 파일로 내보내야 합니다. Microsoft Edge는 HTML 파일에서 책갈피를 가져올 수 있습니다.
목차
크롬 북마크 내보내기
Microsoft Edge에서 책갈피를 가져오려면 먼저 책갈피를 내보내야 합니다. 크롬을 엽니다. Ctrl+Shift+O 키보드 단축키를 눌러 Chrome 북마크 관리자를 엽니다. Chrome 북마크 관리자는 열과 보기 창으로 나뉩니다. 보기 창 상단에는 ‘구성’ 드롭다운이 있습니다. 그것을 클릭하고 ‘HTML 파일로 책갈피 내보내기’를 선택하십시오.

Microsoft Edge에서 Chrome 책갈피 가져오기
마이크로소프트 엣지를 엽니다. 오른쪽 상단의 오버플로 버튼을 클릭합니다. 슬라이드 아웃 패널에서 ‘설정’을 선택합니다. ‘즐겨찾기 및 기타 정보 가져오기’ 섹션까지 아래로 스크롤합니다. ‘다른 브라우저에서 가져오기’ 옵션을 클릭합니다.
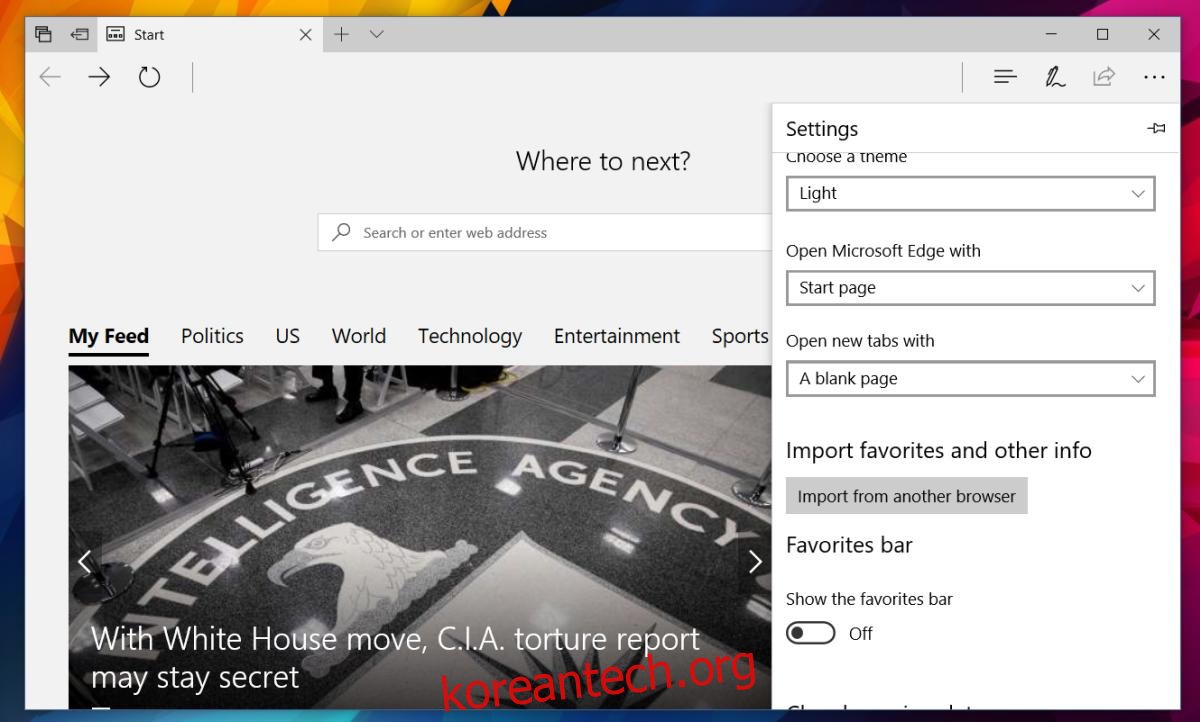
다음 화면에는 Internet Explorer 및 Firefox에서 데이터를 가져오는 옵션이 표시됩니다. Chrome은 분명히 없어질 것입니다. ‘파일에서 가져오기’ 옵션을 클릭합니다. 파일 선택 창에서 북마크를 내보낼 때 Chrome에서 생성한 HTML 파일을 선택합니다.
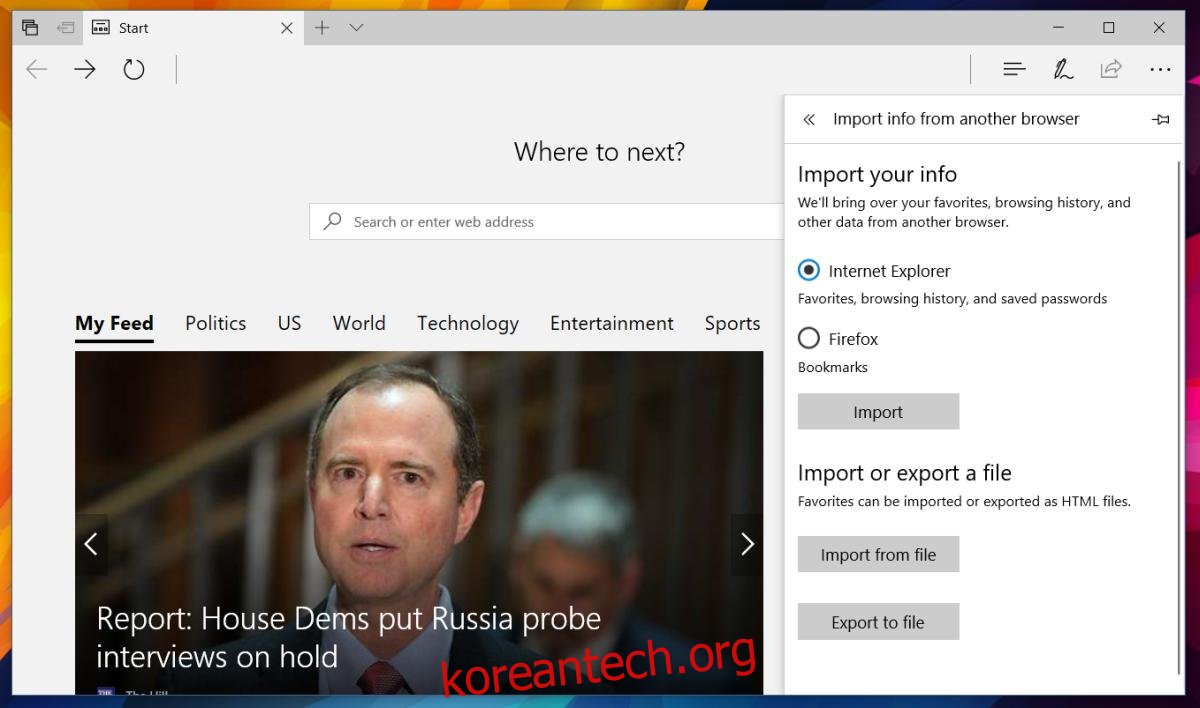
Microsoft Edge가 계속 충돌함
그게 다야. 모든 것이 잘되면 Microsoft Edge가 책갈피를 가져옵니다. 그래도 큰 ‘만약’입니다. 테스트하는 동안 HTML 파일에서 책갈피를 가져오려고 할 때 Edge가 계속 충돌했습니다. 책갈피가 많은 경우에 발생합니다. 북마크를 가져왔는지 여부를 Microsoft Edge의 허브에서 확인하십시오. 그렇지 않은 경우 해결 방법이 필요합니다.
Firefox를 사용하면 HTML 파일에서 책갈피를 가져올 수 있습니다. 시스템에 설치하고 Firefox에서 Chrome 북마크를 가져옵니다. 그런 다음 Microsoft Edge의 내장 Firefox 옵션을 사용하여 책갈피를 가져옵니다. 그것은 먼 길을 가고 Microsoft Edge를 사용하는 것을 연기하지만 브라우저에는 여전히 버그가 있더라도 상환 품질이 있습니다.