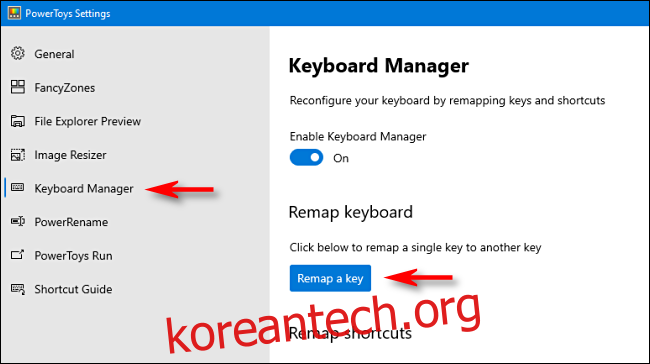실수로 키보드의 Windows 키를 누르는 것은 매우 성가실 수 있습니다. 때로는 시작 메뉴를 열거나 실수로 바로 가기를 실행하여 전체 화면 게임에서 쫓겨납니다. 다행히도 Windows 10 PC에서 키를 비활성화하는 방법이 있습니다. 방법은 다음과 같습니다.
Windows 키를 비활성화하는 가장 쉬운 방법은 Microsoft의 무료 PowerToys 유틸리티를 사용하는 것입니다. PowerToys를 사용하면 다른 키의 기능을 갖도록 키를 재할당할 수 있습니다. 이 경우 Windows 키를 “정의되지 않음”으로 변경합니다. 즉, 키를 눌러도 아무 일도 일어나지 않습니다.
Windows 키를 비활성화하려면 마이크로소프트 파워토이 다운로드 아직 설치하지 않은 경우. PowerToys를 실행하고 사이드바에서 “Keyboard Manager”를 클릭한 다음 “Remap A Key”를 클릭합니다.
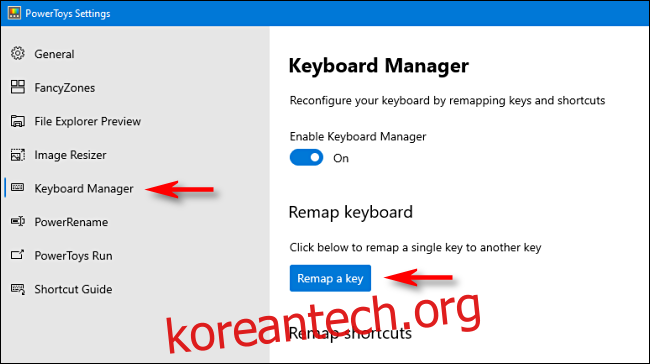
“Remap Keyboard” 창에서 “+” 더하기 기호 버튼을 클릭하여 매핑 정의를 추가합니다.
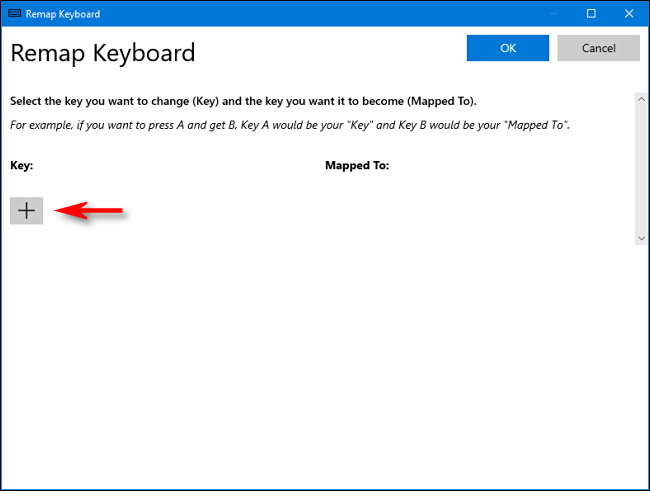
키 매핑을 변경하려면 왼쪽 열에서 변경하려는 키를 선택한 다음 오른쪽 열에서 수행하려는 작업을 정의합니다.
왼쪽의 “Key:” 제목 아래에 있는 드롭다운 메뉴를 사용하여 “Win”을 선택합니다. 오른쪽의 “매핑 대상” 섹션에서 드롭다운 메뉴를 클릭하고 “정의되지 않음”을 선택합니다.
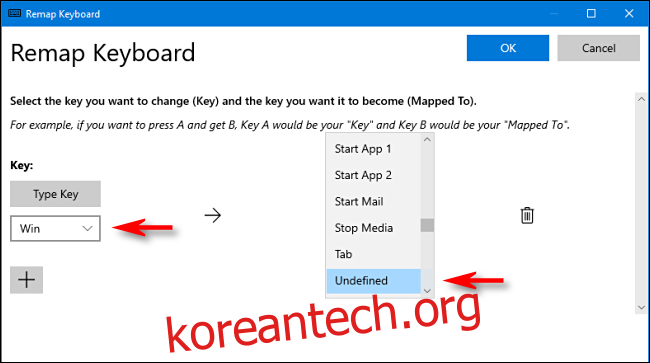
“확인”을 클릭하면 Windows 키가 할당 해제되므로 Windows 키를 사용할 수 없다는 경고가 표시됩니다. “계속”을 클릭합니다.
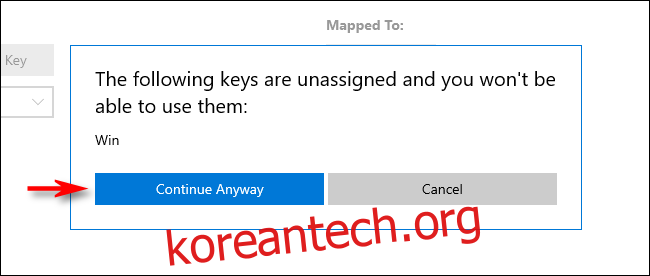
그런 다음 Windows 키를 비활성화해야 합니다. 설정이 저장되었으며 PowerToys를 닫고 평소와 같이 컴퓨터를 사용할 수 있습니다.
SharpKeys 및 Windows 레지스트리를 사용하는 것과 같은 키를 다시 매핑하는 다른 방법과 달리 변경 사항을 적용하기 위해 로그아웃하거나 재부팅할 필요가 없습니다. Windows 키는 즉시 비활성화됩니다.
Windows 키를 다시 활성화하는 방법
마음이 바뀌어 Windows 키를 다시 활성화하려면 PowerToys를 실행하고 키보드 관리자 > 키 다시 매핑으로 이동하십시오.
“Win -> Undefined” 매핑을 찾아 근처에 있는 휴지통 아이콘을 클릭하여 삭제합니다. 그런 다음 “확인”을 클릭하여 창을 닫습니다. 그 후에는 Windows 키가 정상적으로 작동합니다.