PC에 새로운 Windows 10 복사본을 설치할 때마다 가장 먼저 구성해야 하는 것 중 하나는 키보드 레이아웃입니다.
그러나 이 시간 동안 새로운 레이아웃을 추가할 수 있고 현재 레이아웃은 문제 없이 완전히 수정하거나 제거할 수 있으므로 이 시간 동안 실수를 하는 것에 대해 걱정할 필요가 없습니다.

새로운 레이아웃을 추가하고 현재 레이아웃을 수정하는 것은 Ü를 사용하는 독일인과 같이 완전히 다른 알파벳을 사용하는 사람들과 대화해야 할 때 특히 유용할 수 있습니다.
그렇기 때문에 이 기사를 작성하여 새 키보드 레이아웃을 생성하고, 현재 키보드 레이아웃을 전환하거나, 더 이상 필요하지 않은 키보드 레이아웃을 제거하는 방법을 정확히 보여드릴 수 있습니다.
목차
Windows 10에서 키보드 레이아웃을 관리하는 방법은 무엇입니까?
1. 새로운 키보드 레이아웃 추가
Windows 키를 눌러 시작 메뉴를 엽니다.
설정으로 바로 가기
시작 메뉴에 있는 톱니바퀴 모양의 버튼입니다.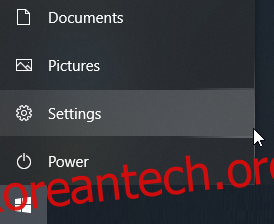
시간 및 언어 선택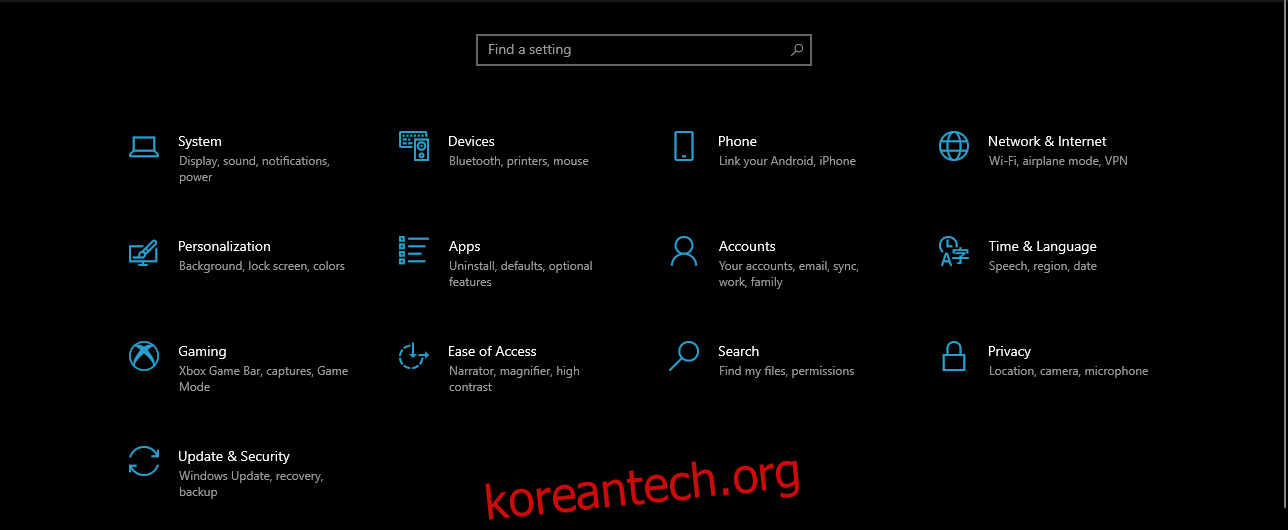
언어 선택
기본 언어 아래에서 원하는 기본 언어를 선택합니다.
옵션을 클릭하십시오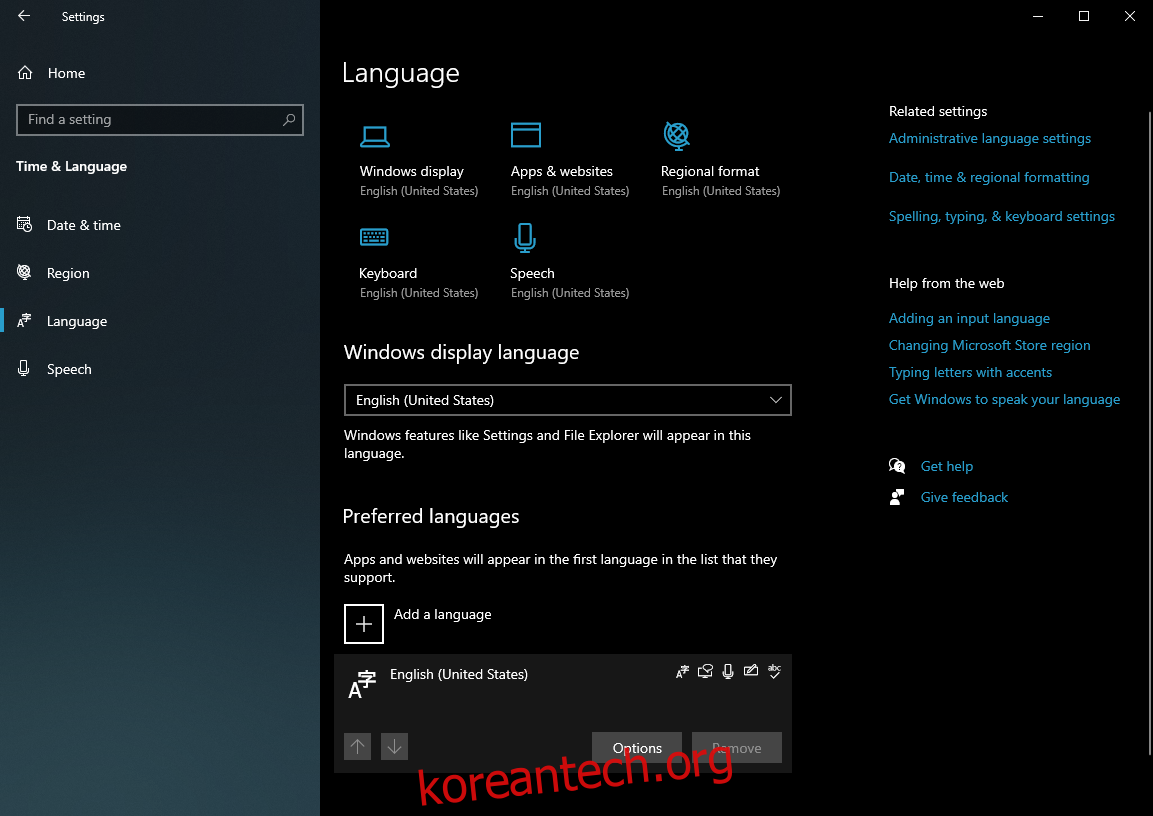
키보드 섹션에서 키보드 추가를 선택합니다.
드롭다운 목록에서 새 레이아웃 선택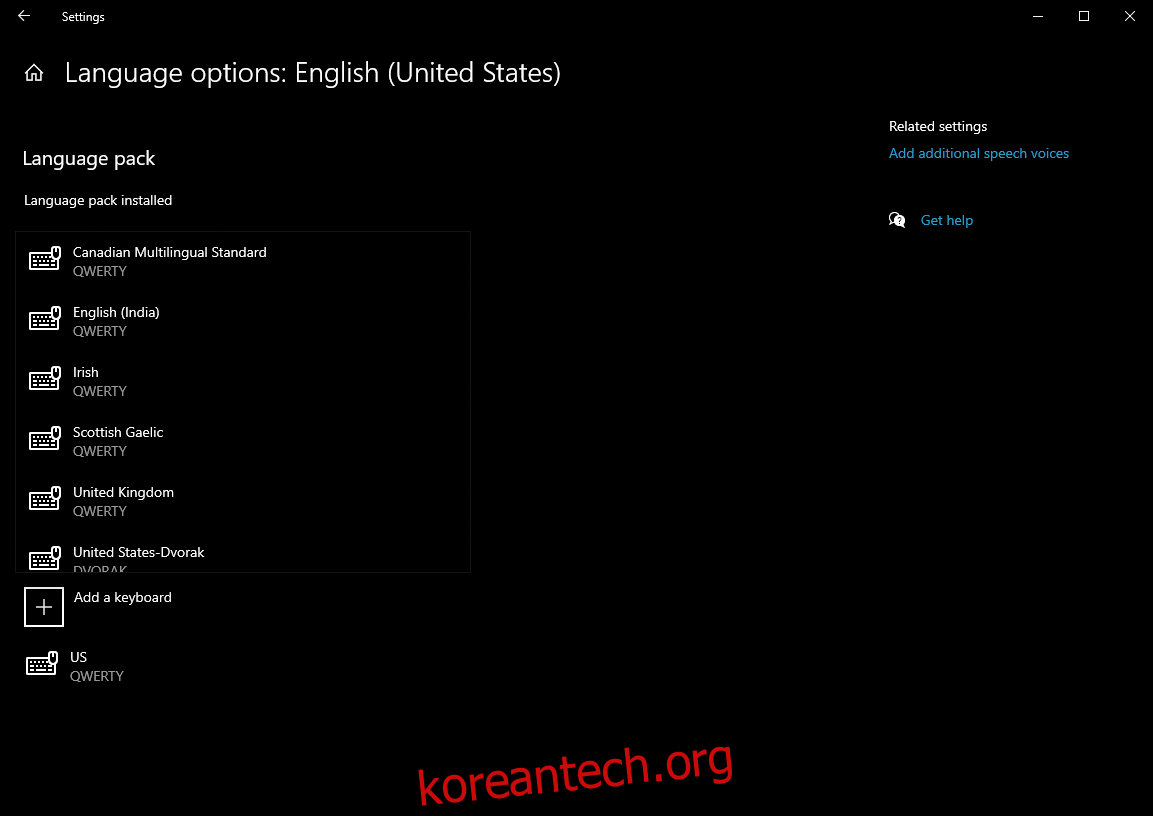
이 단계를 따르면 새 키보드 레이아웃이 작업 표시줄에 추가되고 나중에 쉽게 전환할 수 있습니다.
2. Windows 10에서 키보드 레이아웃 전환
이것이 작동하려면 시스템 설정으로 인해 때때로 숨겨질 수 있는 입력 표시기가 표시되어야 합니다.
다음 단계에 따라 이 문제를 해결할 수 있습니다.
Windows 키를 눌러 시작 메뉴를 엽니다.
설정으로 바로 가기
개인화 선택
작업 표시줄 선택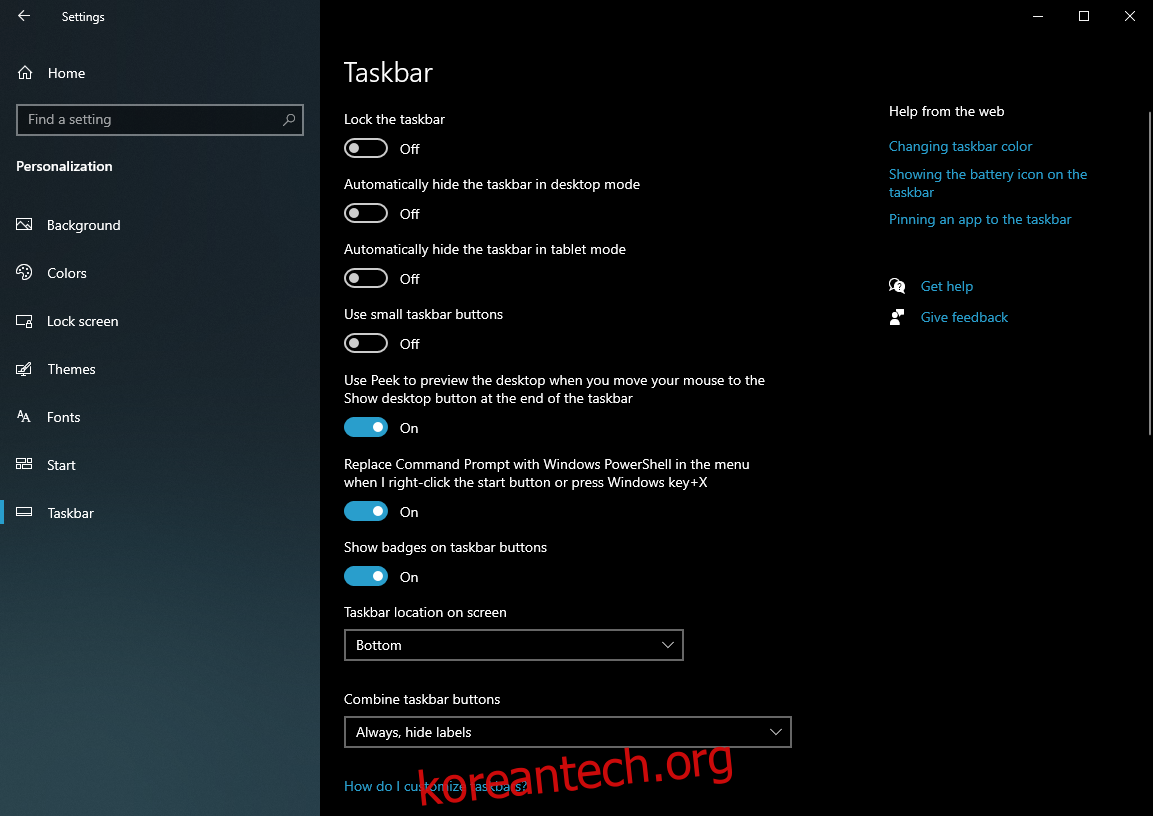
시스템 아이콘 켜기 또는 끄기 옵션을 클릭하십시오.
입력 표시기 슬라이더를 클릭하여 활성화합니다.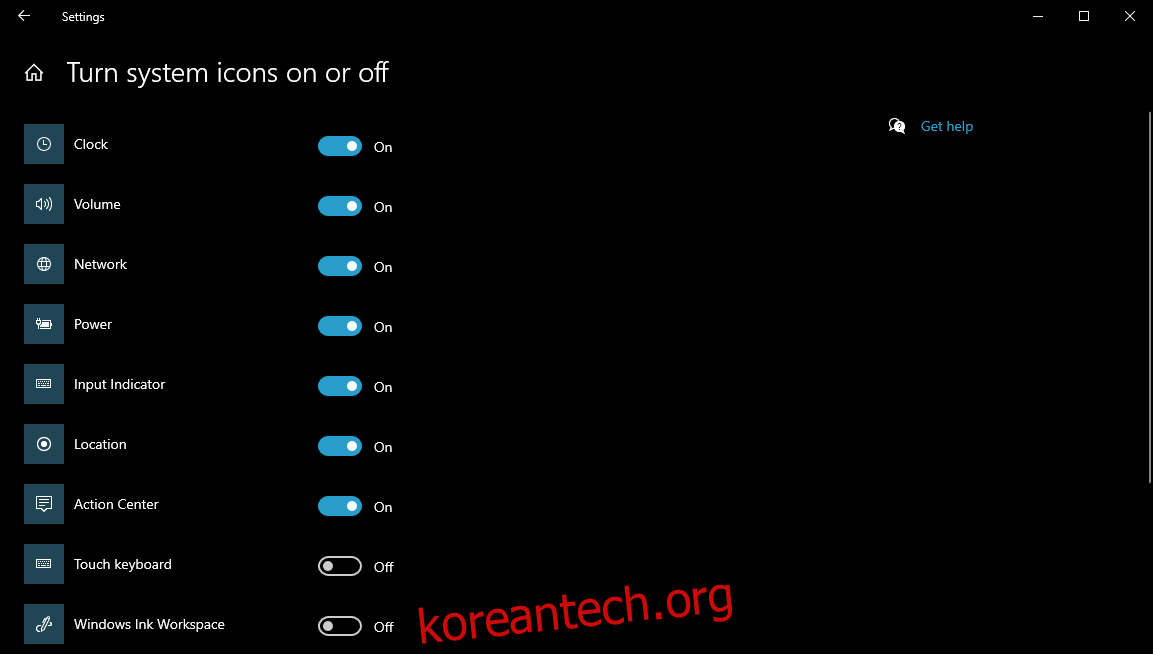
다음 단계를 수행하면 작업 표시줄에 입력 표시기가 표시되고 다른 키보드 레이아웃 간에 전환할 수 있습니다.
작업 표시줄에서 입력 표시기를 찾습니다.
대체 레이아웃 선택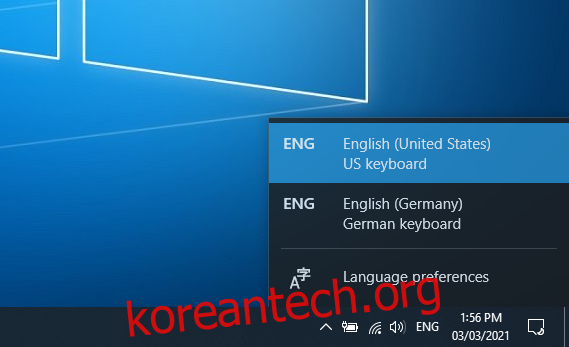
설치된 키보드 레이아웃 간에 계속 전환하려면 위의 단계를 반복할 수 있습니다.
3. Windows 10에서 키보드 레이아웃 제거
Windows 키를 눌러 시작 메뉴를 엽니다.
설정으로 바로 가기
시간 및 언어 선택
언어 선택
기본 언어 아래에서 원하는 기본 언어를 선택합니다.
옵션을 클릭하십시오
키보드 섹션에서 더 이상 필요하지 않은 레이아웃을 선택하십시오.
제거를 클릭하십시오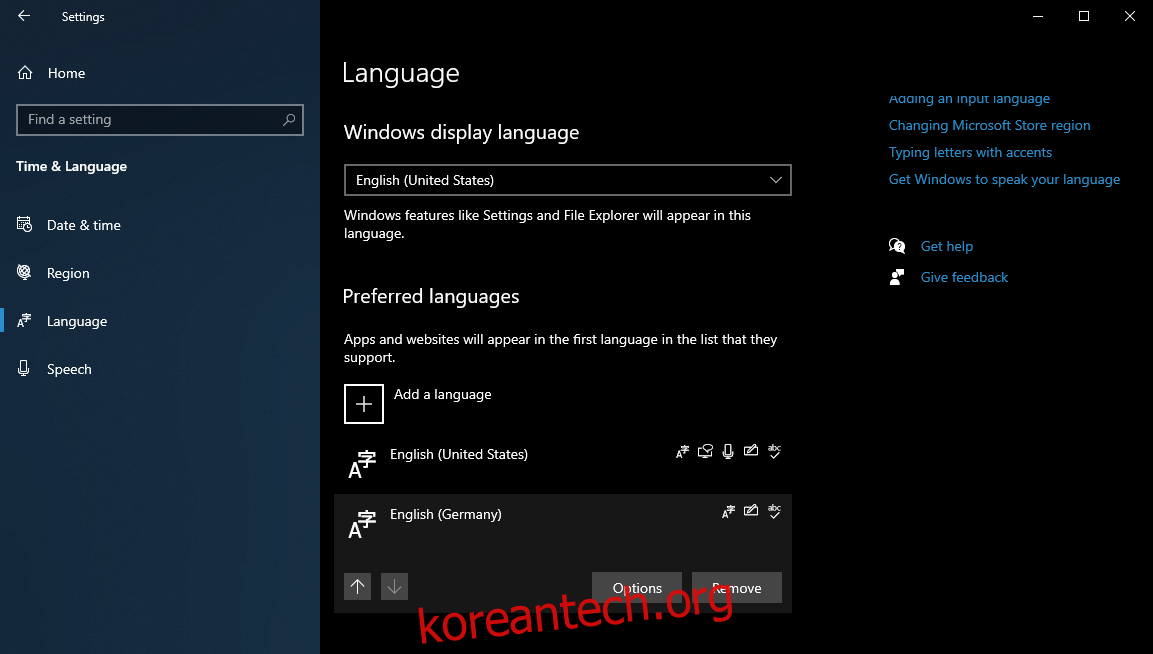
이 단계를 따르면 선택한 모든 키보드 레이아웃이 시스템에서 제거됩니다. 그러나 나중에 문제 없이 다시 추가할 수 있습니다.
결론: 키보드 설정
이것으로 Windows 10 OS에서 키보드 레이아웃을 변경하는 방법에 대한 단계별 가이드를 마칩니다.
스크린샷과 함께 단계를 정확하게 따르면 쉽게 새 키보드 레이아웃을 추가하거나 이미 있는 키보드 레이아웃 간에 전환하거나 더 이상 필요하지 않은 키보드 레이아웃을 제거할 수 있습니다.
아래 섹션에 피드백을 남겨 우리 기사가 유용하다고 생각했다면 알려주십시오.

