Windows Ink는 기념일 업데이트에서 Windows 10에 제공되는 흥미로운 새 기능입니다. 이 기능은 디지털 펜과 함께 작동하는 세 가지 특수 앱과 함께 제공되며 터치스크린 랩톱 또는 태블릿용입니다. 내장 앱에는 포스트잇, 스케치 패드, 화면 캡처 및 주석 도구가 있습니다. 이 기능을 사용하여 Windows Ink와 함께 작동하도록 빌드된 더 많은 앱을 찾을 수 있습니다. 터치 스크린 노트북이나 Surface 태블릿이 없는 경우에도 노트북에 연결된 일반 펜과 태블릿으로 Windows Ink를 사용할 수 있습니다. 설정 방법은 다음과 같습니다. 이 게시물에서는 상당히 오래된 Wacom Bamboo 펜과 태블릿을 사용하고 Windows 10 Preview Build 14342에서 테스트했습니다.
1단계: 태블릿을 노트북/PC에 연결하고 설정 앱을 엽니다. 설정의 장치 그룹으로 이동하여 연결된 장치 탭을 선택합니다. 귀하의 장치는 ‘기타 장치’ 아래에 나타나야 합니다. 연결이 완료될 때까지 기다립니다.
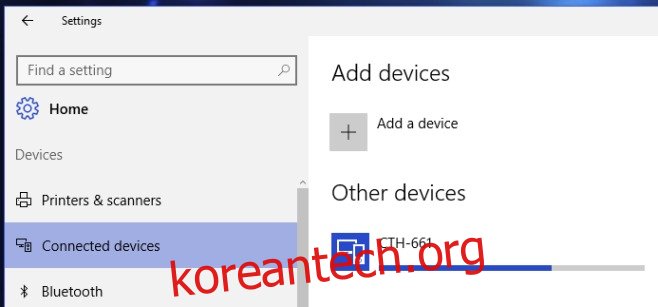
성공적으로 연결되면 Windows 10은 모델 번호 대신 이름으로 식별합니다. 이제 장치가 연결되었습니다.
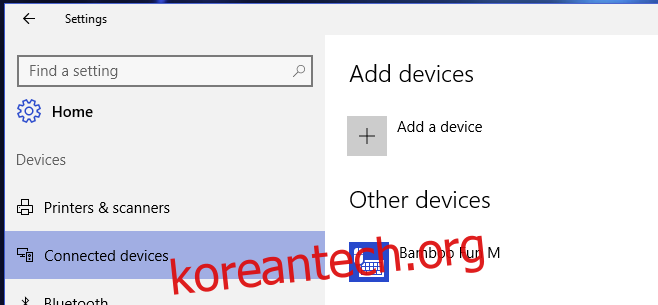
2단계: 펜 및 태블릿용 드라이버를 설치합니다. 장치를 연결해도 바로 작동하지 않거나 제대로 작동하지 않을 수 있습니다. 장치의 드라이버를 설치합니다. 장치와 함께 제공된 설치 디스크에서 다운로드하거나 제조업체 웹 사이트에서 다운로드할 수 있습니다.
3단계: 장치가 연결되고 드라이버가 제대로 설치된 상태에서 작업 표시줄을 마우스 오른쪽 버튼으로 클릭하고 상황에 맞는 메뉴에서 ‘Windows Ink Workspace 버튼 표시’ 옵션을 선택합니다. 버튼이 시스템 트레이에 나타납니다. 클릭하여 Windows Ink 작업 영역 패널을 엽니다.
![]()
4단계: 사용할 앱을 선택합니다. 스티커 메모는 펜과 태블릿 없이 사용할 수 있습니다. Sketch Pad 및 Screen Sketch 앱은 모두 펜과 태블릿과 함께 사용하는 것이 가장 좋습니다.
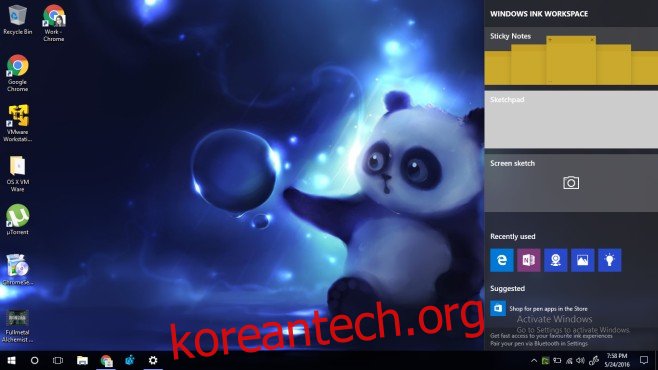
작동 원리
Sketchpad 앱은 매우 훌륭합니다. 연필 도구는 압력에 민감하며 매우 잘 작동합니다. 세 가지 그리기 도구가 있습니다. 볼펜, 연필, 형광펜. 각 도구의 무게는 변경될 수 있으며 잉크의 색상은 사용자 정의할 수 있습니다.
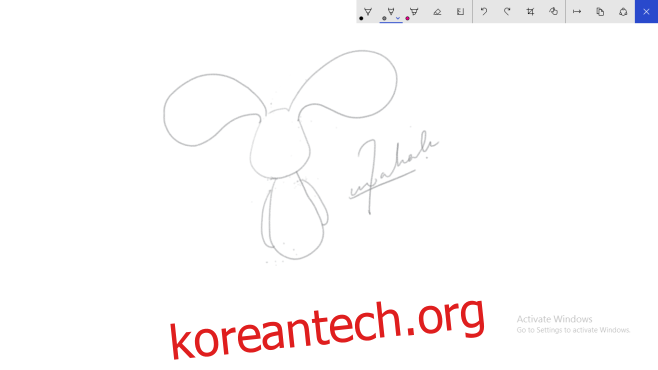
화면 스케치 도구는 현재 화면에 있는 내용을 캡처하고 Sketch Pad 앱에서 동일한 도구를 사용하여 주석을 달 수 있습니다.

그림은 매우 부드럽습니다. 기능을 테스트하는 데 사용된 고대 펜 및 태블릿과 함께 꽤 많은 앱을 사용해 보았지만 Windows Ink가 얼마나 잘 작동하는지에 가까운 것은 없습니다. 나를 색칠합니다.
