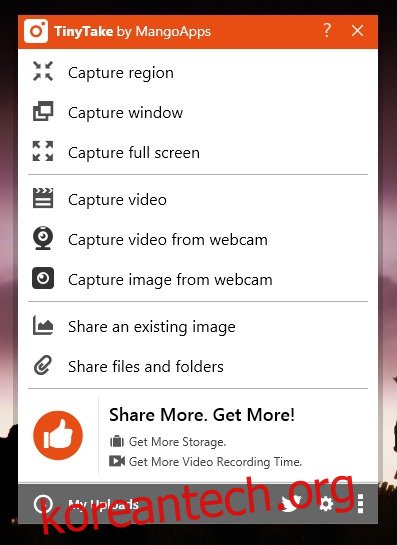스크린캐스팅 도구는 비싸거나 녹화 시간이 매우 제한적입니다. 무료 앱은 드물고 비디오 길이를 제한하거나 워터마크를 추가하지 않는 경우 기능이 부족한 경우가 많습니다. TinyTake는 Windows용 무료 앱으로 무엇보다도 스크린캐스트를 최대 120분(2시간입니다!)까지 녹화할 수 있습니다. 캐치? 5분 제한으로 시작하고 친구와 앱을 공유하여 더 긴 녹음 길이를 잠금 해제할 수 있습니다. 75명과 공유하면 120분 길이의 잠금이 해제됩니다. 동영상을 녹화한 후에는 저장하거나 YouTube에 직접 업로드할 수 있습니다. 비디오는 저장 시 TinyTake의 서버에 자동으로 업로드되며 비디오에 대한 링크를 공유하거나 로컬 드라이브에 다운로드할 수 있습니다.
앱을 실행하고 계정을 등록합니다. 앞서 언급했듯이 TinyTake에는 많은 트릭이 있습니다. 스크린캐스트를 녹화하는 것 외에도 이 앱은 노트북의 웹캠을 통해 비디오를 녹화하고 스크린샷을 캡처하고 주석을 달고 파일을 업로드하고 공유할 수도 있습니다. 스크린캐스트를 녹화하려면 비디오 캡처 옵션을 선택합니다.
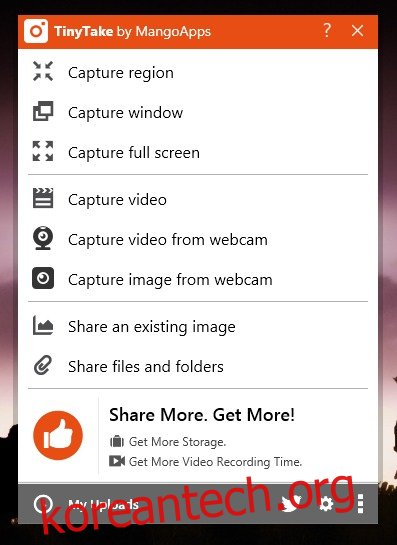
화면에서 녹화 영역을 정의한 후 ‘녹화 시작’을 클릭합니다. TinyTake를 사용하면 비디오를 녹화할 때 음성 해설을 녹음할 수 있지만 스크린캐스트를 녹화할 때 모든 소리를 음소거하려면 마이크를 음소거하십시오.
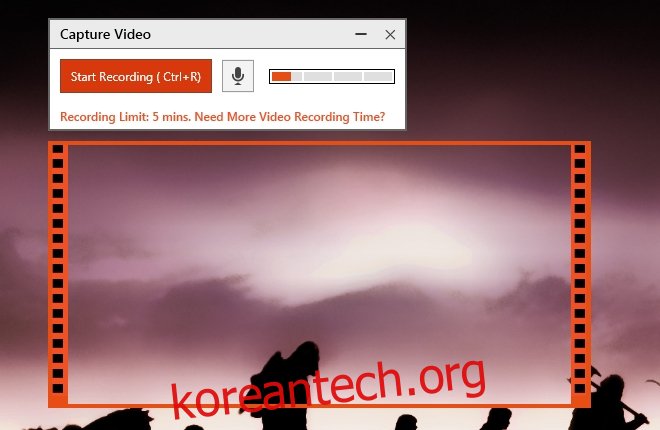
비디오를 일시 중지하고 녹화를 재개할 수 있습니다. 완료되면 중지를 클릭한 다음 저장 방법을 선택합니다. 로컬 사본을 저장하고 앱의 자체 서버에 업로드하려면 ‘저장’을 클릭합니다. YouTube를 클릭하여 동영상을 YouTube에 직접 업로드합니다. Gmail 계정에 로그인하고 계정을 통해 동영상을 업로드하려면 TinyTake 권한을 부여해야 합니다.
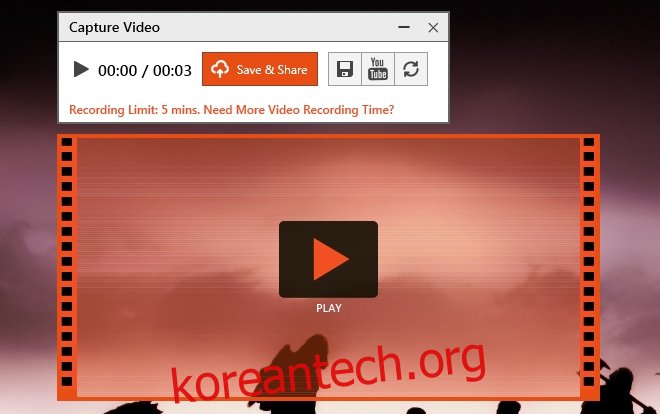
비디오를 업로드하면 해당 링크가 클립보드에 자동으로 복사됩니다. 앱 인터페이스에서 업로드한 모든 비디오, 스크린샷 및 파일을 다시 방문할 수 있습니다. 비디오, 스크린샷 및 기타 파일에 대한 별도의 탭이 있습니다.
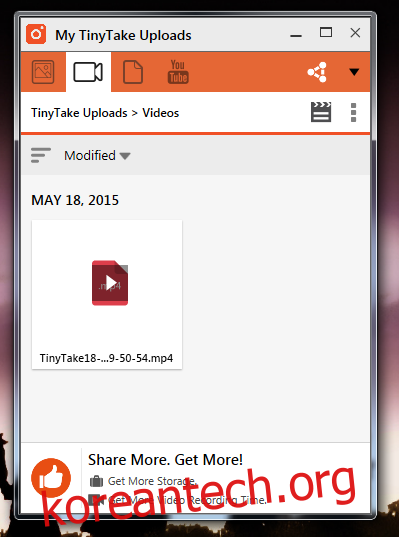
TinyTake는 핫키에 큰 영향을 미치며 자신의 필요에 맞게 편집할 수 있습니다. 앱의 설정으로 이동하고 단축키 탭에서 단축키 사전 설정을 수정합니다.
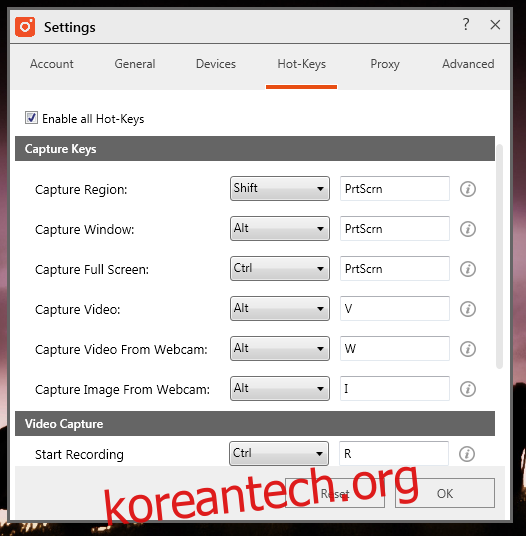
TinyTake는 하나의 가방에 여러 가지 트릭이 있으며 쉽게 찾을 수 있는 더 풍부한 제품 중 하나입니다. 콜드 스타트를 수행하면 속도가 느려지므로 앱을 계속 실행하거나 시스템을 부팅할 때 시작해야 합니다. 또한 사용자가 더 많은 녹음 시간을 얻을 수 있는 비현실적인 방법이 있습니다. 더 많은 공간을 확보하기 위해 앱을 공유하는 것은 새로운 일이 아닙니다. TunnelBear와 Dropbox는 큰 성공을 거두고 있지만 75명과 앱을 공유하는 것은 좀 어렵습니다.