CD/DVD 드라이브는 최신 노트북과 데스크탑에서 빠르게 사라지고 있습니다. USB 포트, 그리고 더 나아가 USB 드라이브는 이제 파일을 전송 및 백업하고 설치 미디어로 사용하는 데 사용되는 일반적인 저장 장치가 되었습니다. USB 시장을 살펴보면 USB 드라이브의 최저 저장 용량도 올랐음을 알 수 있습니다. USB 드라이브는 특히 USB 3.0을 지원하는 경우 유용하지만 드라이브가 감염된 시스템에서 제공되거나 악성인 경우 연결할 때 시스템을 감염시킬 수도 있습니다. 원하는 경우 약간의 추가 보안을 위해 시스템에서 USB 드라이브를 비활성화할 수 있습니다. 방법은 다음과 같습니다.
목차
USB 드라이브 비활성화
Windows 10 Pro와 Windows 10 Home 모두에서 이 작업을 수행할 수 있습니다. Windows 10 Pro에서는 그룹 정책 편집기를 거쳐야 하고 Windows 10 Home에서는 레지스트리 편집기를 거쳐야 합니다. 두 경우 모두 USB 드라이브를 비활성화하려면 관리자 권한이 필요합니다.
윈도우 10 프로
그룹 정책 편집기를 열고 다음 정책으로 이동합니다.
Computer Configuration > Administrative Templates > System > Removable Storage Access
이동식 디스크 정책을 선택하고 읽기 및 쓰기 권한을 모두 거부합니다. 이렇게 하면 USB 드라이브가 시스템에 연결되지 않습니다.
윈도우 10 홈
레지스트리 편집기를 열고 다음 위치로 이동합니다.
HKEY_LOCAL_MACHINESYSTEMCurrentControlSetServicesUsbStor
여기에 Start라는 값이 표시됩니다. 편집하려면 더블클릭하세요. 대부분의 경우 값은 3입니다. 값을 4로 바꾸고 확인을 클릭한 다음 레지스트리를 닫습니다.
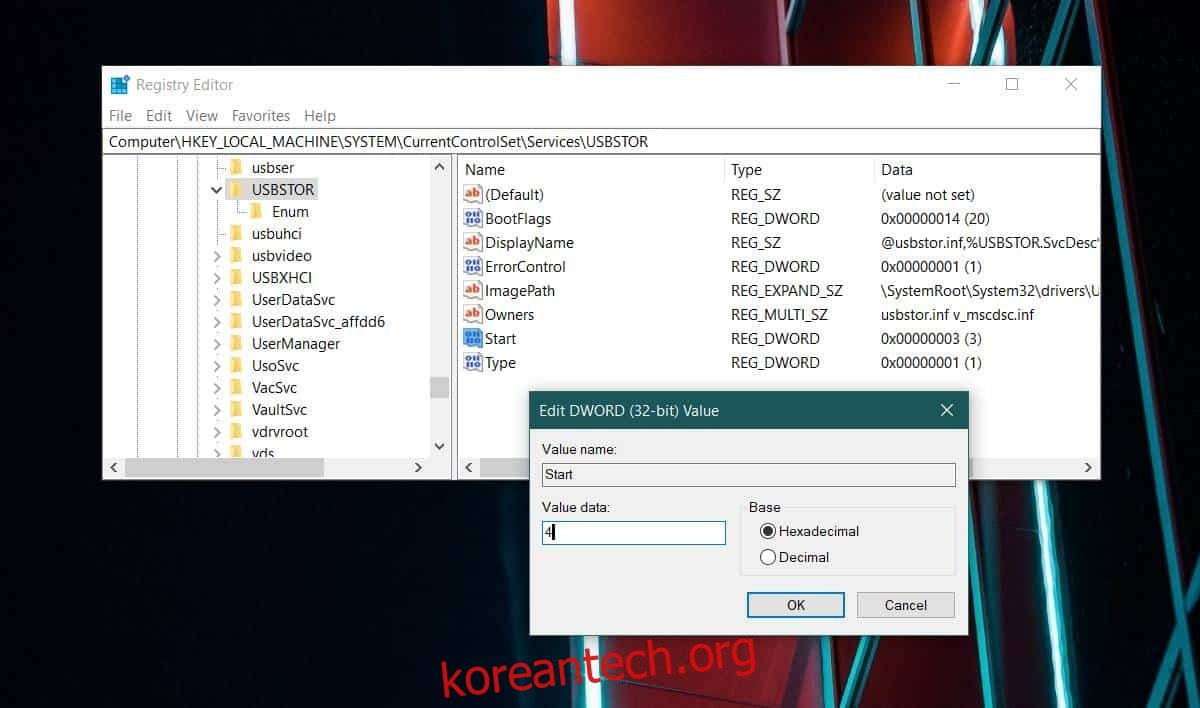
다음에 USB 드라이브 또는 USB 포트를 통해 연결하는 다른 저장 매체를 연결할 때 파일 탐색기에 표시되지 않고 드라이브가 자동으로 실행되지 않으며 액세스할 수 없습니다. 어떠한 방식으로.
제한 사항
이는 Windows 10 환경에만 적용됩니다. 예를 들어 Windows 10과 Linux를 이중 부팅하고 Linux 설치에 이러한 제한 사항이 없는 경우 누구나 Linux 데스크톱으로 부팅하고 USB 드라이브를 연결할 수 있습니다. 마찬가지로 BIOS로 부팅하고 첫 번째 부팅 장치를 USB 드라이브(등)로 설정하면 시스템이 로컬 HDD나 SSD가 아닌 이 장치에서 부팅됩니다.
USB 드라이브 차단은 Windows 10이 실행 중인 경우에만 작동합니다. 시스템에서 부팅하는 다른 OS가 있는 경우 동일한 제한이 적용되지 않습니다. BIOS에 동일한 제한을 두는 데 관심이 있다면 첫 번째 부팅 장치를 HDD/SSD로 변경하고 BIOS에 암호를 추가하여 무단 변경을 방지하는 것이 좋습니다.
