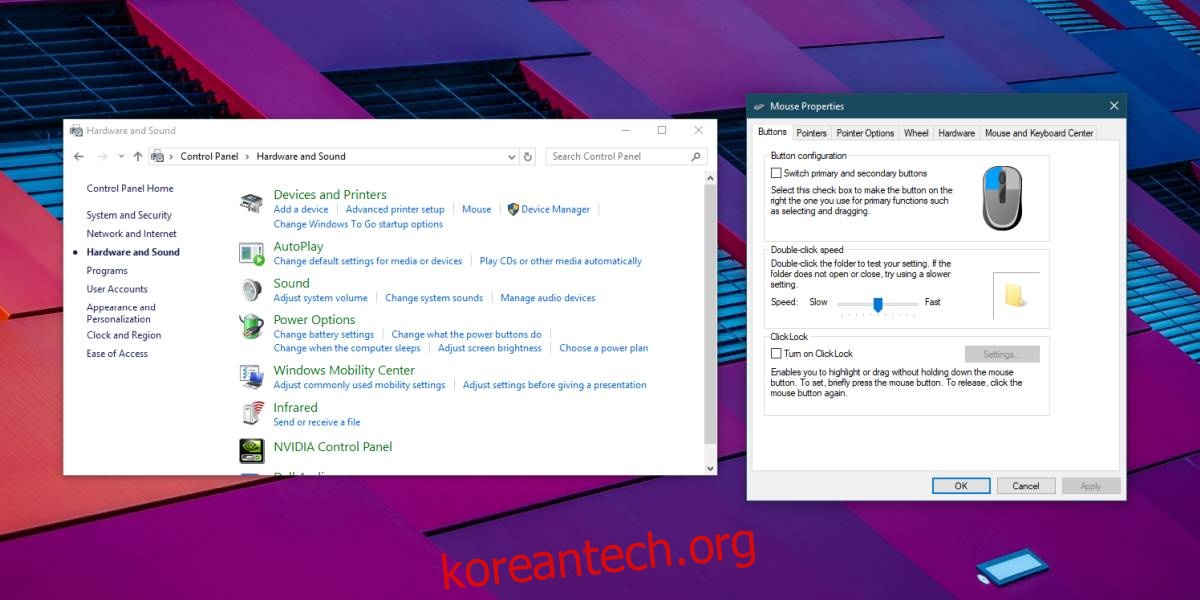특정 사용 사례에서는 마우스가 트랙패드보다 더 나은 장치입니다. 트랙패드는 훌륭한 장치이지만 예를 들어 게임을 하는 경우에는 사용하지 않을 것입니다. 유선이든 무선이든 마우스는 때때로 작동할 수 있습니다. 마우스 클릭이 등록되지 않고 클릭을 실행하기 위해 자주 두 번 이상 클릭해야 하는 경우 마우스, 드라이버 또는 OS에 문제가 있을 수 있습니다. 다음은 Windows 10에서 인식되지 않는 마우스 클릭을 수정하기 위해 시도할 수 있는 몇 가지 사항입니다.
목차
문제 분리
마우스 문제는 마우스 또는 OS와 관련이 있을 수 있습니다. 둘 중 어느 것이 쉬운지, 그렇지 않은지를 분리해야 합니다. 그것은 모두 귀하의 시스템과 동일한 버전을 실행하는 두 번째 Windows 10 시스템 및 추가 마우스에 대한 액세스 권한이 있는지 여부에 달려 있습니다.
문제가 있는 마우스를 두 번째 시스템에 연결하고 잠시 사용하십시오. 문제가 지속되면 마우스가 문제일 가능성이 높습니다. 문제가 사라지면 OS입니다.
안전을 위해 두 번째 마우스도 자신의 시스템에 연결하고 잠시 사용해야 합니다. 문제가 해결되면 주의가 필요한 마우스일 가능성이 큽니다.

수정
시스템에서 다음 수정 사항을 시도하십시오.
배터리 교체
무선 마우스를 사용하는 경우 새 배터리를 사용해 보십시오. 좋은 측정을 위해 무선 키보드를 사용하는 경우에도 동일하게 수행하십시오. 종종 무선 마우스와 같은 무선 주변 장치를 사용하는 경우 배터리를 교체하는 것은 장치가 작동하기 시작할 때마다 시도해야 하는 것입니다.
포트 변경
이전 수정 사항은 무선 마우스에만 적용됩니다. 이것은 유선 및 무선 마우스 모두에서 작동합니다. 유선 마우스가 연결된 포트나 무선 마우스의 동글이 연결된 포트를 변경해 보십시오. 동일한 포트에 다른 장치를 연결하고 올바르게 작동하는지 확인하십시오. 그렇지 않은 경우 포트에 문제가 있을 수 있습니다.
포트를 변경하여 마우스 문제가 해결되면 시스템이 문제입니다. 특히 포트입니다.
드라이버 확인
그러나 마우스 드라이버는 거의 업데이트되지 않습니다. 그렇다고 해서 절대로 업데이트되지 않는 것은 아닙니다. 장치 관리자에서 마우스 드라이버가 최근에 업데이트되었는지 확인하십시오. 있는 경우 이전 버전으로 롤백하십시오. 드라이버를 제거하고 다시 설치하는 것도 도움이 될 수 있습니다.
마우스 설정 확인
제어판을 열고 하드웨어 및 소리로 이동합니다. 장치 및 프린터에서 마우스를 클릭합니다. 그러면 마우스 설정이 포함된 새 창이 열립니다. 버튼과 포인터 옵션 탭을 모두 방문하려고 합니다.
더블 클릭 속도를 변경하고 포인터 속도를 높일 수 있습니다. 둘 다 마우스의 성능을 향상시키는 데 도움이 될 수 있습니다.