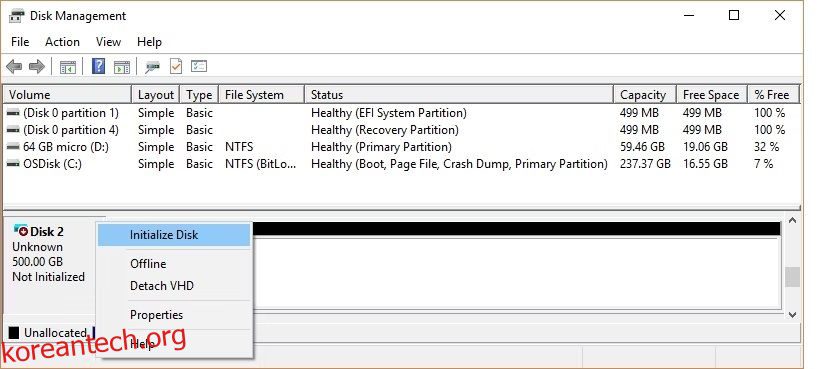목차
주요 시사점
- SSD를 초기화하면 Windows가 이를 감지하고 파일 탐색기에 표시할 수 있습니다.
- 디스크 관리 도구를 사용하여 Windows에서 SSD를 초기화할 수 있습니다.
- 특정 요구 사항에 따라 SSD를 초기화하는 동안 MBR(마스터 부트 레코드) 또는 GPT(GUID 파티션 테이블) 중에서 선택할 수 있습니다.
Windows 10 또는 11 PC에서 SSD를 보조 스토리지로 사용하기 전에 SSD를 올바르게 초기화해야 합니다. 그렇지 않으면 운영 체제가 SSD를 감지하지 못하거나 파일 탐색기에 표시하지 못할 수 있습니다. 다행히 Windows에서 SSD를 초기화하는 것은 생각보다 쉽습니다. 이에 대한 방법은 다음과 같습니다.
SSD를 사용하기 전에 초기화해야 합니까?
SSD 초기화는 Windows에서 사용할 디스크를 준비하는 중요한 단계입니다. SSD를 초기화하면 기본적으로 특정 파일 형식에 따라 드라이브가 포맷됩니다. 이 파일 형식에 따라 SSD 또는 하드 드라이브에서 데이터가 구성되는 방식이 결정됩니다.
새 SSD의 경우 초기화하고 드라이브 문자를 할당하는 것이 PC에서 SSD를 구성하는 첫 번째 단계인 경우가 많습니다. 이렇게 하면 Windows가 SSD를 감지하여 파일 탐색기에 표시할 수 있습니다.
Windows 10 또는 11에서 SSD를 초기화하는 방법
초기화는 되돌릴 수 없는 프로세스이므로 올바른 SSD를 초기화했는지 확인해야 합니다. 실수로 잘못된 SSD나 하드 드라이브를 선택하면 데이터가 영구적으로 손실될 수 있습니다. 기본 및 활성 저장 장치(SSD 또는 하드 드라이브)의 이름을 확인한 후에는 디스크 관리 도구를 사용하여 초기화 프로세스를 시작할 수 있습니다. 방법은 다음과 같습니다.
 이미지 출처: 마이크로소프트
이미지 출처: 마이크로소프트 이제 SSD가 초기화되었으며 파일 탐색기를 통해 SSD에 액세스할 수 있습니다.
관련 항목: Windows 10에서 하드 드라이브 파티션 및 볼륨을 관리하는 방법
SSD에 어떤 파티션 스타일을 선택해야 합니까?
컴퓨터에 연결된 각 저장 장치에는 특정 파티션 스타일이 있습니다. 파티션 스타일은 Windows가 디스크의 데이터에 액세스하는 방법을 결정합니다. Windows에는 GPT와 MBR이라는 두 가지 주요 파티션 스타일이 있습니다.
GPT(GUID 파티션 테이블)는 SSD 및 하드 드라이브에 더 일반적으로 사용되는 파티션 스타일입니다. 기본적으로 Windows는 GPT 형식을 사용하여 디스크를 분할합니다. GPT는 2TB보다 큰 볼륨을 지원하고 최신 UEFI 기반 시스템과 호환되므로 선호되는 형식입니다. MBR(마스터 부트 레코드)은 구형 PC 및 메모리 카드와 같은 이동식 드라이브에서 사용되는 전통적인 파티션 스타일입니다.
SSD에 GPT 파티션 스타일을 사용하는 것이 더 나은 지원을 제공하고 더 많은 보안을 제공하며 더 큰 볼륨을 허용하므로 사용하는 것이 좋습니다.
MBR 디스크를 GPT 디스크로 변환하거나 그 반대로 변환하도록 선택할 수도 있습니다. 그러나 먼저 드라이브를 포맷하고 모든 데이터를 지워야 합니다.
Windows에서 SSD를 초기화할 수 없는 경우 수행할 작업
디스크 관리 앱을 사용하면 SSD를 쉽게 초기화할 수 있지만 “디스크 초기화” 옵션이 없거나 예상대로 작동하지 않는 경우가 발생할 수 있습니다. 다행히 이 문제를 해결하는 것은 매우 쉽고 명령 프롬프트에서 몇 가지 명령만 실행하면 됩니다. 수행 방법은 다음과 같습니다.

디스크 관리 앱을 열고 디스크 초기화를 다시 시도해보세요. 여전히 문제가 발생하는 경우 Windows PC에서 “알 수 없는 디스크가 초기화되지 않음” 문제 해결에 대한 가이드를 참조하여 추가 도움을 받으세요.