목차
주요 시사점
- 저렴한 AI 이미지 생성기인 Midjourney를 사용하여 놀라운 로고를 쉽게 만들어보세요.
- 설명에 따라 로고 디자인을 생성하려면 /imagine 프롬프트 명령을 사용하십시오.
- 순열을 사용하여 로고에 변형을 만든 다음 로고를 확대하고 다운로드하세요.
어려운 Photoshop 튜토리얼을 건너뛰고 대신 Midjourney에서 로고를 만드는 재미를 느껴보세요. 로고 디자인을 위해 알아야 할 기본 사항과 알아야 할 주요 Midourney 요령을 다룹니다.
1단계: Midjourney에 가입하기
AI 이미지 생성기는 많이 있지만 Midjourney만큼 놀라운 이미지를 생성하는 것은 없습니다. 상대적으로 저렴한 비용은 우리가 이 프로젝트를 위해 선택한 또 다른 이유입니다.
$10에 필요한 모든 것을 갖춘 기본 구독 플랜을 선택할 수 있습니다.
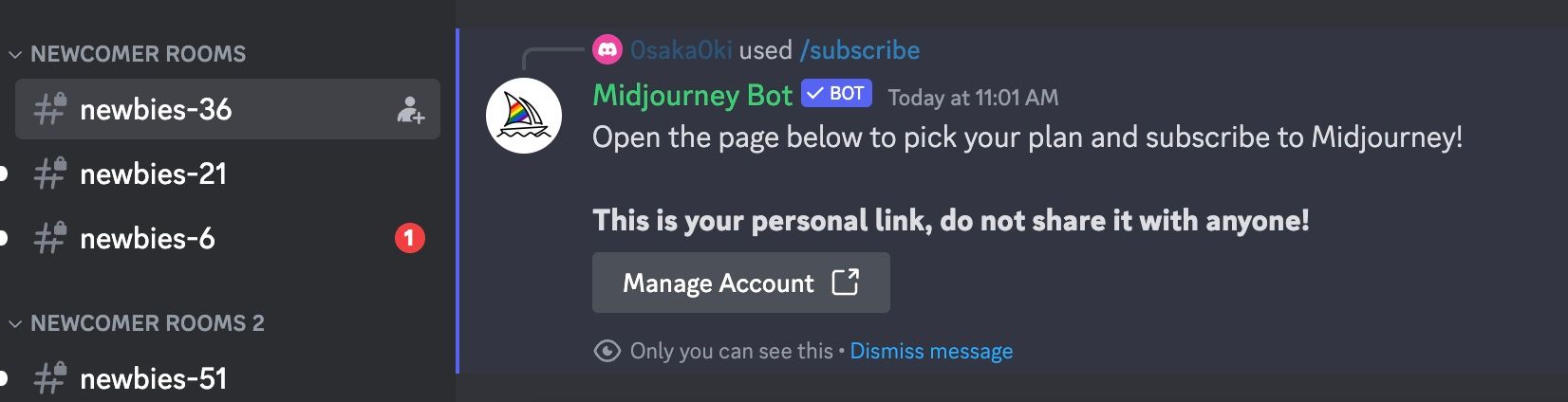
자세한 내용은 Midjourney를 사용하여 AI 아트를 만드는 방법에 대한 가이드를 참조하세요.
2단계: 로고 프롬프트 생성
텍스트 상자에 /imagine 프롬프트 명령을 입력하여 시작할 수 있습니다. A 로고 디자인이라는 문구를 따라가세요.
Midjourney를 사용하여 다음 프로젝트를 위한 환상적인 로고를 만드는 방법은 다음과 같습니다.
설명을 귀하의 아이디어로 대체합니다.

Midjourney의 훈련 중에 AI 모델은 방대한 양의 최신 로고를 흡수했을 것입니다. 이것이 바로 입력이 거의 없이 디자인을 생성할 수 있는 이유 중 하나입니다.
첫 번째 예는 다음과 같습니다.
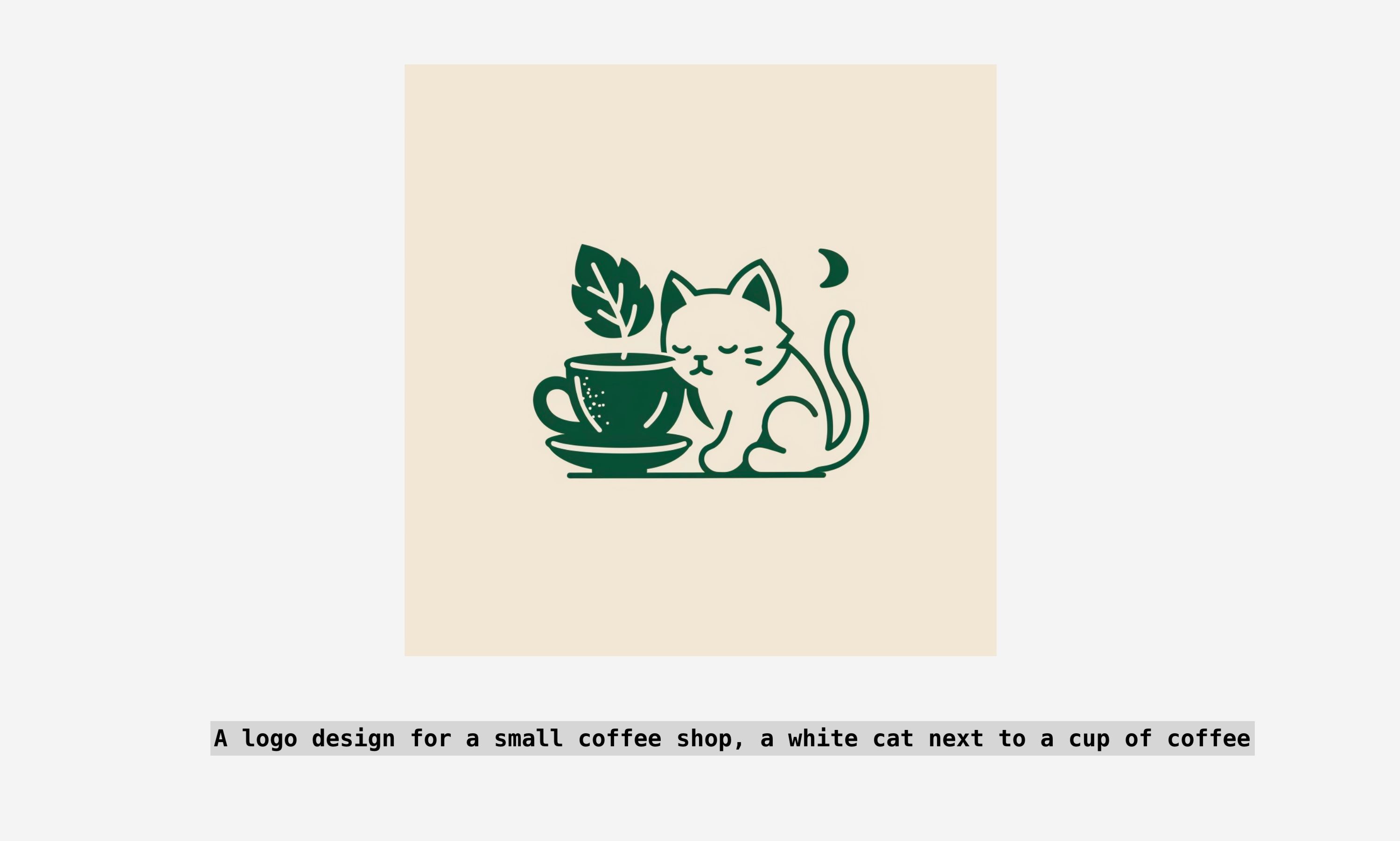
공개 포럼보다 비공개 채팅에서 작업을 추적하는 것이 훨씬 쉽습니다. 다음을 클릭할 수 있습니다.
미드저니 봇
언제든지 이름을 지정하고 다음을 입력하여 비공개 세션을 시작하세요.
안녕하세요
메시지 상자에.
더 나은 결과 얻기
디자인을 좀 더 자세히 살펴보고 초기 아이디어를 개선해 보겠습니다.
로고를 만들 때 고려해야 할 몇 가지 추가 요소가 있는데, 색상 팔레트가 그 중 하나입니다. 아래에서 필수 목록을 확인할 수 있습니다.
- 상징: 동물이나 사물은 눈길을 끌고 기억에 남을 수 있습니다.
- 색상: 흑백 또는 컬러? 그렇다면 어떤 색상 팔레트입니까?
- 복잡성: 단순한 것이 가장 좋은 경우가 많지만 엄격한 규칙은 없습니다. 풍부하고 상세한 로고도 가질 수 있습니다.
- 타이포그래피: 단어가 포함된 로고를 가질 수 있습니다.
이러한 사항을 염두에 두고 원하는 세부 정보를 포함하는 프롬프트를 만드세요. 원래 프롬프트를 확장하고 더 많은 키워드를 추가한 후의 첫 번째 예는 다음과 같습니다.
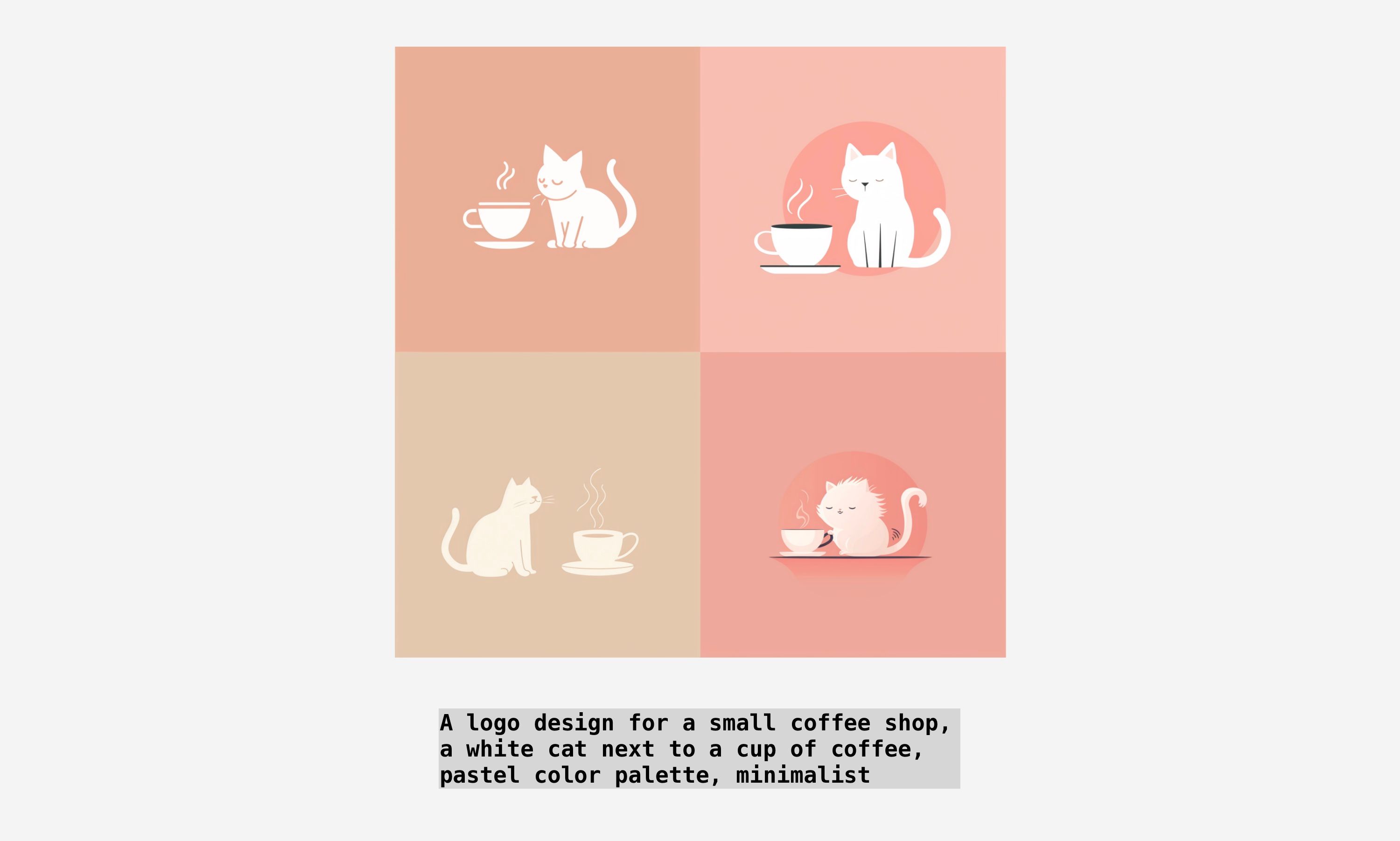
타이포그래피 추가
타이포그래피라고도 알려진 단어를 기반으로 한 로고 디자인을 시험해 볼 수도 있습니다.
이미지에 텍스트를 추가하려면 해당 단어를 따옴표 안에 넣으세요. 예를 들어, 아래에 “White Cat Coffee”라는 단어가 적힌 커피숍 로고 디자인이 있습니다.

결과를 개선하고 철자 오류를 방지하는 데 도움이 될 수 있는 Midjourney에서 텍스트를 만드는 방법에 대한 보다 심층적인 가이드가 있습니다.
3단계: 스타일 변형 사용
깔끔한 단축키를 사용하여 디자인 프로세스 속도를 높일 시간입니다. 여러 가지 색상 구성표를 시험해보고 싶지만 동일한 프롬프트를 복사하여 붙여 넣은 다음 매번 결과가 로드되기를 기다리는 데 시간이 많이 걸린다고 가정해 보겠습니다.
이 경우 순열이라는 기능을 활용하세요. 중괄호 안에 다양한 색상 옵션을 넣으면 Midjourney가 각 옵션에 대한 새로운 프롬프트 변형을 생성합니다. 다음 프롬프트에서 이를 확인할 수 있습니다.
A logo design for a small coffee shop, a white cat next to a cup of coffee, minimalist, {forest green, pastel, neon, earth tones} color palette
Midjourney는 프롬프트를 여러 번 실행하며 매번 중괄호 안의 키워드만 변경합니다. 따라서 하나의 프롬프트만으로 네 가지 변형을 만들 수 있습니다.
이 방법은 색상뿐 아니라 다양한 디자인 요소에도 적용됩니다.
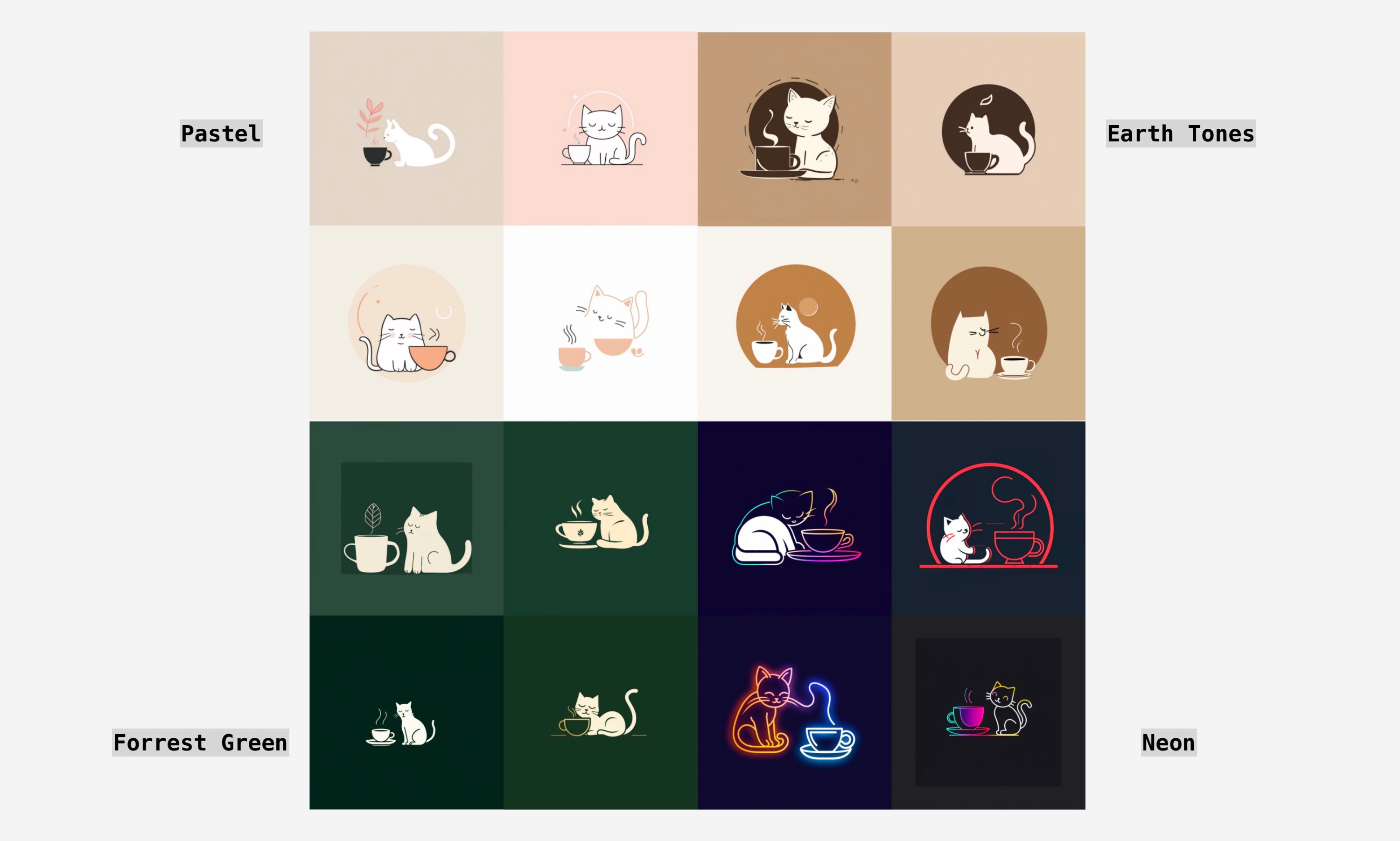
4단계: 로고 고급화 및 다운로드
실험을 마친 후에는 다운로드할 수 있는 딱 맞는 로고를 찾으셨기를 바랍니다.
먼저, 4개의 이미지 세트 아래에 있는 U 버튼 중 하나를 클릭하여 원하는 이미지를 선택하세요. 숫자는 왼쪽 및 오른쪽 상단(U1 및 U2)부터 시작하여 왼쪽 및 오른쪽 하단 이미지(U3 및 U4)로 세트의 이미지에 해당합니다.
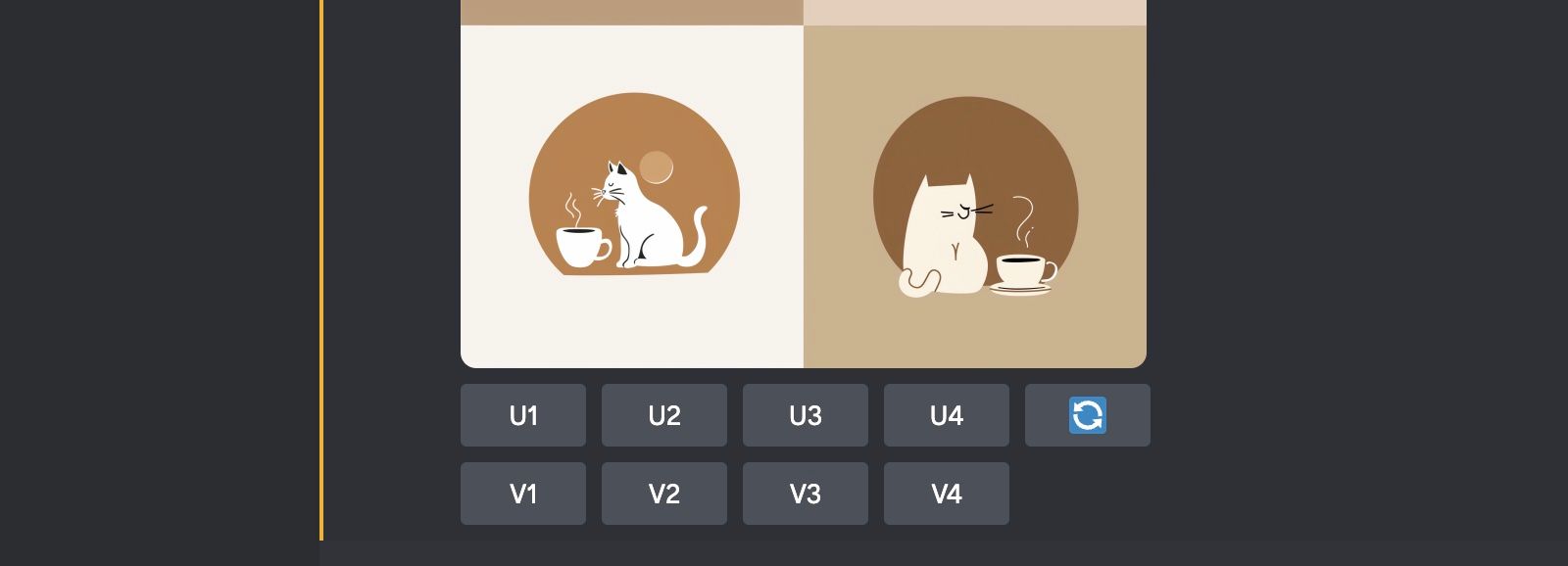
그러면 이미지가 아래에 몇 개의 추가 버튼과 함께 채팅에서 분리되어 나타납니다. 사용 중인 모델에 따라 Upscale Subtle 또는 Upscale(4x)을 클릭합니다.
이미지가 준비되면 해당 이미지를 클릭하여 미리보기를 연 다음 브라우저에서 열기를 클릭하세요. 그런 다음 이미지를 마우스 오른쪽 버튼으로 클릭하고 다른 이름으로 이미지 저장을 선택하여 복사본을 컴퓨터에 다운로드하세요.
5단계: 이미지 배경 제거
필요한 경우 이미지의 배경을 제거할 수 있는 몇 가지 빠른 옵션이 있습니다.
우리는 다음과 같은 온라인 도구를 사용했습니다. 제거.bg 이 작업을 수행하려면. 회원가입 없이 로고 배경을 제거하고 500x500px 해상도의 파일을 다운로드 받으실 수 있습니다.
그러나 우리는 고해상도 버전을 원했기 때문에 계정을 만들고 무료 크레딧을 사용하여 2048 x 2048 픽셀의 이미지를 다운로드하기로 결정했습니다.
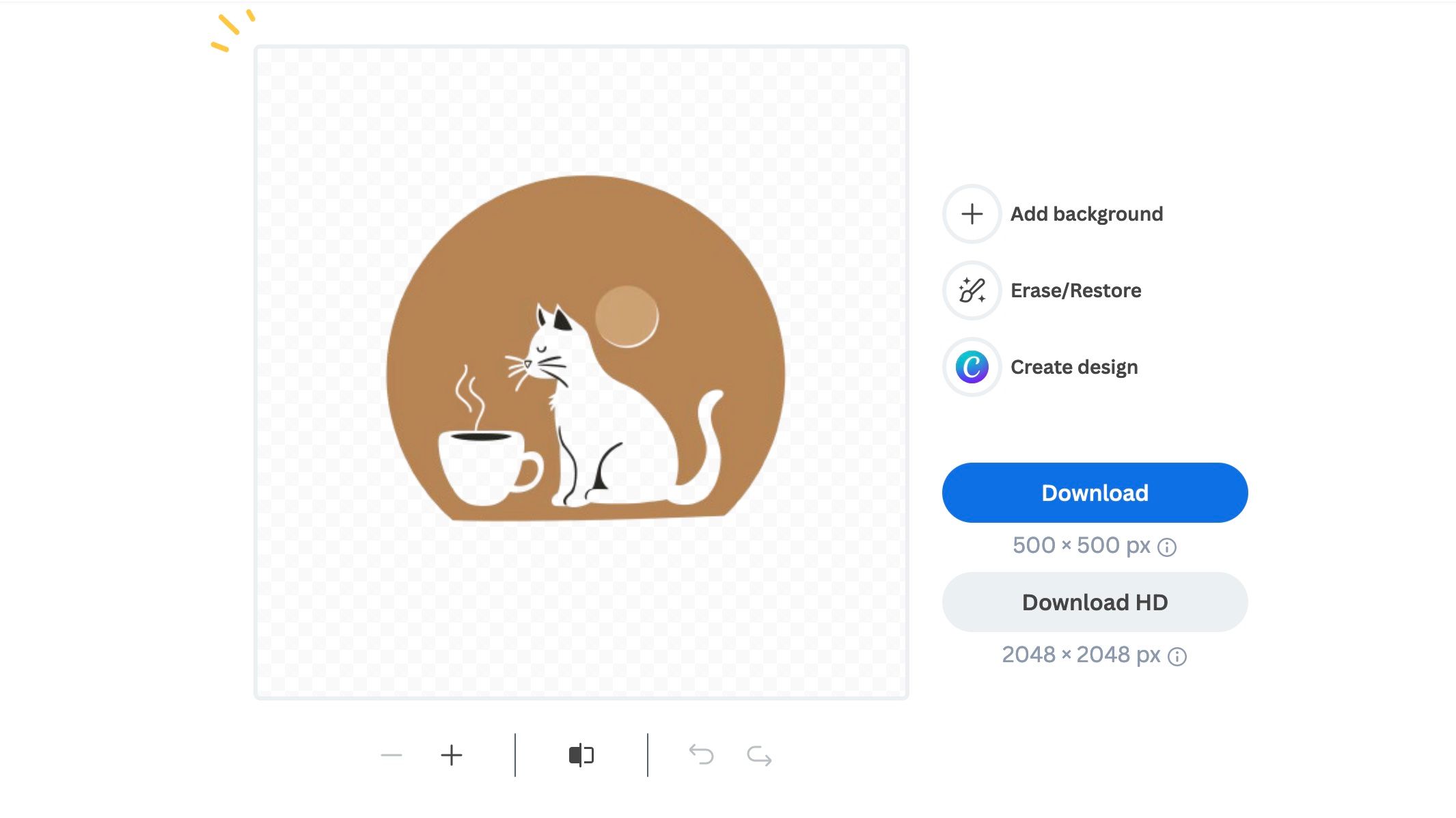
로고를 벡터 이미지로 변환하는 옵션도 탐색할 수 있습니다. 즉, 로고가 흐려지거나 왜곡되거나 픽셀화되지 않고 크기를 조정할 수 있습니다. 프로세스는 조금 더 복잡하지만 결과를 얻을 가치가 충분히 있을 수 있습니다. 도전에 응하고 싶다면 Adobe Illustrator에서 이미지를 벡터화하는 방법에 대한 가이드가 있습니다.
여기서 멈출 준비가 되었다면 이제 멋진 로고가 준비되어 있다는 사실을 알고 안심하십시오. 로고는 웹사이트, 뉴스레터, 이메일, 상품, 포장 등에 사용할 수 있습니다. Midjourney에서 제작한 맞춤 디자인 로고를 사용하여 프로젝트에 또 다른 창의적인 요소를 추가하세요.

