영화 및 TV 앱, 더 정확하게는 Windows 10의 사진 앱은 비디오를 분할하고 병합할 수 있습니다. 그러나 Windows 10의 Groove 앱은 매우 기본적입니다. 이퀄라이저가 있지만 그것도 최근에 추가된 것이므로 앱을 사용하여 오디오 파일을 편집하는 것을 잊어버리십시오. MP3는 널리 사용되는 오디오 형식이며 분할해야 하는 MP3 파일이 있는 경우 Groove는 이를 위한 앱이 아닙니다. 트릭을 수행하는 기본 앱을 찾을 수 있지만 안정적으로 좋은 앱은 Audacity입니다. 좀 더 정교한 작업에 사용하는 것은 약간 복잡하지만 MP3 파일을 분할하는 것은 배우기 매우 쉽습니다.
MP3 파일 분할
Audacity는 무료 오픈 소스 앱이므로 계속해서 다운로드 그리고 그것을 설치하십시오. 파일 편집을 시작하기 전에 기본적으로 Audacity는 사용자가 무엇을 하든 원본 파일을 덮어쓰지 않는다는 것을 알아두십시오. 파일을 추가하고 편집하면 기본적으로 프로젝트가 생성됩니다. 내보내지 않는 한 프로젝트로 저장됩니다.
Audacity를 열고 분할하려는 MP3 파일을 끌어다 놓습니다. 파일은 파장 형식으로 표시됩니다. 잘라내고자 하는 부분에 마우스 커서를 클릭하고 드래그합니다. 보다 정확한 선택을 위해 하단의 선택 시작 및 끝 옵션을 사용하십시오.
편집 메뉴로 이동합니다. 잘라내기를 선택하거나 Ctrl+X 키보드 단축키를 사용하면 선택한 비트가 제거됩니다. 그런 다음 파일> 내보내기> MP3로 내보내기로 이동할 수 있습니다. 파일의 나머지 비트는 MP3 형식으로 내보낼 수 있습니다. 내보내기 프로세스 중에 원본 파일을 덮어쓰지 않도록 다른 이름을 지정해야 합니다.

선택되지 않은 부분을 잘라내려면 편집> 다듬기로 이동하십시오.
Audacity는 두 개의 다른 오디오 파일을 결합할 수도 있습니다. 매우 간단합니다. 병합하려는 파일을 Audacity로 끌어다 놓습니다. 전체 파일을 다른 파일과 병합하려면 해당 파일을 클릭하고 Ctrl+A 키보드 단축키를 사용하여 전체 파일을 선택합니다. Ctrl+C 단축키를 사용하여 복사합니다. 첫 번째 파일에서 오디오를 붙여넣으려는 정확한 위치에서 다른 파일을 클릭하고 Ctrl+V 키보드를 사용하여 붙여넣습니다.
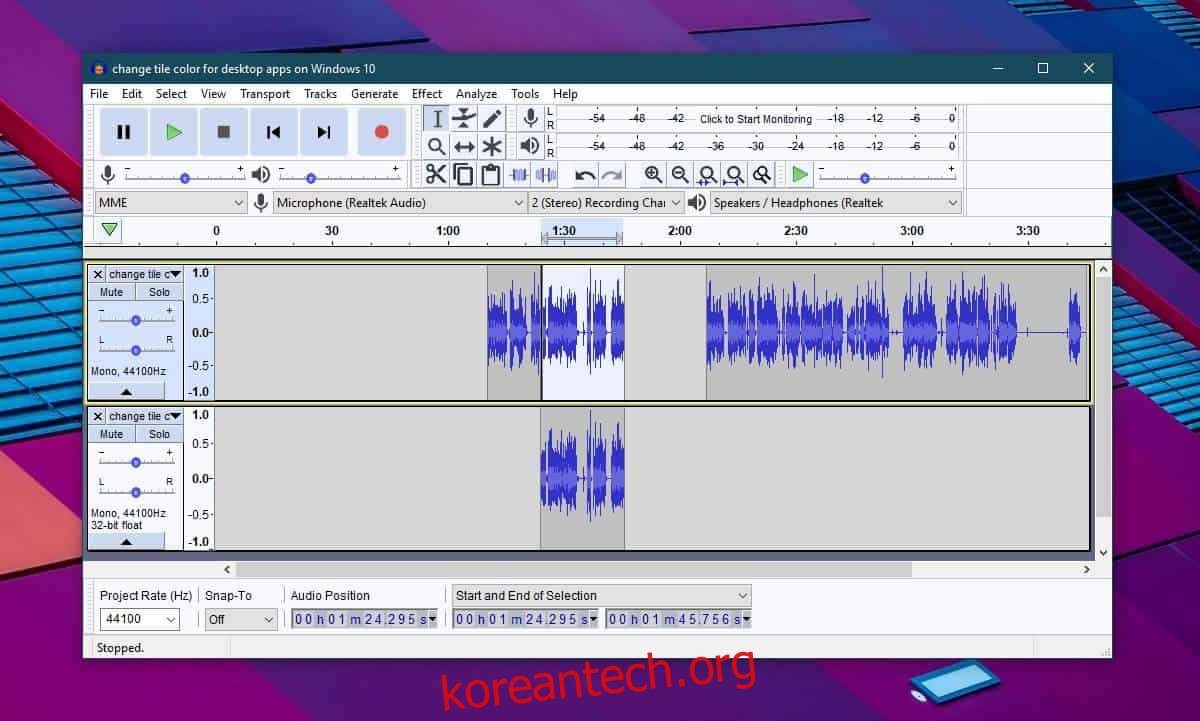
파일의 일부만 병합하려면 두 번째 파일에서 해당 부분만 선택하고 다시 Ctrl+C 단축키를 사용하여 복사합니다. 스니펫을 붙여넣을 정확한 부분에서 첫 번째 파일을 클릭하고 Ctrl+V 키보드 단축키를 사용하여 붙여넣습니다. 한 오디오 파일에서 다른 오디오 파일로 스니펫을 붙여넣을 때 Audacity는 붙여넣는 파일을 덮어쓰지 않습니다. 대신 파일에 추가하여 현재 콘텐츠를 타임라인 아래로 밀어냅니다. 그 후에는 내보내기만 하면 되며 새 파일의 이름을 다른 것으로 바꾸는 것을 잊지 마십시오.

