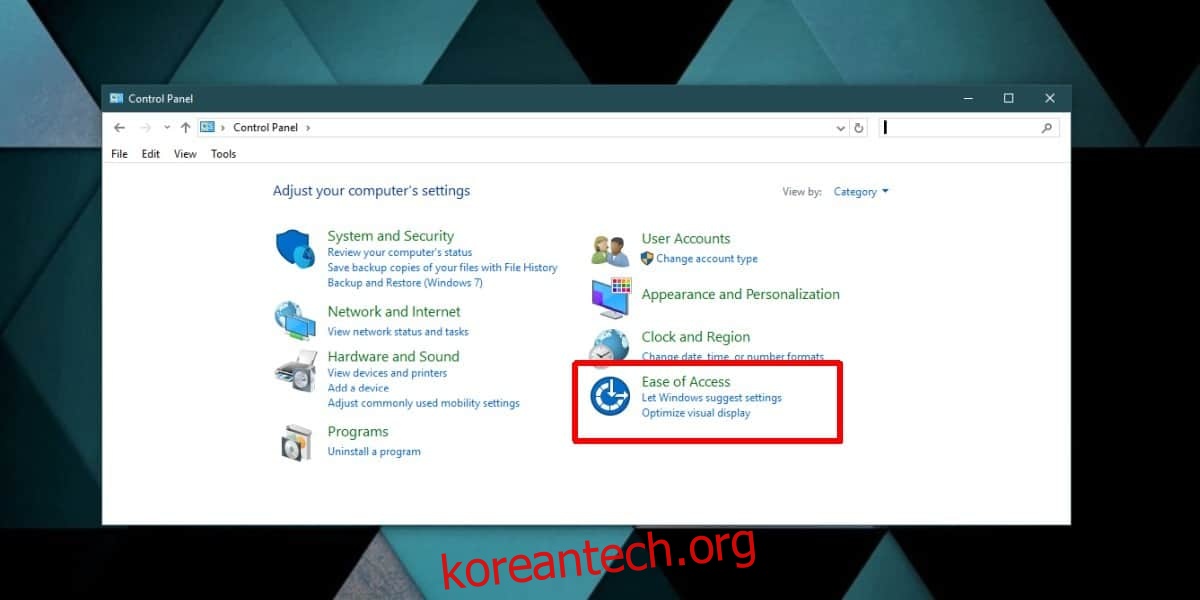Windows 10에는 작업 방식을 개선하는 데 도움이 되는 간편한 액세스 설정이 있습니다. 이러한 설정 중 하나를 사용하면 마우스를 가져갈 때 창을 자동으로 선택할 수 있습니다. 기본적으로 앱을 맨 앞으로 가져오기 위해 수행해야 하는 첫 번째 클릭을 건너뛸 수 있고 직접 상호 작용할 수 있습니다. 활성화하는 방법은 다음과 같습니다.
마우스 호버 시 창 선택
제어판을 열고 접근성 설정 그룹으로 이동합니다.
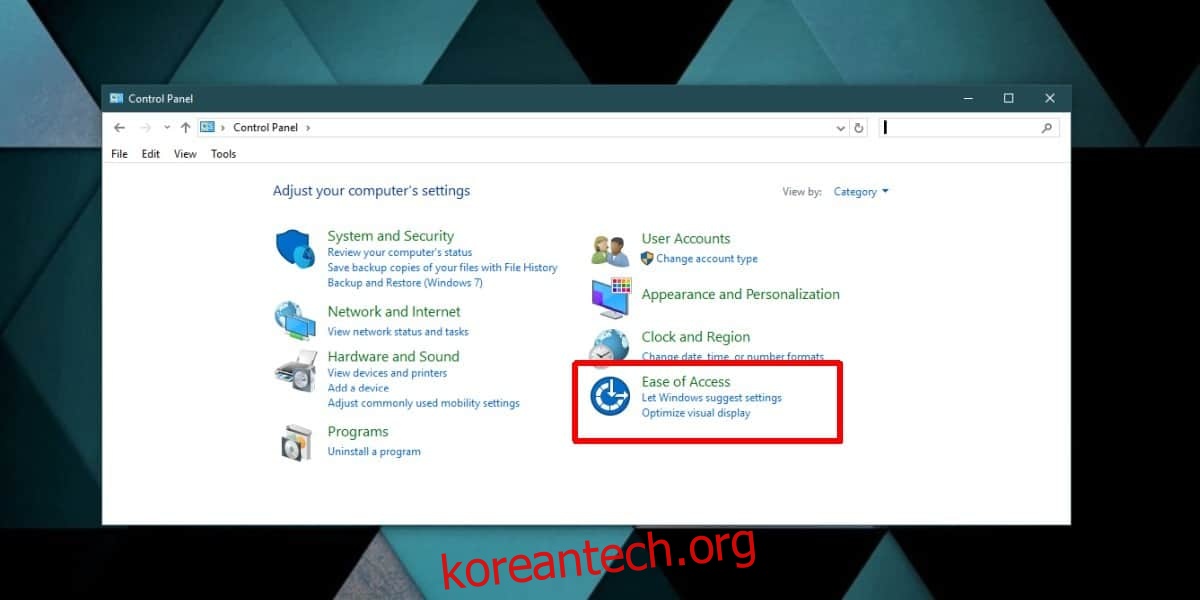
접근성 페이지에서 ‘마우스 작동 방식 변경’ 옵션을 선택합니다.
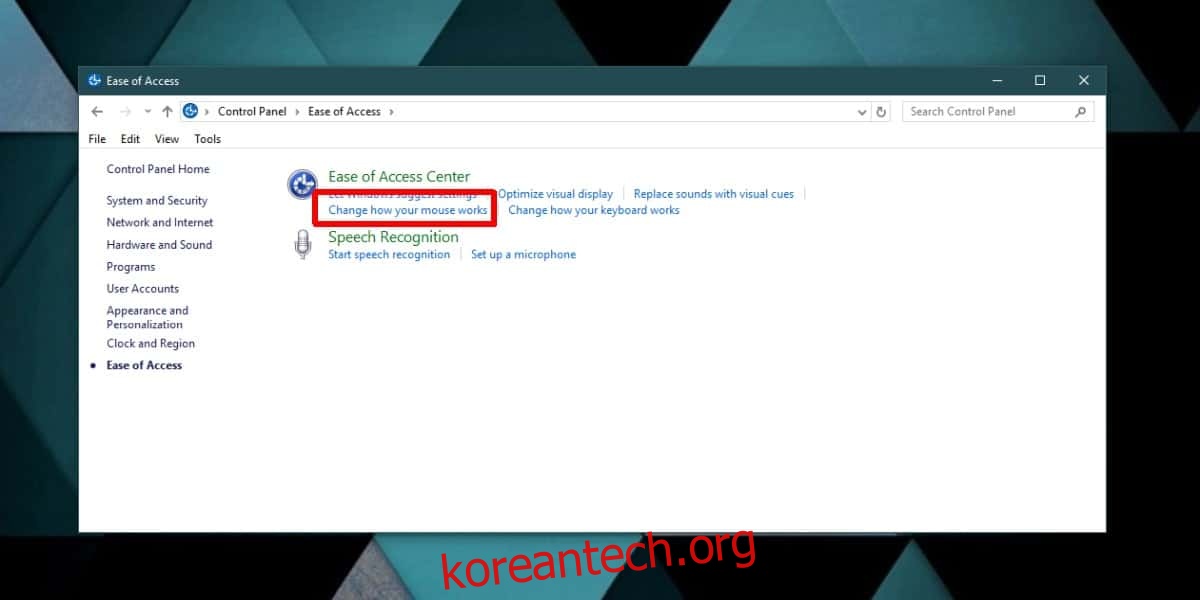
다음 페이지에서 ‘창을 더 쉽게 관리할 수 있도록 만들기’에서 ‘마우스로 창을 가리켜 활성화’ 옵션을 활성화합니다.
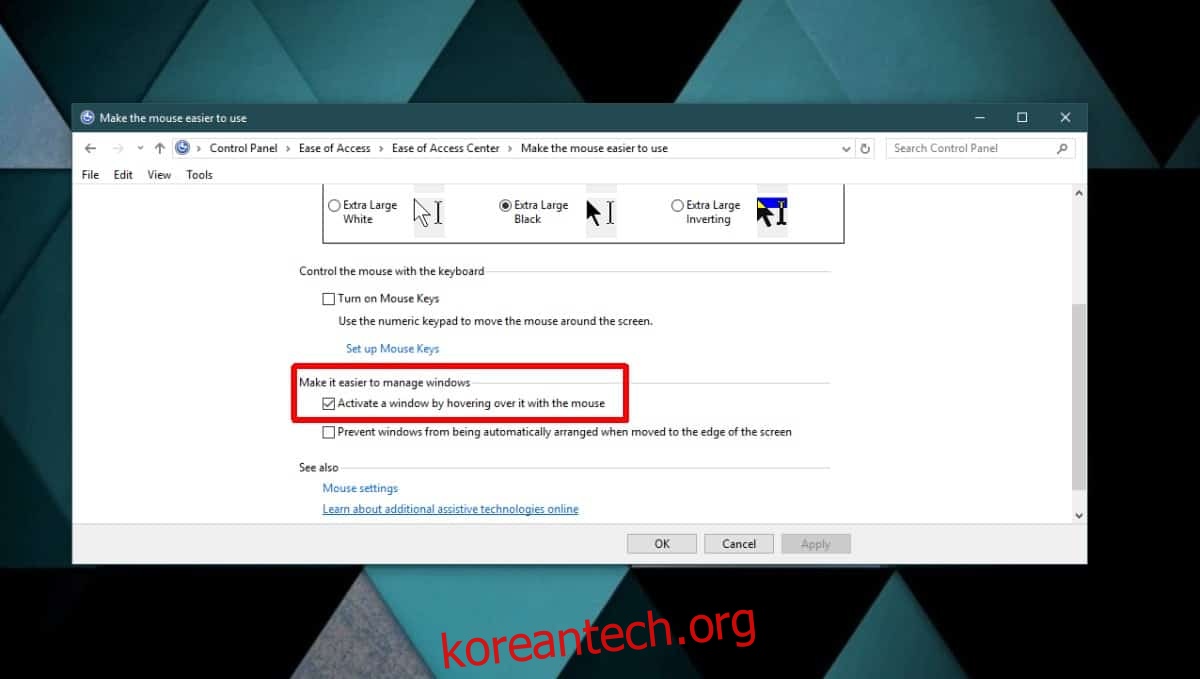
적용을 클릭하고 제어판을 닫습니다.
작동 원리
이 기능은 화면에서 볼 수 있는 창에서 작동합니다. 최소화한 창은 마우스 커서를 올려 활성화할 수 없습니다. 작업 표시줄 미리 보기 창 위에 마우스 커서를 올려 놓으면 창을 활성화할 수 없습니다.
이것은 나란히 고정된 앱이나 다른 모니터에서 열려 있는 앱에 대해 작동합니다. 일반적으로 앱을 나란히 또는 다른 모니터에 고정한 경우 먼저 앱을 클릭하여 선택해야 합니다. 그 후, 당신은 그것과 상호 작용할 수 있습니다. 첫 번째 클릭은 항상 앱을 선택하기 위한 것입니다.
이 기능이 활성화된 상태에서 창 위로 마우스를 이동하기만 하면 창을 ‘선택’합니다. 파일을 여는 버튼과 같이 앱의 아무 곳이나 클릭하면 클릭이 인식됩니다.
이 옵션은 다중 모니터 설정 작업을 기하급수적으로 향상시킵니다. 나는 개인적으로 상호 작용하기 전에 먼저 다른 모니터에서 앱을 선택해야 하는 것이 성가신 일이라고 생각합니다. 종종 내가 해야 하는 일을 잊어버리므로 이 옵션이 매우 유용합니다.
마우스 커서가 앱을 선택하지만 그렇다고 해서 마우스를 통해 앱과 상호 작용해야 하는 것은 아닙니다. 예를 들어 Netflix 앱 위로 마우스를 이동한 경우 스페이스바를 눌러 재생/일시 중지할 수 있습니다. 이는 앱이 다른 화면에서 전체 화면 모드로 열려 있는 경우에도 작동합니다.
이 특정 설정은 접근성 설정 그룹이 있기 때문에 Windows 10의 설정 앱에서 사용할 수 없으므로 많은 사람들이 이에 대해 알지 못할 수 있습니다. 개인적으로 멀티태스킹 탭에 있어야 한다고 생각합니다.