최근 게임들은 고용량화 추세에 있으며, 많은 사용자들이 운영체제가 설치되지 않은 보조 드라이브에 게임을 설치하는 것을 선호합니다. 예를 들어, Steam 플랫폼에서는 사용자가 원하는 다른 드라이브에 게임을 쉽게 설치할 수 있도록 지원합니다. 이는 시스템 내에서 SSD와 HDD를 모두 활용하고자 할 때 특히 유용합니다. Microsoft Store를 통해 게임을 설치하는 경우 기본적으로 C 드라이브에 저장되지만, 사용자는 필요에 따라 설치 위치를 변경할 수 있습니다. 만약 Microsoft Store에서 Minecraft를 설치한 후 다른 드라이브로 이동하고 싶다면 아래의 방법을 통해 간단히 변경할 수 있습니다.
다음은 Windows 10 환경에서 Minecraft를 다른 드라이브로 옮기는 방법에 대한 상세한 안내입니다.
Minecraft 이동 방법
먼저, Windows 설정 앱을 실행한 후 ‘앱’ 설정 그룹으로 이동합니다. 설치된 앱 목록이 완전히 로드될 때까지 잠시 기다립니다. 목록에서 Minecraft를 찾아 선택합니다. Minecraft를 클릭하면 ‘이동’ 버튼이 나타납니다. ‘이동’ 버튼을 클릭하면 게임을 이동할 수 있는 드라이브를 선택할 수 있는 작은 메뉴가 나타납니다.
이미 Minecraft가 설치되어 있는 드라이브는 선택 목록에서 제외됩니다. 원하는 드라이브를 선택한 후 ‘이동’ 버튼을 클릭합니다.
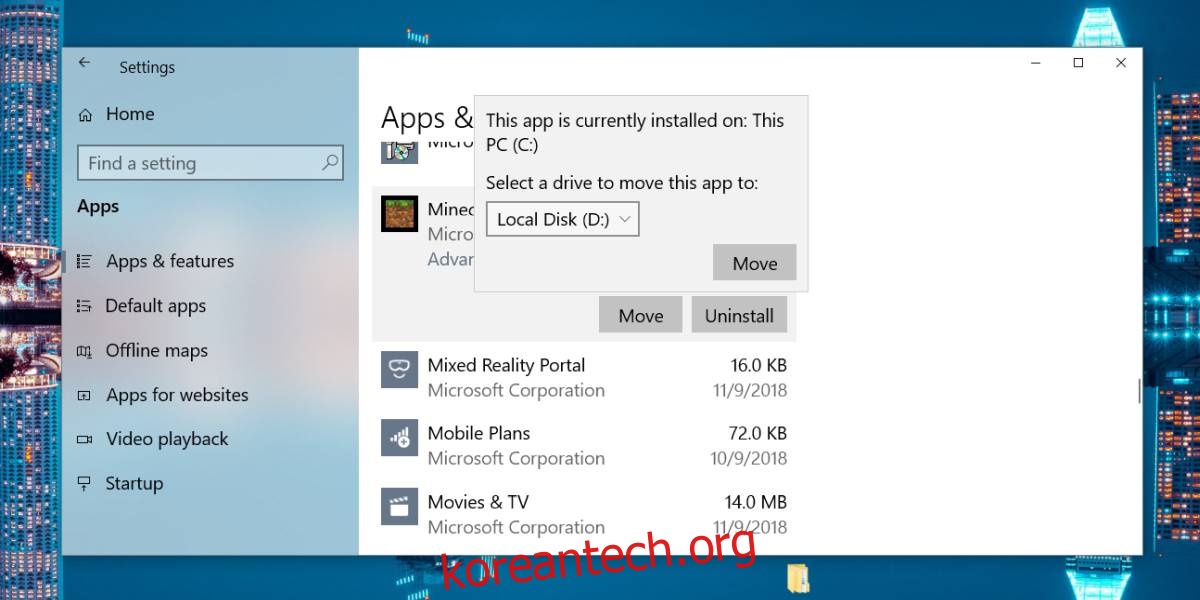
드라이브 이동 과정은 비교적 빠르게 완료됩니다. 만약 게임이 실행 중이라면, 드라이브 이동 전에 반드시 게임을 종료해야 합니다. 그렇지 않을 경우, 게임이 강제로 종료될 수 있습니다.
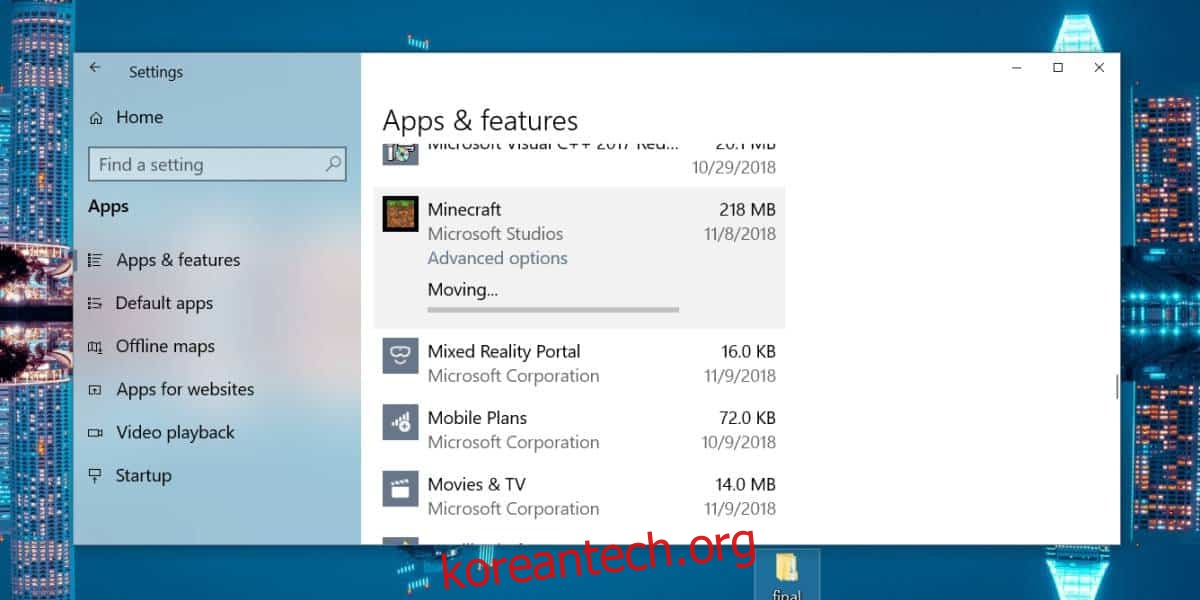
Minecraft와 같은 UWP 앱을 Windows 시스템 드라이브 외의 다른 드라이브로 이동하게 되면, 해당 드라이브에 ‘WindowsApps’라는 폴더가 자동 생성됩니다. 이 폴더의 내용에 접근하기 위해서는 관리자 권한이 필요하며, 심지어 폴더 속성에서 소유권을 변경해야 할 수도 있습니다.
정상적으로 이동이 완료되면 Minecraft는 문제없이 실행될 것입니다. 다른 드라이브로 이동하더라도 앱 데이터 폴더 내에 게임이 생성한 폴더들은 삭제되지 않습니다. 필요하다면 언제든지 게임을 원래의 C 드라이브나 다른 드라이브로 다시 이동할 수 있으며, 그 방법은 위에서 설명한 것과 동일합니다. ‘이동’ 버튼을 클릭하면 C 드라이브를 포함한 사용 가능한 드라이브 목록이 메뉴에 나타납니다.
이 방법은 UWP 앱에만 해당됩니다. 만약 Minecraft Java 버전을 설치한 경우에는 설정 앱을 통해 이동할 수 없습니다. 이 경우, 다른 앱을 사용하거나 게임을 삭제하고 재설치해야 하며, 재설치 시 원하는 설치 위치를 선택할 수 있습니다. 중요한 게임 데이터 손실을 방지하기 위해 게임 세계를 백업하는 것을 권장합니다.