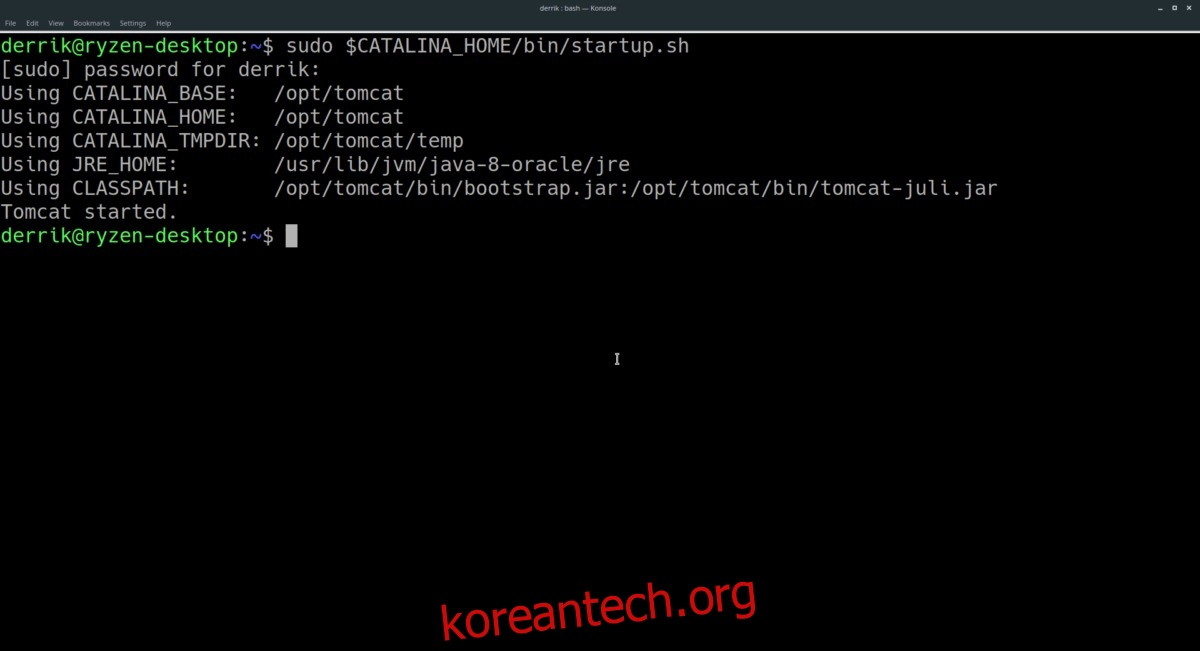Tomcat은 Java Serverlet 컨테이너를 실행하도록 설계된 Linux, Windows 및 기타 운영 체제용 오픈 소스 서버 응용 프로그램이며 Java Server Page 기술도 실행할 수 있습니다. 이 가이드에서는 Ubuntu Server 18.04 LTS에 Apache Tomcat 버전 9를 설치하는 방법에 대해 설명합니다.
참고: 이 가이드는 Apache Tomcat이 Ubuntu 18.04에서 작동하도록 하는 데 중점을 두고 있지만 18.10에서도 실행됩니다.
목차
자바 설정
Apache Tomcat은 Java 서버이므로 Java를 먼저 설치하지 않고는 소프트웨어를 사용할 수 없습니다. 고맙게도 Java 런타임 환경의 작동 버전을 얻는 데 어려움을 겪는 Ubuntu용 PPA가 있습니다.
PPA를 설치하려면 Ubuntu 서버에서 터미널을 시작하고 다음 명령을 입력하십시오.
참고: Ubuntu 서버에서 즉시 사용할 수 있는 PPA를 사용할 수 없는 경우에는 사전에 software-properties-common 패키지를 설치해야 합니다.
sudo add-apt-repository ppa:webupd8team/java
Ubuntu에 PPA를 추가한 후에는 스스로에게 호의를 베풀고 화면에 나타나는 프롬프트를 읽으십시오. PPA와 시스템 지원 방법에 관한 정보를 제공합니다. 그런 다음 프롬프트 읽기가 끝나면 업데이트 명령을 실행합니다.
sudo apt update
업데이트 명령이 완료되면 Apt 설치를 사용하여 Java 패키지를 설치하기만 하면 됩니다.
sudo apt install oracle-java8-installer
자바 구성
WebUpd8 PPA를 사용하면 Ubuntu 서버에서 작동하는 Java 버전을 매우 쉽게 얻을 수 있습니다. 그러나 Java 환경은 설치될 때 자동으로 사용하도록 설정되지 않습니다. 대신 /etc/environment 파일에 항목을 추가하여 Java를 직접 설정해야 합니다.
터미널에서 Nano 텍스트 편집기로 /etc/environment를 엽니다.
sudo nano -w /etc/environment
파일 맨 아래로 이동하여 이 파일에 표시되는 텍스트를 무시합니다. 그런 다음 아래 코드를 Nano에 붙여넣습니다.
JAVA_HOME=”/usr/lib/jvm/java-8-oracle/jre”
Ctrl + O 키보드 조합을 눌러 방금 만든 /etc/environment 파일에 편집 내용을 저장합니다. 그런 다음 Ctrl + X를 눌러 편집기를 닫습니다.
환경이 설정되면 Bashrc 파일을 편집하고 Jaa의 경로를 설정해야 합니다.
nano -w ~/.bashrc
파일 맨 아래로 이동하여 Bashrc 파일에 아래 코드를 추가합니다.
# 자바 경로
내보내기 JAVA_HOME=/usr/lib/jvm/java-8-oracle/jre
내보내기 경로=JAVA_HOME/bin:$PATH
키보드에서 Ctrl + O를 눌러 편집 내용을 Bashrc 파일에 저장합니다. 그런 다음 Ctrl + X로 닫고 소스 및 에코 명령을 입력하여 모든 설정을 완료합니다.
source ~/.bashrc
Nano 텍스트 편집기를 닫았으면 재부팅하여 Java 환경을 사용할 준비가 되었는지 확인합니다.
아파치 톰캣 설치
Java가 작동 중이므로 이제 Tomcat을 설정할 수 있습니다. 이를 수행하려면 루트를 얻고 /tmp 디렉토리에 CD를 넣고 Tomcat 버전 9.0.13을 다운로드합니다.
sudo -s
cd /tmp wget https://www-eu.apache.org/dist/tomcat/tomcat-9/v9.0.13/bin/apache-tomcat-9.0.13.tar.gz
Tomcat 패키지 다운로드가 완료되면 /opt에 압축을 푸는 것이 안전합니다.
mkdir -p /opt/tomcat
tar xzvf /tmp/apache-tomcat-9.0.13.tar.gz -C /opt/tomcat/ --strip-components=1
/opt/tomcat 폴더에 소프트웨어를 설치했으면 이제 “Tomcat” 사용자를 만들고 “Tomcat” 그룹을 만들 차례입니다.
groupadd tomcat useradd -s /bin/false -g tomcat -d /opt/tomcat tomcat
그런 다음 chown 명령을 사용하여 Ubuntu의 /opt/tomcat 디렉토리에 액세스하고 작업할 수 있는 새 Tomcat 사용자 권한을 부여합니다.
chown -R tomcat:tomcat /opt/tomcat
그런 다음 chmod 명령을 사용하여 /opt/tomcat/bin/ 디렉토리의 모든 파일을 실행 가능하게 만듭니다.
cd /opt/tomcat/bin chmod +x *
Nano에서 마지막으로 Bashrc 파일을 엽니다.
nano -w ~/.bashrc
파일이 열리면 파일 맨 아래에 아래 코드를 추가하여 Tomcat용 Catalina 환경을 정의합니다.
#Catalina export CATALINA_HOME=/opt/tomcat
키보드에서 Ctrl + O를 눌러 편집 내용을 저장합니다.
다음을 사용하여 Bashrc 파일의 변경 사항을 소싱합니다.
source ~/.bashrc
마지막으로 다음 명령을 실행하여 서버를 시작합니다.
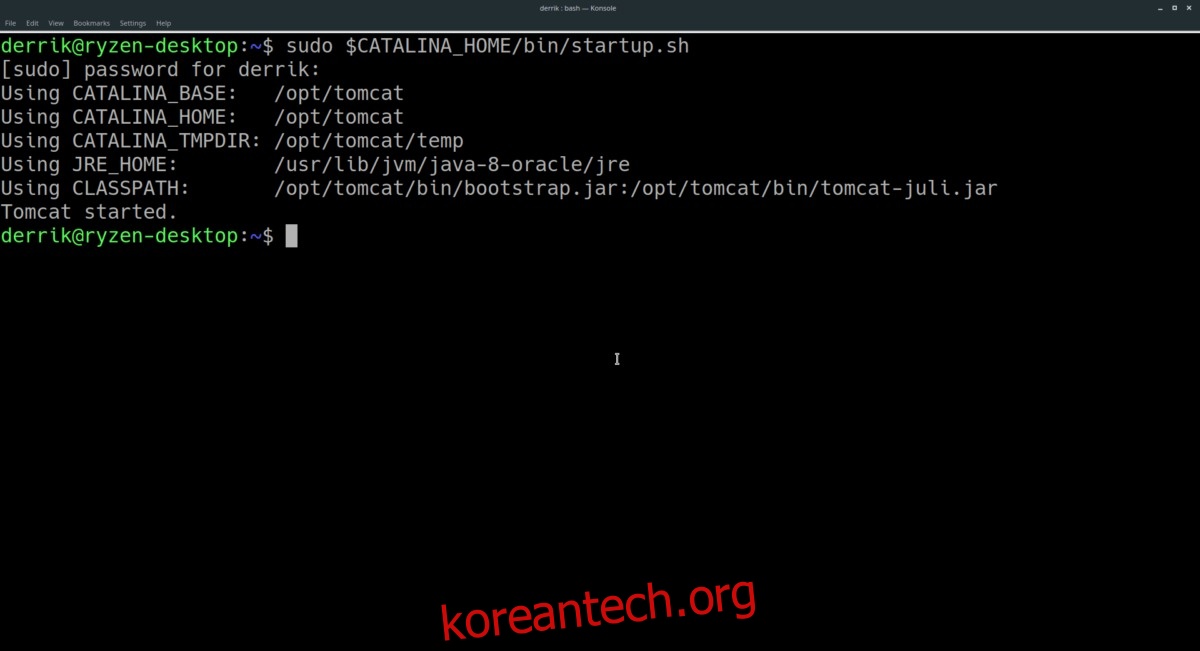
sudo $CATALINA_HOME/bin/startup.sh
톰캣 끄기
Tomcat 서버를 중지하려면 종료 스크립트를 실행하십시오.
sudo $CATALINA_HOME/bin/shutdown.sh
Apache Tomcat 서버에 액세스
Tomcat은 기본적으로 포트 8080에서 열리므로 액세스하려면 서버의 로컬 IP 주소를 찾아 웹 브라우저에서 다음 URL로 액세스해야 합니다.
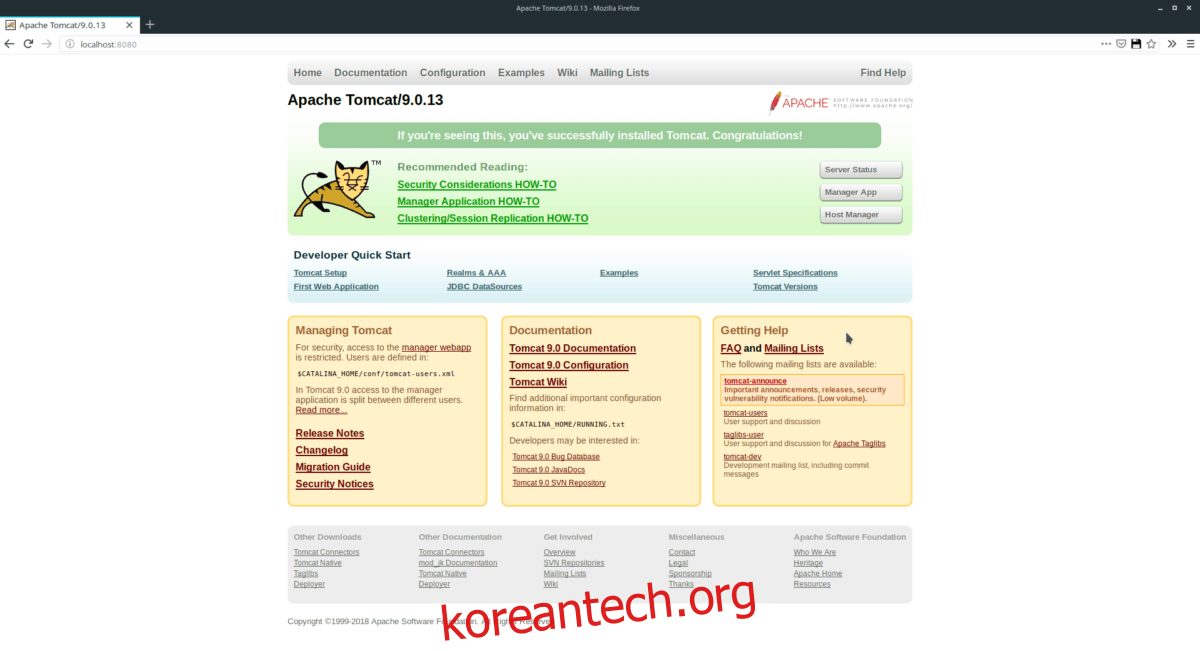
https://ip-address-of-server:8080
Ubuntu 서버의 로컬 IP 주소가 무엇인지 확실하지 않습니까? 터미널로 이동하여 ip addr 명령을 실행하면 쉽게 찾을 수 있습니다.
ip addr show | grep 192.168*
서버에서 192.168을 사용하지 않는 경우 Grep 명령을 제거하고 다음과 같이 실행합니다.
ip addr show