Windows 10이 출시된 지 2년이 지났지만 Cortana의 유용성은 오늘날에도 여전히 논쟁의 여지가 있습니다. 사람들은 데스크탑에 관한 한 여전히 iOS만큼 인상적이지 않은 Siri와 비교합니다. Cortana는 의심할 여지 없이 기능이 제한되어 있지만 개선되고 있습니다. 예를 들어 이제 앱을 여는 데 사용할 수 있습니다. 나쁜 평판의 대부분은 사용자가 Bing과 Edge를 사용하도록 강요한다는 사실에서 비롯됩니다. 기록을 위해 Cortana가 앱과 함께 기본 브라우저를 사용하도록 강제할 수 있습니다. 더 나은 점은 이제 기본적으로 Gmail, Google 연락처 및 Google 캘린더를 Cortana에 추가할 수 있다는 것입니다.
기본적으로 Cortana는 기본 메일 앱 또는 Outlook에서 이메일을 읽을 수 있습니다. 피플 앱에서 연락처를 읽고 Outlook에서 회의 및 약속을 볼 수 있습니다. Gmail, Google 연락처 및 Google 캘린더를 Cortana에 추가하려면 서비스로 추가해야 합니다. 데스크탑에서 Cortana가 활성화되어 있어야 하며 최신 버전의 Windows 10(예: Fall Creators Update)을 실행 중이어야 합니다.

Cortana에서 서비스 추가
Cortana를 열고 노트북을 클릭합니다. 노트북 패널에서 ‘연결된 서비스’를 클릭합니다.

‘연결된 서비스’ 화면에서 서비스 추가를 클릭합니다.

Cortana는 Gmail만 나열하고 Google 연락처 또는 Google 캘린더는 나열하지 않지만 이것이 이 두 서비스를 연결하는 방법입니다. 단순히 하나의 서비스를 연결하는 옵션은 없습니다. 또한 Google 드라이브도 연결됩니다.

Google 계정에 로그인하고 Cortana가 필요한 데이터에 액세스하도록 허용합니다. 연결하는 데 약간의 시간이 걸리지만 연결되면 Gmail이 연결된 서비스 패널에 나타납니다.
개인 정보 및 데이터 액세스
Gmail 계정을 연결하면 Cortana가 액세스할 것이라고 알려주는 내용에 주의를 기울이십시오. 데이터가 사용되는 방법과 나중에 Google 계정 연결을 끊기로 결정한 경우 데이터에 대한 Cortana의 액세스 권한을 취소하는 방법에 대한 포괄적인 세부 정보를 제공합니다. Cortana는 이를 사용하여 대부분의 사람들에게 잘 맞지 않는 맞춤형 콘텐츠를 제공하려고 합니다. 귀하의 이메일에 액세스할 수 있다는 점을 고려하면 AI가 귀하의 개인 취향에 따라 귀하의 메시지를 마이닝하는 것을 원하지 않을 수 있습니다. 좋은 점은 Cortana가 계정이 실제로 연결되기 전에 데이터가 어떻게 사용되는지에 대한 세부 정보를 보여주고 이를 끄기 위해 어디로 가야 하는지 알려준다는 것입니다.
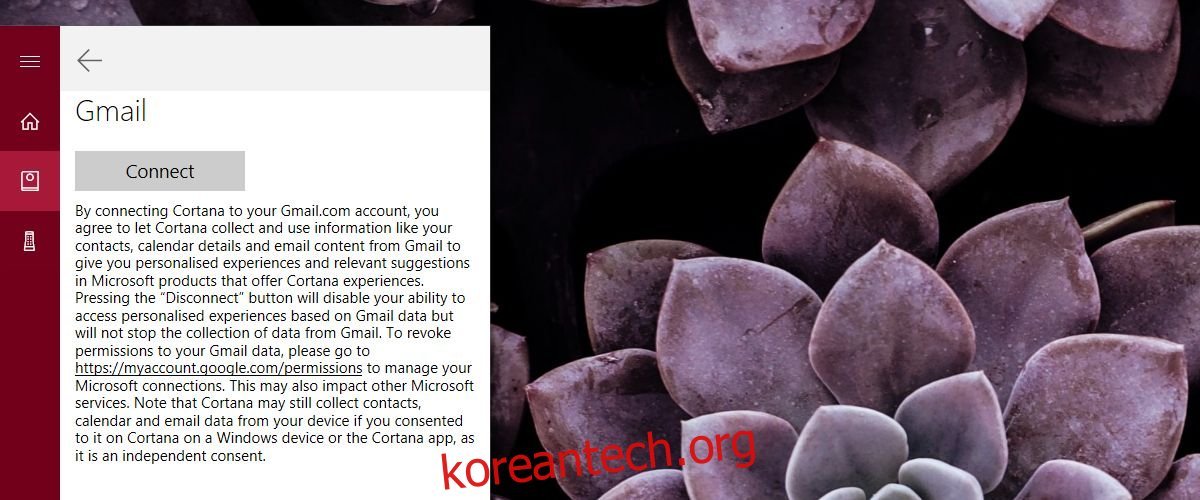
Microsoft는 데이터를 사용하는 방식과 관련하여 사용자에게 더 먼저 다가가는 방법을 배운 것 같습니다. Cortana가 이러한 Google 서비스에 연결되어 있기 때문에 Cortana로 실행할 수 있는 명령은 아직 명확하지 않습니다. 그들이 일을 시작하는 데는 조금 더 시간이 걸릴 것입니다.
